- Что такое цветовой профиль
- Как создать свой цветовой профиль?
- Как вернуть экран компьютера к нормальному цвету?
- Как восстановить настройки Windows 10 по умолчанию?
- Как настроить цветовой профиль в Windows 10?
- Для чего используется sRGB?
- Как найти подходящий цветовой профиль для вашего монитора
- Где скачать готовый профиль для конкретной модели монитора
- Переход с одного профиля на другой
- Важно!
- Как установить цветовой профиль в Windows 10 с помощью контекстного меню
- Сброс настроек на цветовом профиле Виндовс 10
- Установка профиля в Windows и назначение его монитору
- Должен ли я использовать профиль ICC?
- Какой цветовой профиль подходит для нашего монитора
- Как сделать калибровку монитора Windows 10?
- Как получить доступ к Color Manager
- Как установить цветовой профиль в Illustrator?
- Как настроить резкость экрана Windows 10?
- Как исправить цвет на моем мониторе?
- Как настроить цветовой профиль в фотошопе?
- Какой цветовой профиль лучше всего?
- Как установить профиль ICM?
- Создание собственного цветового профиля в Adobe Gamma
- Где хранятся профили ICC?
- Устанавливаем правильный профиль цветов под ваш монитор
- Как установить цветовой профиль в Windows 10 с помощью управления цветом
- Как найти цветовой профиль для вашего монитора
- Установите профиль с помощью Color Manager
- Как поменять Битность глубину цветовой схемы Windows 10?
- Как мне вернуть экран моего компьютера в цвет?
- Как проверить, нуждается ли монитор в цветовой калибровке
- Где находятся цветовые профили в Windows 10?
- Как создать нужный профиль цвета под ваш экран?
- Как сбросить настройки цветового профиля в Windows 10
Что такое цветовой профиль
Прежде всего, важно знать, что мы имеем в виду, когда говорим о цветовом профиле. Нам известен цветовой профиль, такой как профиль ICC, сокращение от International Color Consortium, или он также известен как профиль ICM (Image Color Matching). Это файл с расширением .ICC или .ICM и параметры, необходимые для создания цветового профиля на нашем мониторе. Оттуда монитор будет отвечать за получение оптимальных значений цвета для модели, чтобы достичь идеального цветового баланса.

Когда вы устанавливаете Windows или подключаете к компьютеру новый монитор, автоматически используется профиль по умолчанию. Однако этот профиль нельзя изменить по своему усмотрению в соответствии с потребностями каждого пользователя. Если мы профессионалы в области фотографии, графические дизайнеры или пользуемся такими программами, как Photoshop, очень часто мы можем заметить значительную разницу в цвете на фотографии или видео на одном мониторе по сравнению с тем, что мы видим на других мониторах. В таких случаях удобно изменить профиль по умолчанию, который Windows включает по умолчанию, на основе профиля производителя.
Как создать свой цветовой профиль?
Создание профиля ICC
- Откройте программу и выберите пункт меню «Правка» — «Настроить цвета…» (стандартное сокращение Shift + Ctrl + K).
- В открывшемся окне в подменю «Рабочие области» щелкните список «CMYK» и выберите параметр «Пользовательский CMYK…».
- Откроется окно с настройками цветового профиля.
Как вернуть экран компьютера к нормальному цвету?
- Закройте все открытые программы.
- Нажмите «Пуск», а затем «Панель управления.
- В окне панели управления нажмите «Оформление и темы», затем нажмите «Экран».
- В окне «Свойства экрана» перейдите на вкладку «Настройки».
- Щелкните, чтобы выбрать желаемую глубину цвета в раскрывающемся меню в разделе «Цвета».
- Щелкните Применить, а затем ОК.
Как восстановить настройки Windows 10 по умолчанию?
Чтобы восстановить заводские настройки Windows 10 без потери файлов, выполните следующие действия:
- Открыть настройки.
- Щелкните Обновление и безопасность.
- Щелкните Восстановление.
- В разделе «Сбросить этот компьютер» нажмите кнопку «Начать». …
- Выберите опцию Сохранить мои файлы. …
- Нажмите «Далее».
Как настроить цветовой профиль в Windows 10?
Откройте папку, содержащую цветовой профиль вашего монитора. Щелкните его правой кнопкой мыши и в открывшемся контекстном меню выберите «Установить профиль». (Цветовой профиль будет скопирован в систему и будет доступен для выбора.)
Для чего используется sRGB?
Цветовое пространство sRGB состоит из определенного количества цветовой информации; эти данные используются для оптимизации и оптимизации цветов между устройствами и техническими платформами, такими как экраны компьютеров, принтеры и веб-браузеры. Каждый цвет в цветовом пространстве sRGB допускает вариации этого цвета.
Как найти подходящий цветовой профиль для вашего монитора
Как правило, лучший способ получить цветовой профиль (при условии, что у вас нет под рукой калибратора цвета) — это обратиться к производителю монитора. Обычно эти файлы находятся на компакт-диске, поставляемом с дисплеем, или доступны для загрузки с сайта поддержки производителя. В нашем случае монитор, который мы использовали на нашем компьютере, — это ASUS ROG Strix XG32VQ.
Также нужно помнить, что если вы выполните поиск по запросу «цветовой профиль» и укажете модель своего монитора, вы, скорее всего, не найдете ничего полезного. Производители обычно называют цветовые профили драйверами. Лучше всего найти доступные загрузки для вашей модели монитора, а затем загрузить доступный драйвер. Мы зашли на сайт поддержки ASUS и набрали XG32VQ (модель монитора) в поле поиска. В результате поиска было найдено несколько версий этого монитора, поэтому мы выбрали ту, которая есть у нас.
Мы скачали последний файл драйвера, который предоставляется в виде ZIP-архива. В зависимости от производителя это может быть самораспаковывающийся архив с файлом с расширением «.exe», «.zip» или «.rar». Разархивируйте файлы внутри архива. Вы должны найти файл с расширением «.icm» или «.icc».
После того, как вы загрузили и разархивировали свой цветовой профиль, пришло время применить его. Посмотрим, как это сделать:
Где скачать готовый профиль для конкретной модели монитора
Поиск готового файла цветового профиля — занятие утомительное и зачастую неблагодарное, так будет проще найти и установить «родной» драйвер для вашей модели монитора. Однако можно обойтись и без установки драйвера, просто установив извлеченный из архива файл ICM или исполняемый файл драйвера. Кроме того, вы можете перейти на ресурс www.tftcentral.co.uk/articles/icc_profiles.htm#the_database и попытаться найти соответствующий файл ICM для вашей модели в его базе данных.
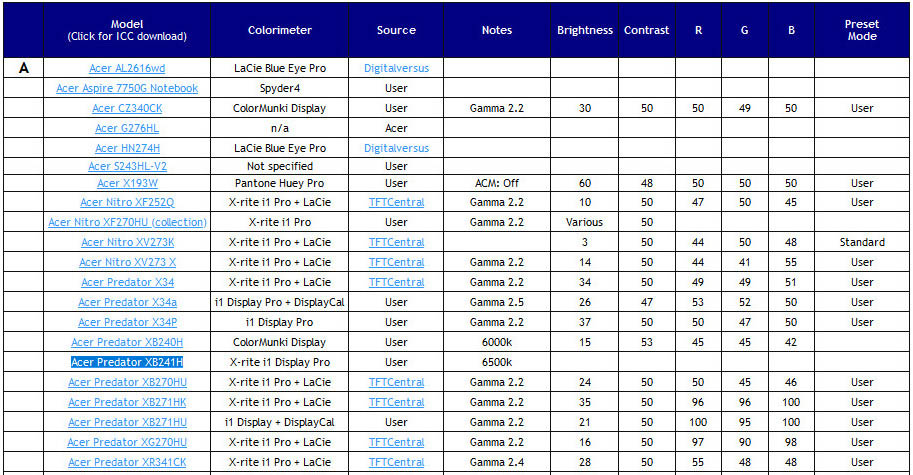
Переход с одного профиля на другой
Windows 10 позволяет использовать несколько профилей для одного устройства. Например, для работы с графическими редакторами, где важна точная передача цветов и оттенков, пользователь может использовать специально подготовленную цветовую конфигурацию. А если позже вы планируете просматривать или редактировать видеофайлы, где четкость и контрастность изображения будут преимуществом, вы можете перейти к другой настройке.
Такой переход позволит быстро настроить параметры изображения под конкретную задачу. Процедура переключения с одной конфигурации на другую происходит в разделе «Управление цветом», путь к которому находится через «Пуск -> Настройки -> Дисплей -> Расширенные настройки дисплея». В списке доступных конфигураций просто нажмите на одну из них и примените настройки. Изменение вступит в силу, и цвет изображения на мониторе изменится.

Важно!
Мы оставляем за собой право в одностороннем порядке отменить заказ на месте, если мы обнаружим явные признаки вирусного заболевания у нас, наших родственников, а также у вас (ваших родственников или коллег) (заранее приносим свои извинения за возможную аналогичную ситуацию, когда такие действия — знак ответственности и добросовестности — отнеситесь с пониманием).
Как установить цветовой профиль в Windows 10 с помощью контекстного меню
В Windows 10 настройка цветового профиля может быть очень простой. Все, что вам нужно сделать, это открыть папку, в которой вы распаковали цветовой профиль, щелкнуть правой кнопкой мыши или удерживать внутри файл ICM, затем выбрать «Установить профиль» из контекстного меню.
Это! Однако, если таким способом установить цветовой профиль для монитора невозможно, есть другой, более длинный, но работающий. Если вы оказались в такой ситуации, следуйте инструкциям в следующем разделе.
Сброс настроек на цветовом профиле Виндовс 10
возможно, что-то не так с настройкой цветового профиля. В этом случае необходимо отменить предпринятые действия. Поэтому мы увидим, как сбросить настройки монитора для цветового профиля до заводских значений по умолчанию:
Вывод: теперь вы знаете, как установить цветовой профиль монитора в Windows 10. Также не забывайте, что функция «Управление цветом» позволяет вам вручную настраивать цветовой профиль. Но большинство мониторов, как и другие устройства, по большей части создают цветовые профили в автоматическом режиме. Другими словами, вам не нужно с ними связываться, так как они настроятся автоматически. Удачи!
Установка профиля в Windows и назначение его монитору
Чтобы установить готовый цветовой профиль, щелкните правой кнопкой мыши файл ICM и выберите в меню вариант установки.
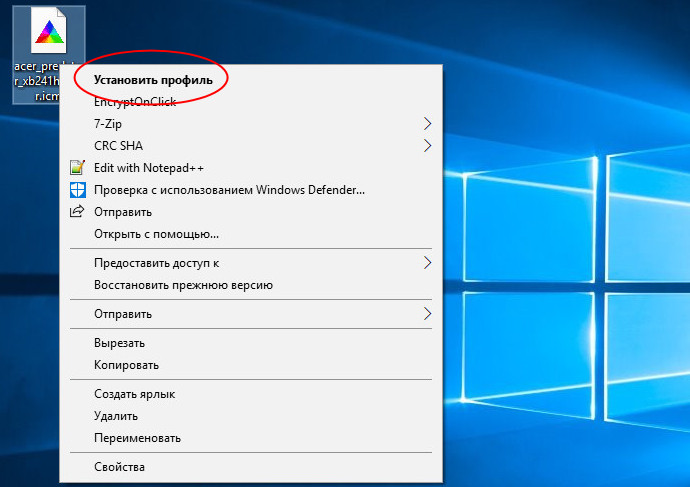
Либо вручную перетащите файл ICM в каталог C: Windowssystem32spooldriverscolor.
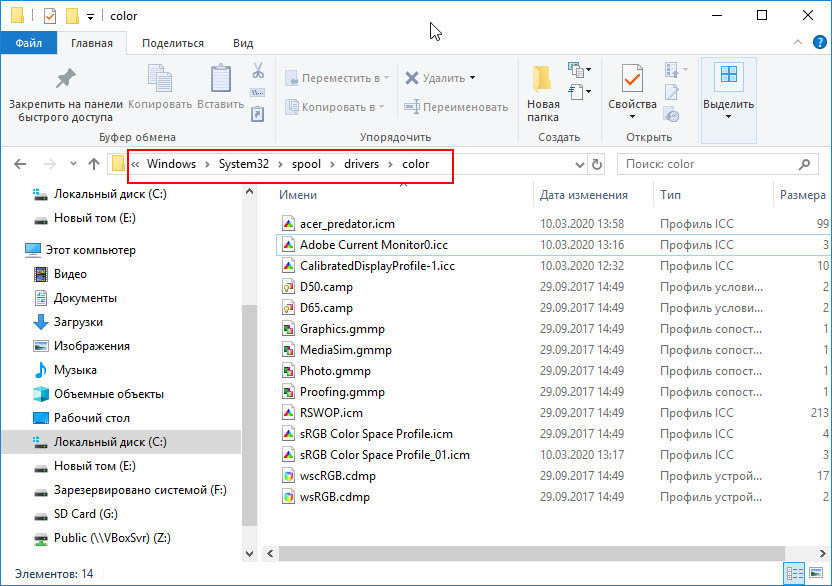
Затем используйте команду colorcpl, чтобы открыть окно управления цветом, на вкладке «Устройства» выберите требуемый монитор и установите флажок, позволяющий использовать пользовательские настройки.
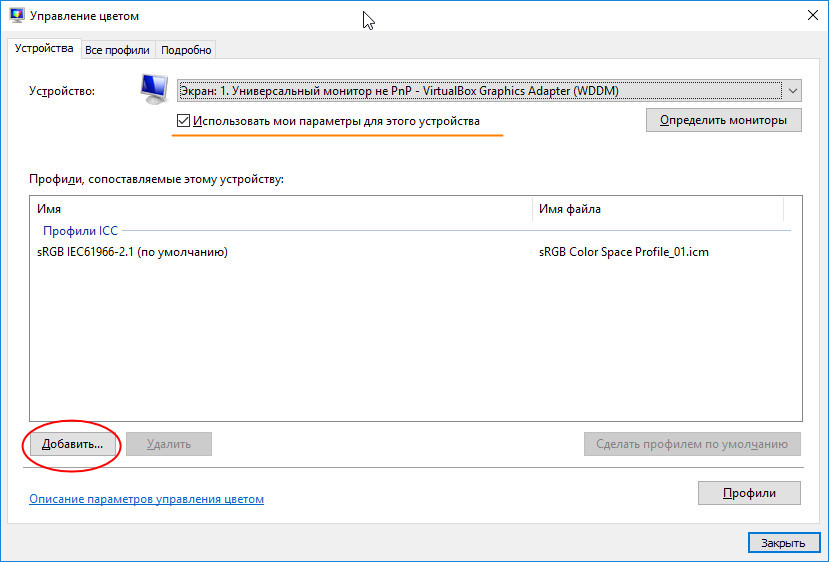
Нажав на кнопку «Добавить», выберите вновь установленный профиль из открывшегося списка.
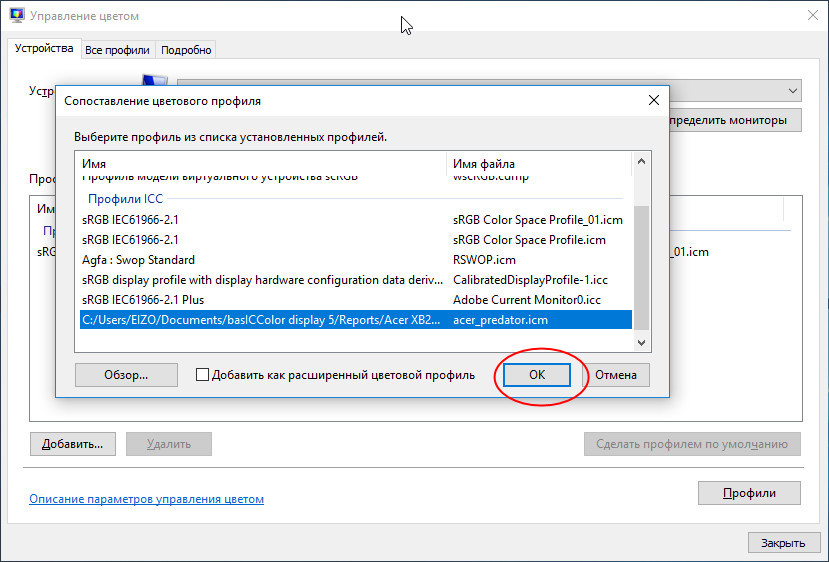
Если его нет в списке (это может просто случиться при копировании файла ICM в системный каталог), вручную укажите путь к файлу ICM через браузер. После добавления профиля в окно «Управление цветом» назначьте его профилю по умолчанию, нажав кнопку с тем же именем.
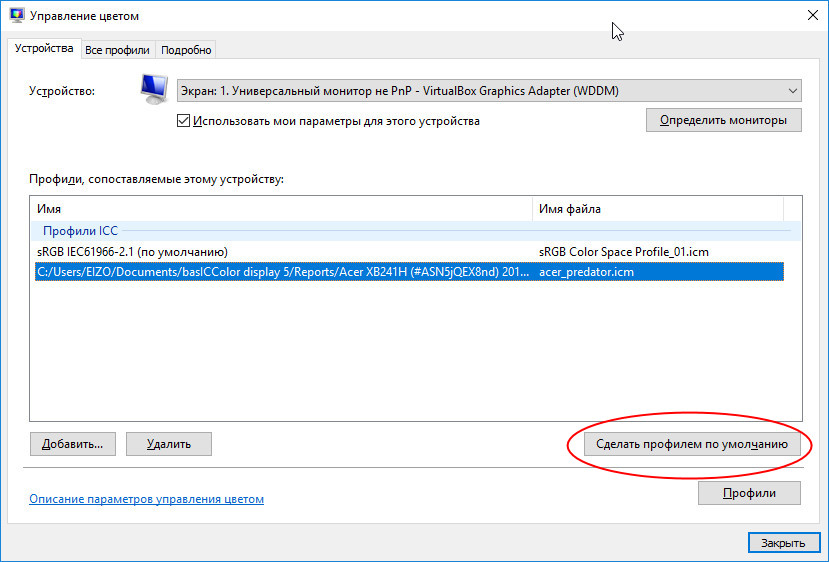
Практически все готово, осталось только откалибровать экран под новые настройки.
Для этого перейдите во вкладку «Подробности», нажмите «Изменить настройки по умолчанию».
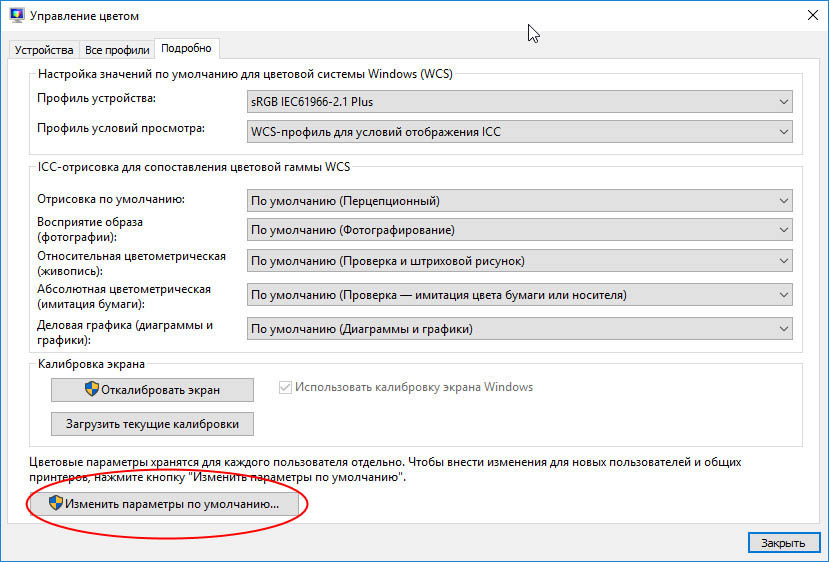
Установите флажок в пункте «Использовать калибровку экрана Windows» во вкладке «Подробности», закройте дополнительное окно и сохраните настройки.
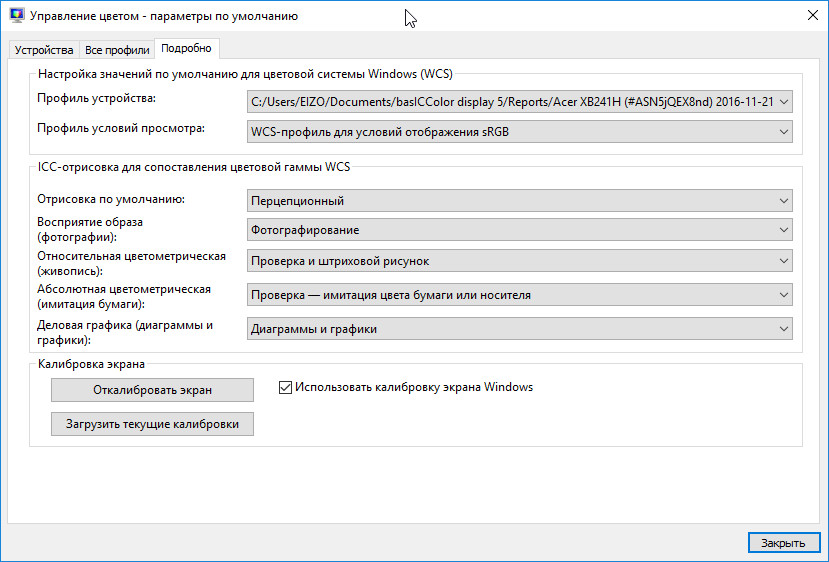
Это назначит вашему монитору новый профиль.
Должен ли я использовать профиль ICC?
У каждого принтера свои характеристики, такие как технология печати и, например, количество картриджей с чернилами. Поэтому настоятельно рекомендуется использовать профиль ICC для бумаги и принтера и те же настройки принтера, что и профиль ICC.
Какой цветовой профиль подходит для нашего монитора
Чтобы получить идеальные цвета для нашего монитора, мы можем выбрать поиск по профилю ICC или ICM производителя на их веб-сайтах или на установочных компакт-дисках многих мониторов. Прежде всего, поскольку не все цветовые профили совместимы с нашим монитором, всегда рекомендуется загрузить файл .ICM, доступный у производителя.
После сохранения файла рекомендуется сохранить его непосредственно в каталоге драйвера монитора, который является естественным местом, где хранятся наши профили монитора. Поместив файл .ICM в этот каталог, администратор обнаружит его и автоматически загрузит в список выбора. Для этого нам нужно получить доступ и сохранить файл по следующему пути C:> Windows> System32> катушка> драйвер> цвет
Как сделать калибровку монитора Windows 10?
В Windows 10, чтобы запустить Утилиту калибровки цвета, нажмите Пуск и выполните поиск по запросу «Калибровка цвета». Нажмите на утилиту, которая появляется в меню. Откроется окно программы калибровки. Щелкните Далее и следуйте инструкциям мастера.
Как получить доступ к Color Manager
Настроить цветовой профиль — это то, что мы можем легко сделать из Windows. Для этого воспользуемся инструментом Color Manager. У нас будет два способа получить к нему доступ.
Первый способ получить доступ к Color Manager — просто ввести свое имя в поисковой системе Cortana. Ссылка появится прямо у нас, чтобы мы могли щелкнуть и открыть этот инструмент напрямую.
Второй вариант — получить доступ к настройкам дисплея.Для этого щелкните правой кнопкой мыши на рабочем столе, откроется контекстное меню Windows и выберите «Настройки дисплея». Затем нажмите «Расширенные настройки дисплея». Появится новое окно, в котором мы должны выбрать «Показать свойства видеокарты 1». Теперь должно появиться новое окно с тремя вкладками, в котором мы выбираем «Управление цветом», чтобы получить к нему доступ.
Как установить цветовой профиль в Illustrator?
Если вам нужно изменить цветовой профиль, используйте команду «Назначить профиль» в меню «Правка». (Изменить). Эта команда недоступна для параметра «Эмулировать Adobe Illustrator 6.0» в диалоговом окне «Параметры цвета).
Как настроить резкость экрана Windows 10?
Регулировка яркости и контрастности
- Проведите пальцем от правого края экрана и нажмите кнопку «Настройки», затем нажмите «Изменить настройки ПК. …
- Щелкните Компьютеры и устройства, а затем щелкните Экран.
- Убедитесь, что ползунок автоматической яркости экрана установлен на автоматический. …
- Нажмите кнопку Применить.
Как исправить цвет на моем мониторе?
Щелкните «Изменить параметры отображения», а затем «Дополнительные параметры». Перейдите на вкладку «Монитор» и в разделе «Цвета» убедитесь, что для него установлено значение «Максимум» или «Истинный цвет». Щелкните Применить. Пока не нажимайте «ОК» или «Отмена».
Как настроить цветовой профиль в фотошопе?
Пересчет значений цвета документа для другого профиля (Photoshop) Выберите «Правка»> «Преобразовать в профиль». В разделе «Целевое пространство» выберите цветовой профиль, в который нужно преобразовать цвета в документе. Документ будет преобразован и помечен новым профилем.
Какой цветовой профиль лучше всего?
Самый безопасный вариант в большинстве случаев — это sRGB. Хотя это не самое широкое цветовое пространство и не идеально подходит для приложений обработки высококачественных изображений, вам будет сложно найти устройство или приложение, которое не обрабатывает встроенные файлы в цветовом пространстве sRGB, как вы ожидать. Так что хороший практический опыт: если сомневаетесь, используйте sRGB.
Как установить профиль ICM?
Создание собственного цветового профиля в Adobe Gamma
вы можете использовать утилиту Adobe Gamma для анализа точности цветопередачи, калибровки и создания собственного цветового профиля.
Запустите утилиту, для удобства переключитесь в режим «Панель управления», нажмите «Загрузить» и выберите цветовой профиль по умолчанию.
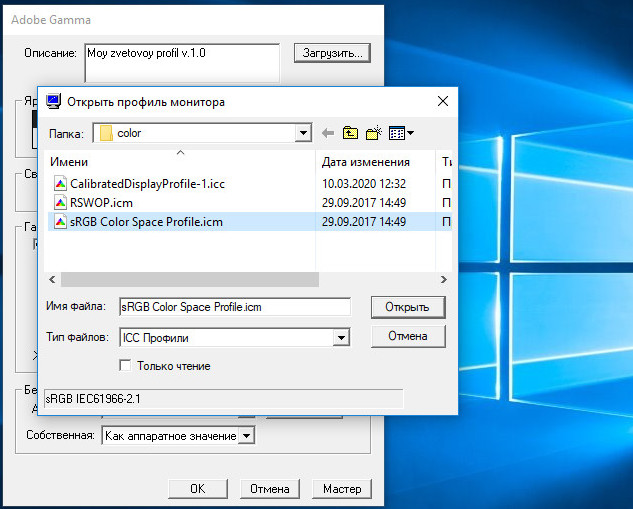
вы можете определить, какой профиль используется по умолчанию, запустив команду colorcpl и перейдя на вкладку «Подробности» в окне управления цветом».
Обратите внимание на изображение в окне Adobe Gamma с горизонтальными полосами и серым прямоугольником в центре.
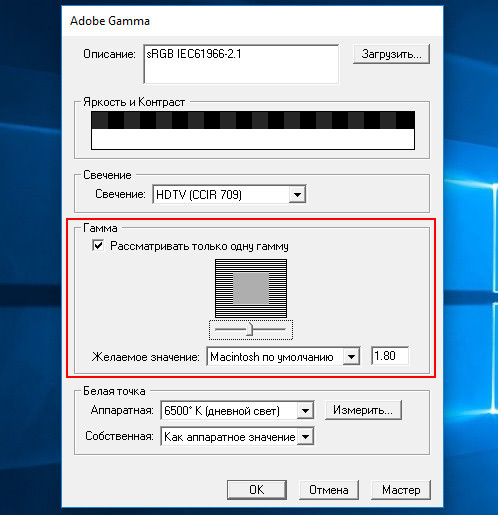
Используя доступные значения в раскрывающемся списке и ползунке, попробуйте максимально выровнять яркость полосатого фона и прямоугольника в центре, затем сохраните полученный профиль ICM или ICC, нажав кнопку «ОК». Функции Adobe Gamma также включают настройку температуры и цветового свечения.
Где хранятся профили ICC?
Процедура установки профиля на ваш компьютер несложная. Он заключается в копировании вашего ICC-профиля в системную папку. Путь к папке, в которой расположены стандартные профили устройств, а также профили, созданные пользователями: C: WINNTsystem32spooldriverscolor.
Устанавливаем правильный профиль цветов под ваш монитор
Итак, у вас есть собственный профиль. Следующим шагом будет установка профиля на ваше устройство. Это делается с помощью инструмента управления цветом. Чтобы настроить цветовой профиль в Windows 10, выполните следующие действия:
Выполнив эти шаги, вы сможете увидеть некоторые изменения в цветовой палитре на экране. Этот факт очевиден, поскольку вы сообщили операционной системе, что вам нужно применить другой профиль для отображения цветов.
Как установить цветовой профиль в Windows 10 с помощью управления цветом
В Windows 10 используйте поле поиска на панели задач, чтобы ввести слова «управление цветом». Затем в списке результатов щелкните или коснитесь ссылки «Управление цветом».
Затем появится окно управления цветом, и вы должны увидеть что-то вроде этого:
Убедитесь, что вы выбрали вкладку «Устройства» в верхней части окна «Управление цветом». Затем в раскрывающемся меню «Устройство» у вас есть список устройств, установленных на вашем компьютере, начиная с мониторов. Если у вас несколько мониторов, выберите монитор, для которого вы только что загрузили цветовой профиль. Здесь может пригодиться кнопка «Определить монитор», так как она показывает разные дисплеи и их количество: дисплей 1, дисплей 2 и т.д.
После того, как вы выбрали правильный вид, нажмите или коснитесь кнопки «Добавить» в нижнем левом углу окна. Примечание. Если для выбранного монитора уже установлен цветовой профиль, кнопка «Добавить» может быть неактивной и недоступной. Если это так, но вы все равно хотите заменить существующий цветовой профиль загруженным, обязательно установите флажок «Использовать мои настройки для этого устройства». Затем вы можете использовать кнопку «Добавить».
Откроется окно «Связанный цветовой профиль», в котором вы увидите список всех установленных цветовых профилей. Эти профили могут быть настроены и использоваться другими устройствами, такими как принтер или сканер, или программами для редактирования изображений, такими как Adobe Photoshop. Щелкните или коснитесь «Обзор» и найдите местоположение только что загруженного цветового профиля.
Выберите файл и щелкните или коснитесь «Добавить».
Вы можете заметить, что цвета на экране меняются по мере вступления в силу нового профиля. Щелкните или коснитесь «Закрыть», и все.
Если у вас несколько мониторов, вам следует повторить процесс для каждого монитора и убедиться, что вы загрузили и установили определенные цветовые профили для каждого.
Как найти цветовой профиль для вашего монитора
Обычно производители включают соответствующие цветовые профили (описанные как файлы ICM или ICC) в драйвер или на диск, поставляемый с монитором.
Если у вас есть диск и привод, вы можете извлечь цветовой профиль следующим образом. Однако, если у вас нет диска, рекомендуется загрузить файл с веб-сайта поддержки производителя.
Чтобы найти и загрузить правильный цветовой профиль для вашего дисплея, выполните следующие общие действия:
- Откройте веб-сайт поддержки производителя вашего монитора.
- Зайдите в раздел загрузки.
- Используя номер модели монитора, найдите последнюю версию драйвера монитора (а не драйвера видеокарты).
- Загрузите пакет, который может быть доступен в формате .exe или .zip. Дважды щелкните загруженный файл.
- Продолжайте следовать инструкциям на экране, чтобы получить его содержимое.
- Откройте папку с извлеченными файлами.
- Найдите файл .icm, который представляет собой цветовой профиль для вашего монитора.После выполнения этих шагов вы можете перейти к настройке правильного цветового профиля для вашего монитора.
Установите профиль с помощью Color Manager
После входа в Color Manager нам нужно щелкнуть раскрывающееся меню «Устройство», чтобы выбрать наш монитор, который будет отображаться как «Дисплей (номер): Generic PnP Monitor (Graphics Card)» .
Следующим шагом является выбор опции «Использовать мои настройки для этого устройства». Отметив, нажмите «Добавить…», чтобы загрузить файл ICC или ICM. В случае, если искомого файла нет в списке, мы должны искать его в каталоге, в котором мы его сохранили, используя опцию «Обзор…».
После загрузки профиля нажмите «ОК», чтобы вернуться к предыдущему экрану. Здесь мы щелкнем по загруженному профилю и затем выберем «Установить как профиль по умолчанию».
Затем перейдем на вкладку в правом верхнем углу, где написано «Дополнительные параметры». Внизу мы найдем «Изменить системные настройки по умолчанию», по которому нам нужно будет щелкнуть, перезагружая профиль, чтобы он был установлен по умолчанию. Как только это будет сделано, нам нужно перезагрузить компьютер, чтобы изменения вступили в силу.
Как поменять Битность глубину цветовой схемы Windows 10?
Нажмите Пуск и выберите Панель управления. В окне «Панель управления» выберите «Оформление и темы», затем выберите «Экран». В окне «Свойства экрана» откройте вкладку «Настройки». В разделе «Цвета» выберите в раскрывающемся меню глубину цвета.
Как мне вернуть экран моего компьютера в цвет?
Все на экране моего ноутбука черно-белое — как восстановить цвет? Нажмите Windows + Control + C на клавиатуре, чтобы отключить фильтр оттенков серого. Или перейдите в «Пуск»> «Настройки»> «Легкость доступа»> «Цвет и высокая контрастность»> отключите параметр «Применить цветовой фильтр».
Как проверить, нуждается ли монитор в цветовой калибровке
Отсутствие видимых искажений цвета не означает, что у монитора идеальная цветопередача. Небольшие искажения можно обнаружить только с помощью специального прибора — калибратора цвета или его программной реализации — приложения Artise Lutcurve.
После запуска программы переключитесь на вкладку «Гамма» и посмотрите на изображение с тремя вертикальными столбцами, расположенными в центре экрана, держа голову и глаза строго перпендикулярно экрану.
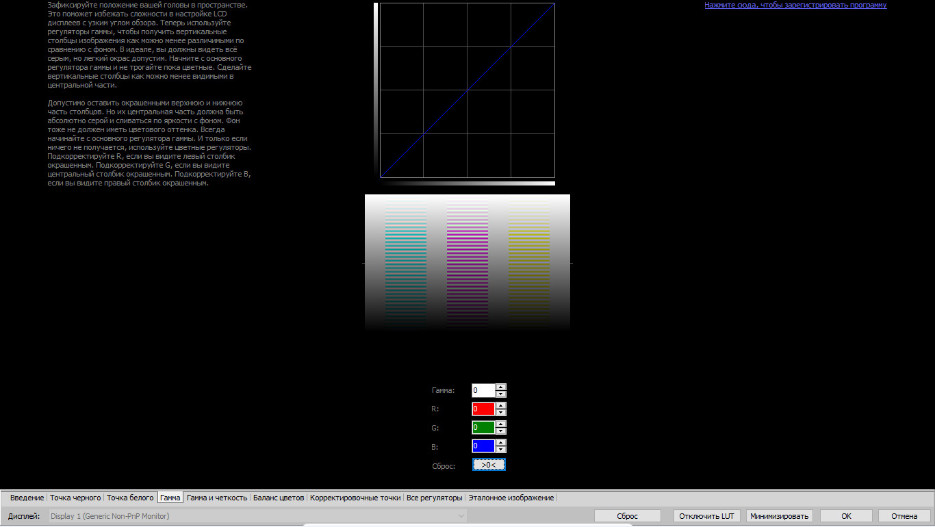
В идеале все три столбца должны быть серыми и почти сливаться с фоном, но допустим и светлый цвет. Если цвет ярко выраженный, скорректируйте параметр «Гамма», а если это не дает желаемого результата, поэкспериментируйте с параметрами R, G и B. Сохраните настройки, нажав «ОК».
Где находятся цветовые профили в Windows 10?
Скопируйте профиль ICC в папку Windowssystem32spooldriverscolor (если он там не установлен). Откройте Панель управления, откройте в ней пункт «Управление цветом».
Как создать нужный профиль цвета под ваш экран?
По большей части создатели включают естественные цветовые профили (называемые файлами ICM или ICC) в драйвер, который поставляется с диском монитора.
Я думаю, у вас на компьютере есть дисковод для гибких дисков, с которого у вас есть возможность извлечь цветовой профиль. Однако, если такой диск недоступен, вам нужно будет загрузить его с веб-сайта производителя монитора.
Затем, чтобы загрузить желаемый цветовой профиль для вашего монитора, выполните следующие действия:
- Открываем сайт производителя необходимого монитора;
- Переходим в раздел загрузки;
- Используем требуемый брендовый номер монитора, ищем новую версию драйвера монитора (только не графического драйвера);
- Загрузите пакет в формате .exe или .zip;
- 2 раза кликните по загруженному файлу;
- Продолжаем по рекомендации дисплея извлекать необходимую информацию;
- Теперь нам нужно открыть папку, в которую мы добавили загруженные файлы;
- Найдите элемент в формате icm, который является цветовым профилем для желаемого монитора.
После выполнения этих шагов вы можете приступить к настройке желаемого цветового профиля под монитором.
Как сбросить настройки цветового профиля в Windows 10
Если что-то пойдет не так или вы хотите отменить изменения, вы можете использовать эти шаги, чтобы сбросить свой монитор до цветового профиля по умолчанию:
- Откройте служебную программу управления цветом.
- Перейдите на вкладку «Устройства.
- В раскрывающемся меню «Устройство» выберите монитор, который нужно восстановить.
- Щелкните кнопку Профили .
- Выберите вариант Заменить мои настройки системными настройками по умолчанию .
После выполнения этих шагов выбранный монитор вернется к настройкам цветового профиля по умолчанию.
Хотя инструмент управления цветом позволяет вручную настраивать пользовательские цветовые профили, помните, что мониторы, как и другие устройства, обычно автоматически устанавливают рекомендуемый цветовой профиль во время установки, а это означает, что в большинстве случаев вам не придется возиться с этими настройками.
