- Определение характеристик компьютера
- Как узнать мощность своего блока питания – единственный точный способ
- Способ 1. Расчет мощности потребляемой компьютером
- Простая математика
- Сколько потребляет процессор и видеокарта (Ватт)
- Определяем с помощью программы
- Спящий режим и его потребительские числа
- Где посмотреть характеристики блока питания, если сняли боковую крышку
- Тест стабильности в AIDA64
- Как проверить мощность блока питания и сколько ватт потребляет компьютер
- По накатанной дорожке
- Что следует знать о производителях блоков питания
- Подведем итоги:
- Почему не сработает AIDA?
- Проверка мощности блока питания компьютера
- Способ 2. Ручной метод расчета мощности компьютера
- Список приблизительных значений мощности других комплектующих
- Поэтапная процедура диагностики БП с помощью мультиметра
- Проверка подачи напряжения
- Тестирование работы блока
- Как узнать на сколько ватт блок питания в компьютере?
- Способ 3. Расчет мощности с помощью ваттметра
- Как определить мощность на работающем блоке питания
- Точный расчёт энергопотребления
- Как узнать параметры БП через AIDA 64
- Как узнать параметры ПК
- Видео — Как рассчитать мощность блока питания
- Где посмотреть мощность установленного БП
Определение характеристик компьютера
Чтобы рассчитать, сколько ватт потребляет компьютер, вы должны сначала определить характеристики вашего ПК. Для этого вам потребуются следующие данные компьютера:
- имя процессора;
- количество и тип оперативной памяти;
- модель видеокарты;
- сколько вентиляторов используется в корпусе;
- количество жестких дисков, SSD.
Чтобы узнать, какой процессор и объем оперативной памяти, просто зайдите в свойства системы.
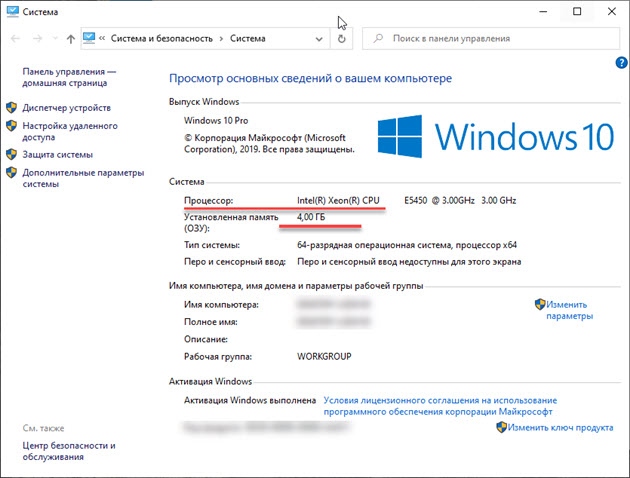
Свойства системы Windows 10
Видеокарта находится в диспетчере устройств.
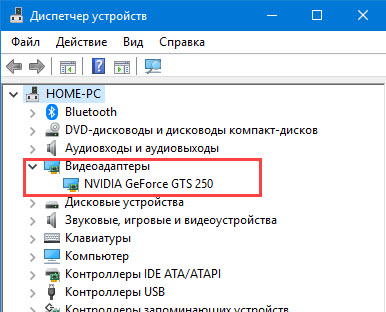
Диспетчер устройств — видеокарта
Или все эти данные можно найти в программе CPU-Z — скачать здесь.
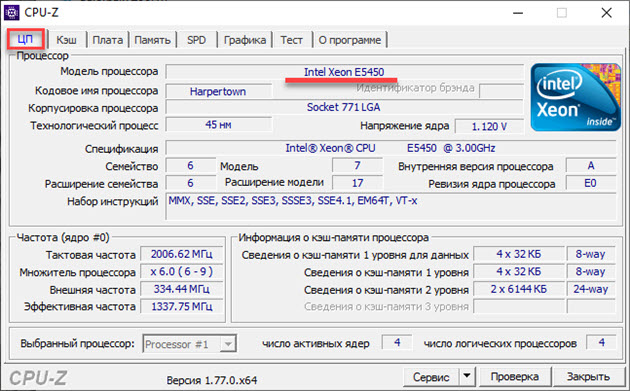
Во вкладке CPU посмотрите модель процессора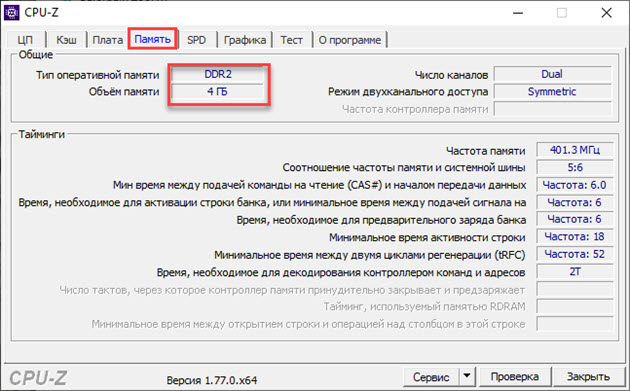
На вкладке Память в CPU-Z смотрим тип и объем оперативной памяти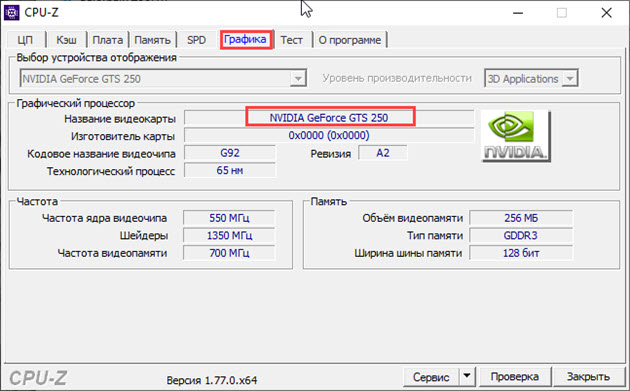
Во вкладке Графика смотрим название видеокарты
Как узнать мощность своего блока питания – единственный точный способ
Сначала откройте боковую крышку компьютера, открутив два винта.

После того, как вы найдете коробки выше, это будет блок питания.

Обычно на нем есть наклейка с информацией (производитель, модель, номинальное напряжение, мощность и т.д.). Здесь вы можете узнать мощность блока питания. Но есть и такой вариант, когда такой наклейки может не оказаться на видимой части блока. В этом случае вам нужно будет открутить четыре болта, удерживающих блок питания, и аккуратно снять его для дальнейшего осмотра.

Есть еще один нюанс: многие производители переоценивают фактическую мощность, и на самом деле БП может иметь меньшую мощность. Поэтому при выборе блока питания советую выбирать с мощностью не намного выше требуемой. То есть если вы планируете брать блок питания мощностью 650Вт, то лучше выбрать 700Вт.
Способ 1. Расчет мощности потребляемой компьютером
По полученным данным можно рассчитать мощность компьютера.
Самый простой способ рассчитать мощность вашего компьютера — воспользоваться онлайн-калькулятором.
Рассчитаю с помощью калькулятора — https://outervision.com/power-supply-calculator
Характеристики моего тестового компьютера следующие:
- Процессор: Intel Xeon E5450 3000 МГц
- Оперативная память: 4 ГБ DDR2 — 2 кристалла DDR2 по 2 ГБ
- Видеокарта: Nvidia GeForce GTS 250
- Твердотельный накопитель SSD на 120 ГБ.
- Скорость жесткого диска 500 ГБ, 7200 об / мин.
- Оптический привод DVD.
- Клавиатура и мышь стандартные.
- Вентилятор на корпусе 80 мм — 1 шт.
- 24-дюймовый монитор Samsung.
- Расчет возьмем исходя из того, что компьютер работает 8 часов в сутки.
Вводим наши компоненты в поля калькулятора: процессор, оперативная память и видеокарта.
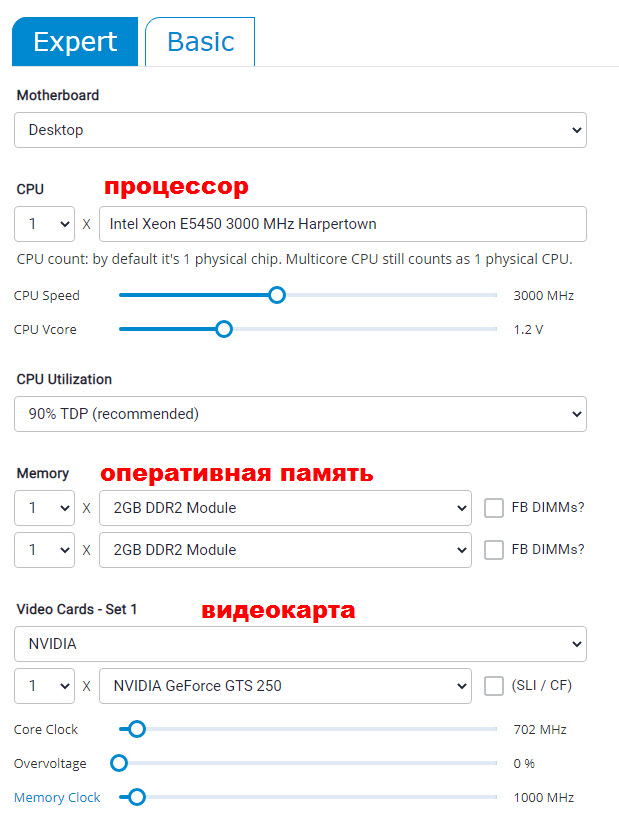
Онлайн-калькулятор для расчета мощности ПК
Затем выберите количество жестких дисков, твердотельных накопителей и приводов CD / DVD. Оставьте клавиатуру и мышь стандартными.
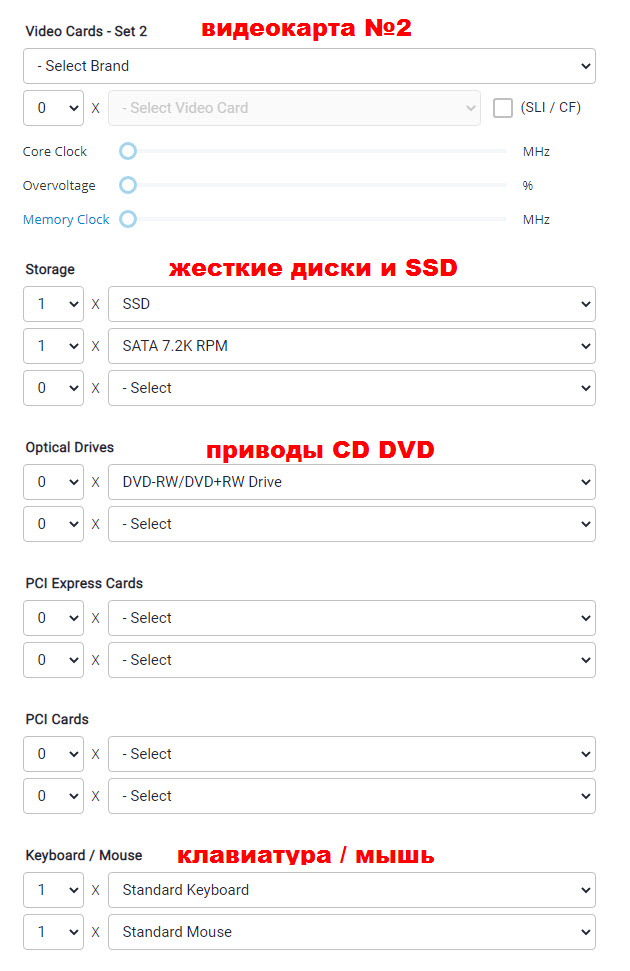
Онлайн-калькулятор для расчета мощности ПК
Подбираем количество и размер вентиляторов в футляре. И диагональ монитора.
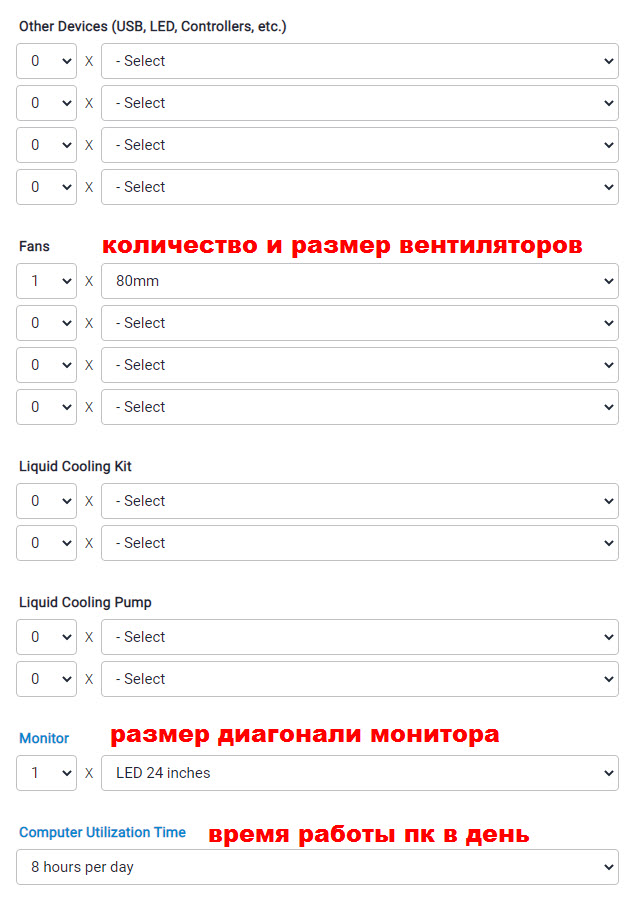
Онлайн-калькулятор для расчета мощности ПК
После ввода всех данных нажмите кнопку РАСЧЕТ.
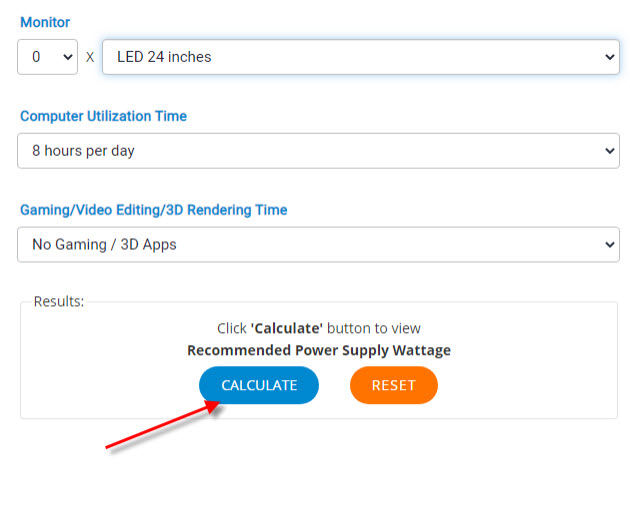
Щелкните Рассчитать, чтобы рассчитать мощность
Получаем результат: рекомендуемая мощность 203 Вт.
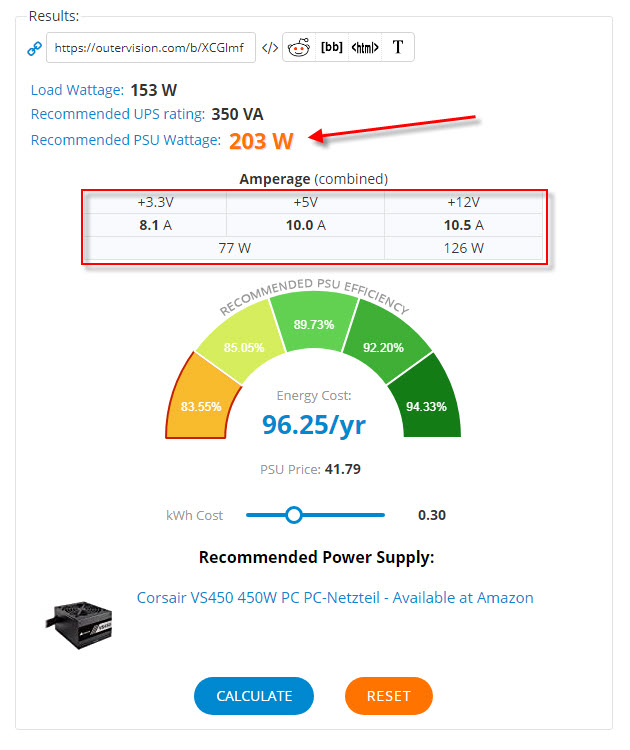
Результат в онлайн-калькуляторе
Получив информацию о том, сколько потребляет компьютер, необходимо к этой цифре прибавить 10-25% резервных ватт. Чтобы блок питания не работал на пределе своих возможностей при максимальной мощности.
Для компьютера, рассчитанного с помощью калькулятора, достаточно блока питания мощностью 350 Вт.
Простая математика
Почему бы не взять данные со всех компонентов, которые предназначены для установки на персональный компьютер? Ведь по норме производитель обязан маркировать свое оборудование с указанием его реального и максимального энергопотребления. Таким способом вполне можно рассчитать мощность компьютера. Охлаждающие вентиляторы и освещение корпуса также отмечаются потреблением электроэнергии.
Проблемы с расчетом могут возникнуть у покупателя, если он купит дешевую китайскую продукцию, которая очень часто не имеет маркировки. Кроме того, на некоторых компонентах производитель предпочитает не указывать максимальное энергопотребление. В результате расчета становится понятно, что о точных данных говорить не приходится. В любом случае результат нужно округлять в большую сторону.

Сколько потребляет процессор и видеокарта (Ватт)
В современных системах можно просматривать данные с датчиков видеокарты или процессора в зависимости от их потребления. Учтите, что если эти данные отсутствуют на видеокарте, это означает, что видеокарта не имеет встроенного датчика энергопотребления.
AIDA64 позволяет быстро получать показания со всех датчиков в системе. Мы уже обсуждали, как пользоваться программой AIDA64 Extreme. Просто запустите программу от имени администратора Windows 10 перед ее использованием.
В открывшемся окне программы AIDA64 перейдите в Компьютер> Датчики. При первом запуске данные будут получены датчиками. Далее вы можете увидеть значения энергопотребления процессора — ЦП и видеокарт — Графического процессора. Как мы указывали ранее в нагрузке, текущие значения увеличиваются в несколько раз.

Для проверки максимальных значений энергопотребления можно использовать различные стресс-тесты. Непосредственно в программе AIDA64 есть несколько стресс-тестов. Во время теста можно увидеть реальные значения потребления процессора и видеокарты. Если в играх сложно загрузить процессор по максимуму, видеокарта в этом режиме работает в большинстве сцен.
Определяем с помощью программы
Программное обеспечение Windows, к сожалению, не определяет модель питания и его характеристики: компьютер «не интересует» эти параметры — главное, чтобы питание подавалось без перебоев и скачков напряжения. Это касается любых сборок, как Windows 7, так и «Десятка» и ранее, в том числе пиратских.
В биосе даже этой информации нет. Казалось бы, тупик. Но нет!
Вы можете управлять большинством параметров компьютера через Everest (старые версии программы) или AIDA64 (новое имя).
Хочу отметить, что хотя эти утилиты можно назвать устаревшими (самая последняя версия Aida вышла в 2010 году), они отлично справляются со своими функциями и даже определяют характеристики новых компонентов, недавно вышедших из сборки линия.
Утилиты отличаются друг от друга только дизайном — в них категории и разделы сгруппированы одинаково. Чтобы найти интересующие параметры, в окне программы выберите категорию «Компьютер» и перейдите в раздел «Датчики». Здесь вы можете узнать мощность блока питания и его текущую температуру.
В разделе «Блок питания» пункта «Сводная информация» отображается напряжение и другие характеристики, которые могут потребоваться (к сожалению, не все блоки питания имеют эту функцию, поэтому я все же рекомендую использовать предыдущий вариант).
Как видите, здесь нет ничего сложного и даже разбирать компьютер не нужно. На загрузку утилиты и поиск необходимых функций уйдет даже меньше времени, чем на то, что вы потратили на чтение этой статьи.
Также по этой теме советую прочитать публикации «Как рассчитать мощность блока питания» и прочитать «Основные характеристики блока питания». Здесь вы можете найти информацию о лучших производителях компьютерных блоков питания.
Спасибо за внимание и до встречи в следующих публикациях. Не забудьте подписаться на нашу рассылку, чтобы не пропустить ни одной. Также буду благодарен всем, кто поделится этой статьей в социальных сетях.
Спящий режим и его потребительские числа
Большинство людей привыкли к тому, что на ночь необходимо не выключать ПК полностью, а переводить его в спящий режим
… Это состояние компьютерных технологий, при котором большинство процессов не останавливаются, а работают с меньшим потреблением энергии.
Однако для ПК известны три основных режима
когда человек там не работает:
- Режим экономии.
- Спящий режим.
- Неисправность.
Вопреки тому, что было сказано, эти режимы также потребляют определенное количество энергии.
При установке режима гибернации компьютер будет потреблять до 10% электроэнергии по отношению к включенному питанию. То есть все отображаемые сверху показатели необходимо разделить на 10.
Спящий режим потребляет не более 10 Вт в час
, за счет чего и дольше возобновляет работу ПК. Зачем тебе это нужно знать? Большинство людей не видят разницы в первых двух упомянутых модальностях. И это тяжело. Даже по количеству потребляемой энергии. Гибернация сохраняет всю вашу работу и данные в ОЗУ в отдельный файл, поэтому энергопотребление намного меньше, чем в режиме гибернации.
Даже полностью выключенный компьютер потребляет немного энергии
Не более 3Вт в час. Неожиданно правда?
Где посмотреть характеристики блока питания, если сняли боковую крышку
Самый простой способ узнать, сколько ватт в блоке питания, — посмотреть на этикетку, расположенную непосредственно на корпусе блока питания. Для этого достаточно открутить 2 болта, отмеченных на фото, и снять боковую крышку.

В левом верхнем углу мы увидим коробку с блоком питания.

На видном месте, как правило, есть табличка, на которой размещается вся информация, включая питание. Если такой наклейки нет, это означает только одно — она находится на другой невидимой глазу поверхности. Для доступа к нему откручиваем 4 болта крепления и вытаскиваем блок питания. Это вся информация о том, как определить индикатор питания, указанную производителем.
Тест стабильности в AIDA64
Если в блоке питания есть встроенные датчики, необходимые для диагностики AIDA64, можно выполнить тест стабильности системы и проверить ее состояние при максимальных нагрузках.
Для этого нужно сделать следующее:
- Щелкните меню над «Сервисом».
- Выберите «Проверка стабильности системы».
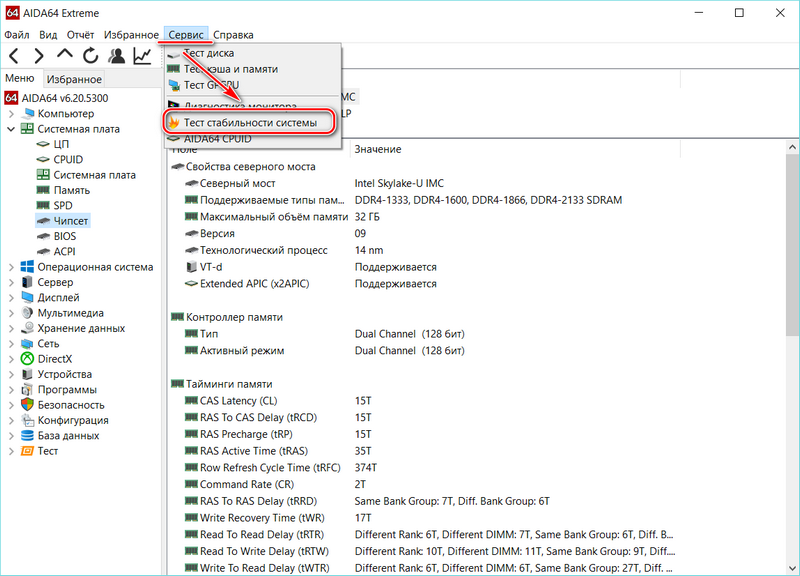
- В появившемся окне нажмите кнопку «Пуск.
- Через несколько минут вы можете завершить проверку, нажав кнопку «Стоп.
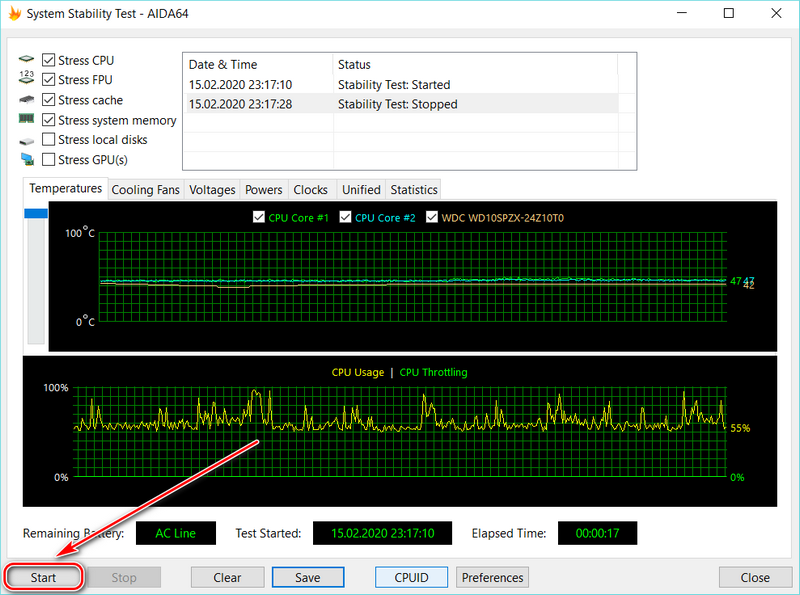
В окне схематично отображается температура выбранных компонентов и нагрузка на центральный процессор. Не рекомендуется запускать тест более часа, так как это может привести к перегреву платы или компонентов.
Как проверить мощность блока питания и сколько ватт потребляет компьютер
Привет всем. Чтобы выбрать правильный блок питания, вам необходимо приблизительно знать, сколько ватт потребляет ваш компьютер.
Например, вы собрали компьютер из компонентов и не знаете, достаточно ли блока питания мощностью 500 Вт. Есть два варианта:
В этой статье я расскажу, как проверить, сколько ватт потребляет ваш компьютер, и как проверить мощность блока питания.
По накатанной дорожке
В СМИ есть много советов для тех, кто не понимает, как узнать мощность компьютера. Специалисты советуют полностью доверять продавцу магазина, в котором совершается покупка персонального компьютера. Фактически в течение дня осуществляется не одна продажа компьютеров, и продавец точно знает, какой блок питания необходимо установить. Офисному компьютеру потребуется 300 Вт, домашнему мультимедийному компьютеру — 400 Вт, а игровому компьютеру потребуется 600 или более Вт, в зависимости от конфигурации. И продавец выберет лучшую марку, потому что он продал более тысячи таких устройств и нет ни одного возврата.
Но с другой стороны, о чем покупатель совершенно не знает, продавец «заблокировал» на складе блоки питания, которые давно сняты с производства и на них не распространяется официальная гарантия производителя; нужно срочно продать. Реального расчета мощности блока питания компьютера, конечно же, никто не сделает.
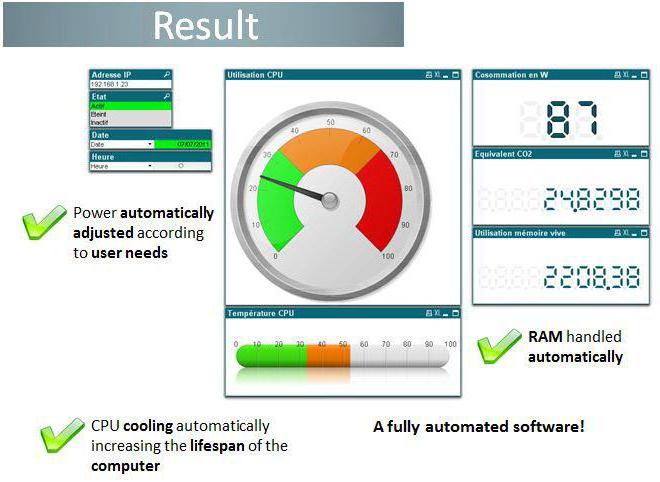
Что следует знать о производителях блоков питания
Первое, на что нужно ориентироваться при покупке блока питания, — это производитель. Дело в том, что большинство производителей сознательно завышают указанную на наклейке мощность. Если крупные компании с хорошей репутацией составляют 10-20%, что не очень заметно влияет на работу устройства, более мелкие компании могут переоценить мощность на 30% или даже на 50%, что уже может быть критичным для работы устройства компьютер.
К тому же блоки питания лучше покупать в официальных магазинах производителей, так как сейчас очень легко встретить подделку. Как известно, контрафактные устройства могут быть не только менее энергоэффективными, но и славятся довольно низким качеством.
К выбору блока питания нужно относиться ответственно, ведь это важная часть компьютера.
Подведем итоги:
При покупке блока питания рекомендую выбирать устройства известных производителей: Seasonic, Be quiet, Fractal Design, Chieftec, Xilence, Cooler Master, Deepcool, FSP.
Почему не сработает AIDA?
Достаточно популярная диагностическая программа AIDA64 работает с драйверами. Как вариант, с цифровой подписью оборудования. Но в блоке питания нет ни того, ни другого.
Поэтому сама силовая часть в программу не входит. Заменяется только краткая информация о фактическом рабочем состоянии блока питания (так далее по тексту, для удобства, он будет сокращенно обозначаться как «блок питания»).
Заглянем в раздел «Датчики». В конкретном примере данные берутся только из ядра GPU (видеокарты). Однако может быть и другая ситуация. Это зависит от версии программы и от самого железа».
Например, один из возможных вариантов следующий:
Уже есть больше информации. Однако это не дает ответа на вопрос: какой блок питания установлен в компьютере. Правда, исходя из этой информации, можно сказать, что она потенциально не подлежит ремонту. Потому что?
Каждый блок питания должен во время работы подавать определенное постоянное напряжение на соответствующие элементы. Значения этих напряжений указаны в программе AIDA слева.
Фактические показания датчика записываются справа. Если сравнивать значения, расхождение между эталонным и фактическим показателем не должно быть более 5-10%.
Примечание:
Действительно, колебания значений принимаются как допустимые, исходя из задач, которые решаются с помощью компьютера. Бывают ситуации, когда при расхождении в 15% ПК продолжает работать, так как используется для простейших задач (например, набора текста). Противоположным случаем является игровой компьютер, который может отключиться при сбое питания на 5%. Бывают ситуации, и когда блок дает слишком много, они тоже недопустимы. Это грозит отказом оборудования.
В показанном примере напряжение +12 В по датчику составляет 7,9 В. Это явно больше 15%. Но компьютер работает. Не всегда следует доверять показаниям датчиков.
Тестирование этого блока питания мультиметром под нагрузкой показало, что вышел из строя не блок питания, а датчик. Такое тоже бывает. Блок обеспечивал 12,1В. Но дело уже открыто, а значит, условия нарушены.
Проверка мощности блока питания компьютера
Чтобы узнать, какой блок питания является блоком питания в компьютере, нужно открыть крышку корпуса и посмотреть наклейку с блоком питания.
Например, максимальная мощность блока питания моего компьютера составляет 400 Вт. Это почти вдвое больше запаса хода.
Обратите особое внимание на блок питания на линии 12В, так как по этой линии часто бывают просадки. Например, на фото ниже в блоке питания линия на 12 вольт выдает 21 ампер. Получается мощность 12В * 21А = 252Вт

Технические характеристики блока питания
Определяем, подходит ли нижеуказанный блок питания к компьютеру, который мы рассчитали в онлайн-калькуляторе.
Обратите внимание на рекомендованную силу тока в линейном калькуляторе:
- + 3,3 В = 8,1 А;
- + 5В = 10,0А;
- + 12В = 10,5А.
Блок питания с максимальной мощностью 400 Вт (что ниже на фото) немного потянет этот компьютер.
Сила тока по линиям с запасом:
- + 3,3В = 18А;
- + 5В = 15А;
- + 12В = 11 / 13А.
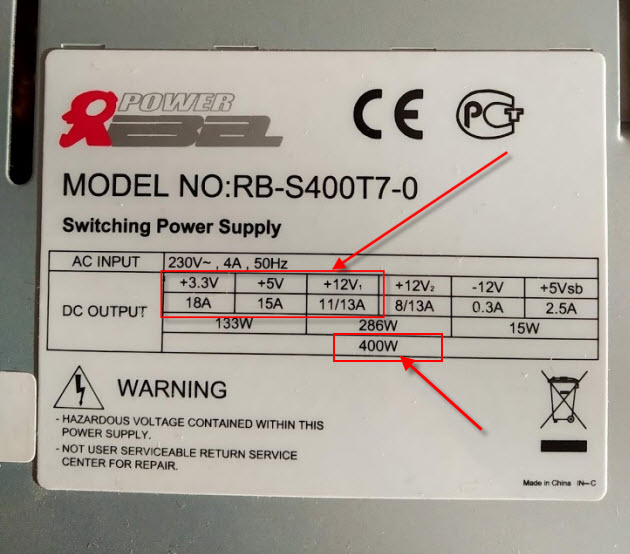
Характеристики блока питания по линиям + 3,3 В, + 5 В, + 12 В
Способ 2. Ручной метод расчета мощности компьютера
Для ручного расчета нужно определить мощность, потребляемую процессором и видеокартой. Поскольку эти два компонента потребляют больше ватт.
Затем сложите значения энергопотребления остальных компонентов компьютера, так как они примерно одинаковы.
Чтобы узнать, сколько ватт потребляет процессор и видеокарта, воспользуемся Aida64 — загружаемым с оф сайта.
Найдите в разделе датчиков элемент CPU Package. Это мощность процессора в любой момент времени.
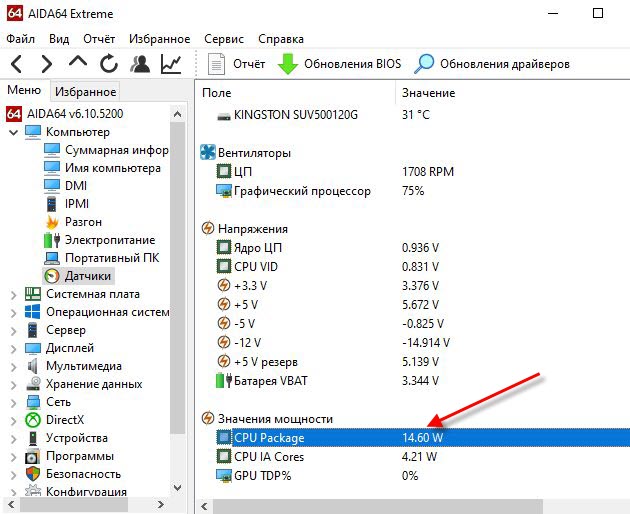
Значение мощности процессора в Aida64
Чтобы узнать, сколько ватт потребляет процессор при максимальной мощности, нужно зарядить процессор на 100%. Для этого мы запускаем стресс-тест в Aida64.
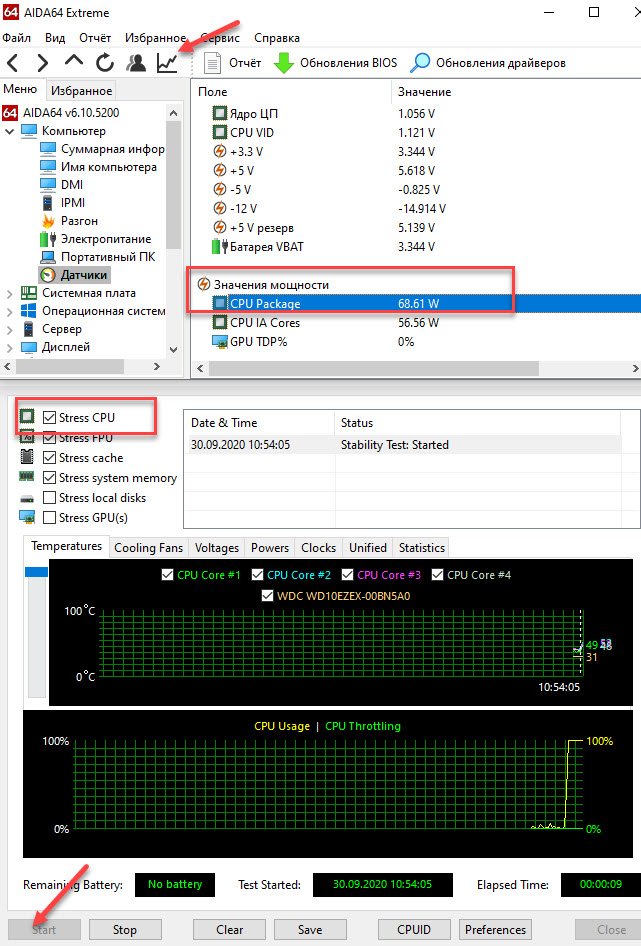
Мощность процессора под нагрузкой около 70 Вт
Как видите, мощность процессора составляет около 70 Вт. По паспорту у этого процессора максимум 90Вт.
Точно так же вы можете узнать, сколько ватт потребляет видеокарта, загрузив видеокарту в стресс-тесте Aida64.
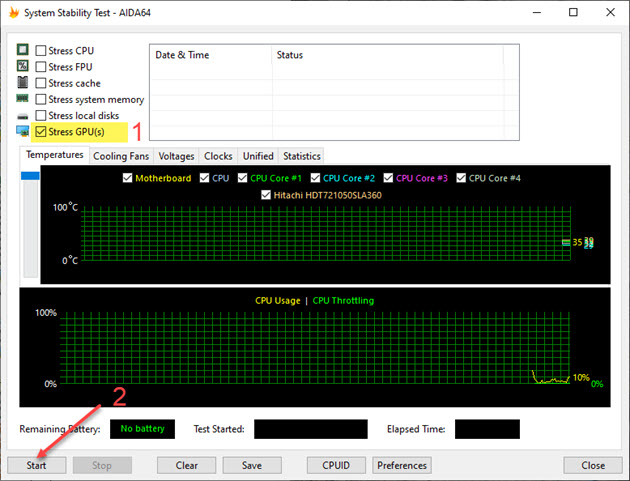
Стресс-тест видеокарты в программе Aida64
Еще одна программа, определяющая максимальную мощность процессора и видеокарты — HWinfo64
Когда программа запустится, установите флажок «Только датчики» и нажмите «Выполнить.
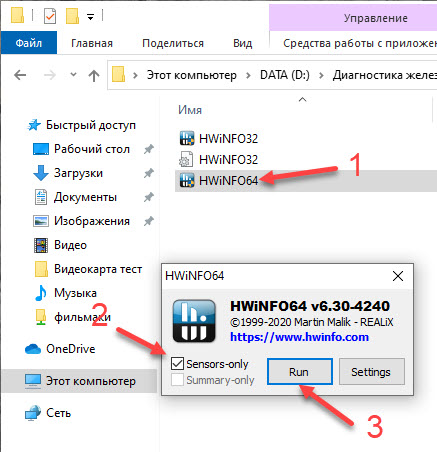
Запуск программы HWinfo64
Строка CPU Package Power покажет максимальную мощность процессора.
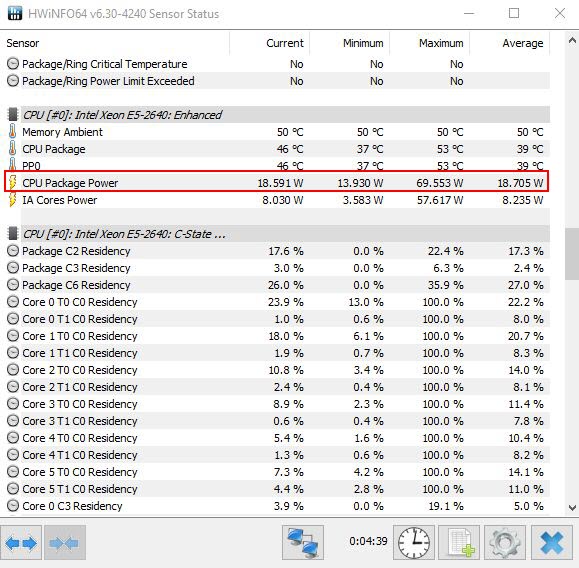
Энергопотребление процессора Xeon E5 2640 — 69,5 Вт
Линии питания чипа GPU показывают мощность видеокарты.
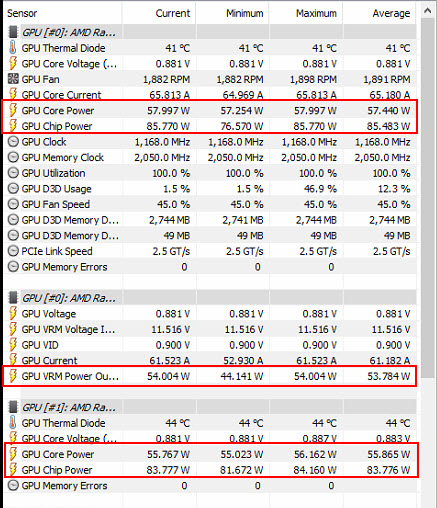
Энергопотребление видеокарты
Список приблизительных значений мощности других комплектующих
- Материнская плата — 50-100 Вт, в большинстве случаев — 50 Вт.
- Одна флешка ОЗУ — 1-5 Вт, в среднем 3 Вт.
- Жесткий диск — 15-25 Вт.
- SSD — 2-3Вт.
- DVD привод — 30-40 Вт.
- Вентиляторы — 5-10Вт.
Используя полученную мощность процессора и видеокарты, можно рассчитать мощность компьютера. Например:
- Процессор Xeon e5-2640 по паспорту — 90w;
- Графическая карта Super Nvidia GeForce 1660 — 125 Вт;
- Материнская плата — 50 Вт;
- RAM 16GB — 15w;
- Жесткий диск, dvd rom и ssd — 60 Вт;
- Вентиляторы — 10 Вт;
- И получаем всего 90 + 120 + 50 + 15 + 60 + 10 = 330w
Конечно, блок питания нужно выбирать с запасом. Для супер-видеокарты Nvidia GeForce 1660 производитель рекомендует блок питания не менее 450 Вт.
Поэтапная процедура диагностики БП с помощью мультиметра
Итак, если компьютер работает нестабильно, он внезапно выключается, появляется синий экран, есть проблемы с загрузкой — стоит проверить блок питания. Этот процесс проходит в несколько этапов. В первую очередь следует обратить внимание на охлаждение. Для этого можно прикоснуться к верхней части системного блока, где находится блок питания. Если вы почувствуете явный жар, блок питания перегреется. Причина тому — отказ охлаждающего вентилятора в блоке питания. После небольшого теста с помощью отвертки, которая может легко запустить лопасти на несколько оборотов, если вентилятор в хорошем состоянии, мы принимаем решение о дальнейших действиях. Если все в порядке, очистите вентилятор от пыли и включите компьютер. Если вентилятор не работает должным образом, его следует заменить. Давайте по порядку в этой части: давайте узнаем, как управлять блоком питания без компьютера.
Для проведения диагностики необязательно снимать блок питания с самого компьютера.
Но для удобной работы все же можно вынуть.
Проверка подачи напряжения
- Выключите компьютер
— заканчиваем работу, ждем полного отключения устройства, далее нужно выключить тумблер на задней стенке блока питания. Теперь выйдем из сети. - Откройте кожух компьютера
— отключите питание от других компонентов устройства. Кабели нужно снимать по одному, при этом важно зафиксировать изображение правильного положения кабелей с помощью фото или видео. - Делаем погрузку
— компьютер выключается, но тест проводится под нагрузкой. Для этого подключаем кулер специальным разъемом. Не забудьте про кабель 220 В. - Берем заменитель ниток
— П-образная скрепка вставляется в блок питания после отключения питания, также можно использовать провод подходящего диаметра. - Нажмите на больший разъем (20/24)
— обычно подключается к материнской плате. - Найдите контакты 15, 16 (зеленый и черный)
— постучать по этим контактам скрепкой. - Вставьте скрепку в булавки 15,16
— затем убедитесь, что вы отпустили его, и вы можете подключить блок питания к сети, включите переключатель. - Проверьте работу вентилятора: если кулер включается, значит, блок питания проводит ток, ремонтопригоден.
Если это не помогло, еще раз проверьте контакт со скрепкой и попробуйте еще раз. Если результатов нет, блок питания не работает.
Это не завершает проверку питания компьютера. Это была диагностика текущей проводимости. Далее нужно протестировать работу блока питания. В тестере мощности компьютера используется мультиметр.
Тестирование работы блока
- Переводим мультиметр в режим постоянного тока (напряжение до 20 Вт).
- Отключите питание от сети.
- С помощью подручного устройства — канцелярской скрепки приводим блок питания в рабочее состояние, подключаем нагрузку через оптический привод. Если холодильник не вращается, неисправен блок питания.
- Измеряем напряжение мультиметром: подключаем черный щуп к разъему molex, который находится напротив черного провода (средний разъем). Поочерёдно вставляем красный щуп в контакты на большом кольце и смотрим показания на мультиметре.
- По схеме распиновки контактов блока питания определяем необходимые показатели напряжения для условий работы блока питания. Если показатели не совпадают, это признак неисправности агрегата.
Для удобства проверки приводим схему распиновки контактов блока питания.
| 1 | 13 |
| + 3,3 В | + 3,3 В |
| + 3,3 В | -12В |
| Земля | Земля |
| + 5В | Включить |
| Земля | Земля |
| + 5В | Земля |
| Земля | Земля |
| Хорошая сила | Зарезервированный |
| + 5В в режиме ожидания | + 5В |
| + 12В | + 5В |
| + 12В | + 5В |
| + 3,3 В | Земля |
| 12 | 24 |
Например, красные провода имеют напряжение — 5В, если на вашем индикаторе 4В — это явный признак того, что проверка блока питания показала отрицательный результат и что блок питания неисправен.
Если в блоке питания обнаружена неисправность, вы можете разобрать его и попытаться отремонтировать. Для этого нужно иметь элементарный запас знаний о работе электрических устройств. Затем снимаем крышку, удаляем пыль и приступаем к визуальному тесту. На что следует обратить внимание? Ищем элементы, на которых есть почернение, вздутие конденсаторов, ищем обрыв проводов. Необходимо осмотреть стартер (индуктор). Также может перегореть предохранитель или резистор.
Вы ничего не нашли? Перекидываем плату, смотрим клеящиеся дорожки и соединения. Мы ищем герметичные элементы, которые могут просто оторваться из-за перегрева или заводского брака. Токоведущие дорожки могли перегореть. В этой ситуации мы просто меняем неисправные компоненты, и устройство будет исправно. Если устранить неисправность не удается, обратитесь к специалисту. Но не забывайте, что если блок питания находится на гарантии, его следует отнести в сервисный центр, не открывая коробку.
По окончании теста важно собрать все контакты и связать по ранее сделанной фотографии. Помните, что если блок питания работает исправно и проблемы с компьютером сохраняются, то причина такой работы устройства может быть скрыта в других компонентах.
Продолжайте тестировать систему, пока не найдете причину и не устраните ее.
Как узнать на сколько ватт блок питания в компьютере?
Блок питания компьютера, несомненно, играет очень важную роль. В конце концов, именно он снабжает электричеством все компоненты компьютера, такие как материнская плата, процессор, видеокарта и все, что между ними.
Со временем каждый компьютер устаревает, и его необходимо обновлять. Этот процесс также называется обновлением. И любое обновление компьютера должно начинаться с блока питания. В конце концов, вполне логично, что более мощные компоненты требуют большей мощности, которую не могут обеспечить все старые блоки питания. Прежде всего, вам нужно узнать мощность блока питания, чтобы понять, как его изменить и может ли он с этим справиться.
В этой статье вы узнаете, как правильно определить мощность блока питания, установленного в компьютере, и определить, сколько она в ваттах.
Способ 3. Расчет мощности с помощью ваттметра
Другой способ определить, сколько потребляет компьютер, — это использовать ваттметр.

Устройство ваттметра для измерения мощности ПК
Для этого нужно подключить ваттметр к устройству от блока питания компьютера и подключить сам ваттметр к розетке.
Включите компьютер и посмотрите показания ваттметра. При разных нагрузках мощность будет меняться.
Подробнее о том, как рассчитать мощность компьютера под нагрузкой с помощью ваттметра, смотрите в этом видео.
Как определить мощность на работающем блоке питания
С требуемой мощностью все понятно, но как найти информацию об устройстве, установленном в данный момент на вашем компьютере? К сожалению, никакое программное обеспечение, предназначенное для анализа характеристик компьютера, не может обнаружить характеристики источника питания.
Опять же, есть три способа узнать нужную нам информацию.
- Прочтите на коробке или в инструкции.

Мощность блока питания можно узнать на коробке от него - Введите шаблон блока в строку поиска и найдите в Интернете информацию о его мощности. Если вы не знаете, какой блок питания у вас установлен, вы можете воспользоваться методом из предыдущего раздела — найдите модель своего компьютера в Интернете. Скорее всего, там же напишут, какой блок питания присутствует на вашем устройстве.
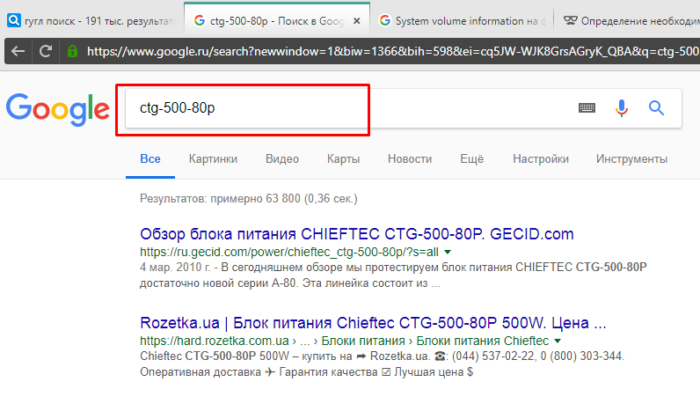
Вставляем модель блока питания в поисковик любого браузера и на любом сайте находим его характеристики - Открутив гайки на системном блоке, откройте его, найдите блок питания и посмотрите на него. С одной стороны должна быть наклейка, на которой, как правило, написана мощность устройства. Даже если зажигание на наклейке по каким-то причинам не указано, в нем будет указана модель, характеристики которой вы уже можете найти в Интернете.

Снимаем боковую крышку системного блока, находим наклейку на блоке питания и информацию о блоке питания
Информация о мощности блока питания указана на наклейке
Точный расчёт энергопотребления
Чтобы точно знать, сколько электроэнергии потребляет компьютер в час в реальных условиях, где он далеко не всегда используется на полную мощность, необходимо сложить затраты на электроэнергию каждого из его компонентов (видеокарты, процессора и т.д.). В зависимости от модели (и производительности) каждого из компонентов показатели мощности могут колебаться в определенном диапазоне:
- Видеоадаптер — 100-300 Вт.
- Процессор — 50-150 Вт (в основном зависит от количества ядер).
- Материнская плата — 20-40 Вт.
- Отдельная звуковая карта — 50Вт.
- DVD привод — 15-25 Вт (в основном зависит от того, сколько вы используете DVD).
Эти показатели говорят о среднем потреблении электроэнергии компонентами при средней нагрузке: в основном использование офисных программ и браузера, а также редкий запуск ресурсоемкого ПО.
Например, если брать средние значения этих параметров, средний ПК потребляет около 300 Вт в час (звуковая карта в данном случае не учитывается, поскольку в большинстве случаев она интегрирована в материнскую плату). Среднестатистический пользователь использует компьютер 6 часов в день, поэтому ежедневное энергопотребление составляет около 1800 Вт (или 1,8 кВт).
Важно! Не следует упускать из виду тот факт, что компьютер потребляет энергию, даже когда он полностью выключен или находится в режиме гибернации (спящий режим). В среднем этот показатель составляет 4 Вт в час.
Давайте посчитаем, сколько электроэнергии в среднем потребляет компьютер:
300 Вт x 6 ч + 4 Вт x 18 ч = 1872 кВт в день или 56,16 кВт в месяц.
Но эти цифры относятся только к среднему «офисному» компьютеру. Если компьютер будет использоваться в основном для игр, то интенсивность его работы, а вместе с тем и энергопотребление будет значительно выше. Используя метод расчета выше, вы можете определить, что игрокам придется платить почти 3 кВт в день (90 кВт в месяц).
сколько кВт электроэнергии потребляет настольный компьютер в день?
- Ребята, не путайте мощность с расходом электроэнергии. Мощность, Вт, кВт (образно, как расход воды по сечению трубы), умноженная на количество времени (час), получаем потребляемую электроэнергию Втч, кВтч (наполнение бассейна).
- Энергия измеряется не в кВт, а в кВтч. Мощность измеряется в кВт. Учи уроки физики в старшей школе, сынок.
- Какая-то фигня! Посчитал по вашей методике и получил 350 кВт на работу за компьютером 12 часов в сутки. А у меня целая квартира с двумя холодильниками, с двумя ящиками, с автомойкой, печкой, освещение потребляет 320 кВт в месяц.
- ЖК-монитор имеет мощность около 35 Вт, а мощность блока питания компьютеров трехлетней давности — не более 300 Вт. В реальных условиях смотря что и сколько в системном блоке — 150… 250 Вт. Ноутбуки обычно 30… 80 Вт. Теперь умножьте на суточное время работы и получите потребление.
- В среднем 250 Вт в час для офиса и в среднем до 400 Вт для дома.
- Я специально приобрел прибор ROBITON PM-2 для измерения энергопотребления и был немного удивлен результатами, полученными при измерении энергопотребления монитора (24 ″) и системного блока. Все подключено через UPS. Система на I7-3770S и Radeon 6670 видео (в целом видео хорошее, но не игра). Затем загружается Windows и все в молчании — 90 Вт. При запуске теста 3DMark03-135BT. При максимальной загрузке процессора с тестом OCCT-150BT. Проверял аппарат на паяльнике, 40 Вт показало 42BT. Считаю аппарат нормальный. Я думаю, что неправильно ориентироваться с блоком питания, например, у меня 600 Вт, но вы видите фактическое энергопотребление выше, и это, как я уже сказал, с монитором. Теперь умножьте ватты на часы
- Энергопотребление (из паспорта) в Ваттах умножаем на 24 часа: получаем потребляемую энергию в Ватт-часах. Делим на 1000: получаем киловатт-часы.
- посмотрите паспорт монитора и системника — там указаны параметры, они разные))
- Кстати о расходе…. Сколько потребляет монитор, написано на табличке позади него. Монитор нормальный, (не LCD!) 240V 1A написано на шильдике. То есть 220 * 1 = 220 Вт. Если монитор LCD, он потребляет несравнимо меньше, примерно 40-60 Вт. С системным блоком немного сложнее — неизвестно, сколько устройств в него втиснуто и в каком режиме потребления они находятся. Но это можно приблизительно оценить по его питанию. Доступны блоки питания мощностью от 250 Вт до 600 Вт. То есть это максимальная мощность, которую они могут дать. Номинальная мощность составляет 2/3 мощности блока питания. Возьмем золотую середину. Например, 300Вт. Даже не замерив ток потребления всего компьютера (а его можно даже точно измерить, например, с помощью китайского цифрового амперметра), можно сказать, что он потребляет около 400-600 Вт. Электроэнергия в нашем городе стоит 2,00к за 1000 ватт Это означает, что за час ваш компьютер вместе с монитором израсходует около…. Тем более, что это легко посчитать.
- Мой старый компьютер (Intel Celeron 1100 МГц) с 17-дюймовым ЖК-монитором потребляет около 150 Вт энергии, что при 24-часовой работе будет 0,15 кВт * 24 часа = 3,6 кВт * час. В общем, энергопотребление любого бытовой прибор можно измерить электросчетчиком, если он превышает порог чувствительности самого счетчика.
Мощность компьютера учитывается при расчете разводки и выборе автоматов защиты. В связи с этим многие пользователи задаются вопросом, сколько электроэнергии потребляет компьютер в час. Для этого нужно знать расход электроэнергии каждого компонента и компонента, которые выбираются при сборке нужной конфигурации.
Как узнать параметры БП через AIDA 64
С помощью этой служебной утилиты вы можете собрать всю информацию о компонентах со встроенными датчиками, включая источник питания. Однако учтите, что эта функция доступна не во всех моделях, а только в дорогих.
p, цитата 6,0,0,0,0 —>
Чтобы найти эти данные, запустите AIDA64, перейдите в раздел «Компьютер» и откройте раздел «Датчики». Если нужных данных здесь нет, это можно сделать в разделе «Питание».
p, цитата 7,0,0,0,0 —>
Есть еще одна особенность, но она подходит только тем, кто может правильно определить суммарную мощность всех компонентов, установленных в корпусе. Рассчитав это значение, вы сможете понять только, какой минимум необходим для нормальной работы системы и ее запуска. Этот совет может быть полезен, если корпус запечатан и вы знаете данные модели из диагностических утилит.
Также рекомендую прочитать «Как подключить дополнительный блок питания к видеокарте» и «PFC в блоке питания: что это такое». Буду признателен, если вы поделитесь этим постом в любой социальной сети. Скоро!
p, цитата 9,0,0,0,0 —>
p, цитата 10,0,0,0,0 -> p, цитата 11,0,0,0,1 —>
Как узнать параметры ПК
Итак, чтобы рассчитать необходимую мощность блока питания, нужно узнать параметры компьютера, но как это сделать?
- Просмотрите приложения для компьютерных комплектующих, если вы собрали его самостоятельно. Если вы купили готовый системный блок у официального производителя, его характеристики можно просто найти в Интернете. Например, на сайте магазина, в котором вы его купили, или просто введите его название в поле поиска и найдите ту же модель.
-
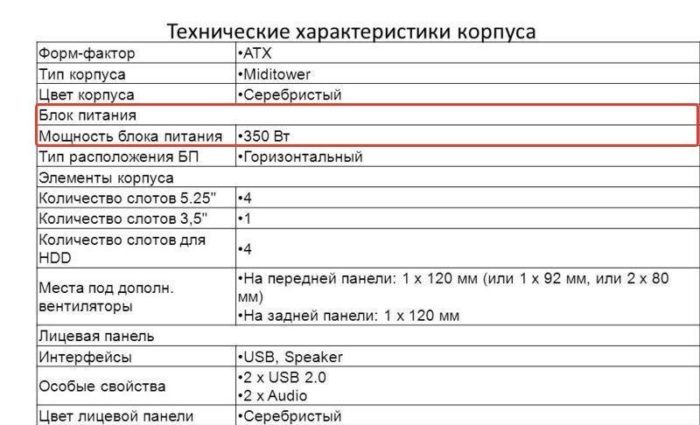
В технических характеристиках системного блока можно найти мощность блока питания - Используйте встроенные инструменты Windows. Это, вероятно, самый простой способ, но в большинстве случаев он не сработает, поскольку инструменты операционной системы не предоставляют полной и полной информации о характеристиках компонентов компьютера.
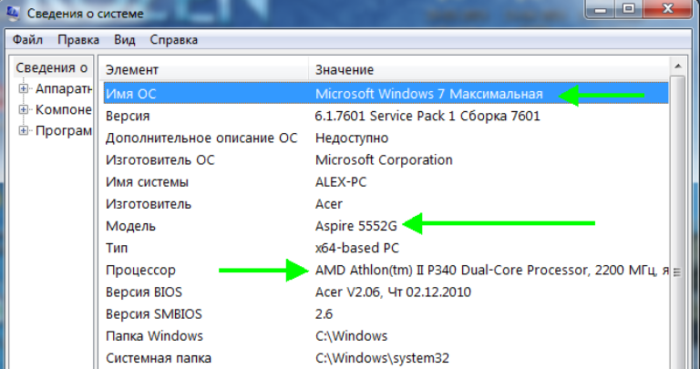
Информацию о настройках компьютера можно найти в разделе «Информация о системе», но она не будет полной - Специальные программы. Это наиболее эффективный способ быстро получить наиболее полную информацию.
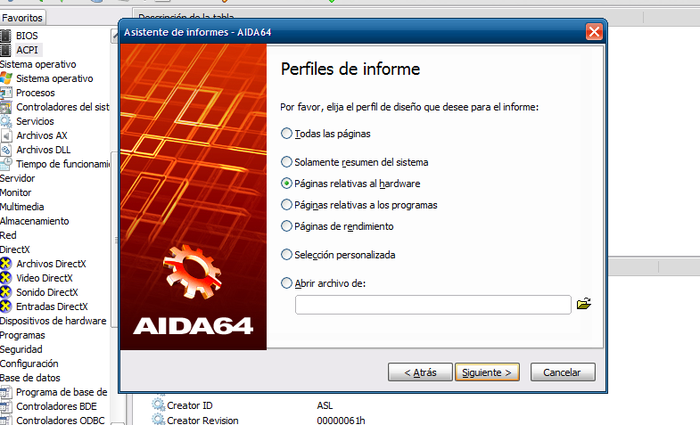
Чтобы получить наиболее полную информацию о компонентах компьютера, мы используем специальные утилиты
Как узнать параметры компьютера с помощью программы Everest
Существует множество программ, позволяющих узнать настройки вашего компьютера. Самые популярные из них — AIDA 64 и Everest. Рассмотрим их на примере последнего.
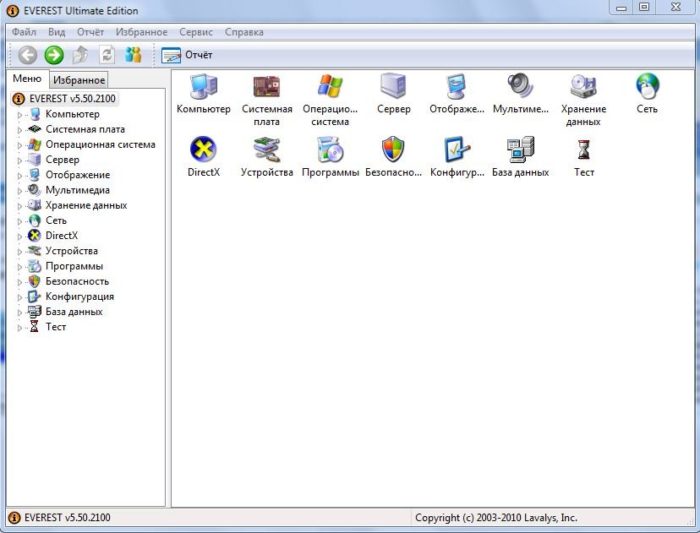
Интерфейс программы Everest
Для начала нужно скачать программу. Это можно сделать на любом программном сайте. Например, Софтпортал.
- Зайдите на сайт, найдите на нем программу Everest и скачайте ее.
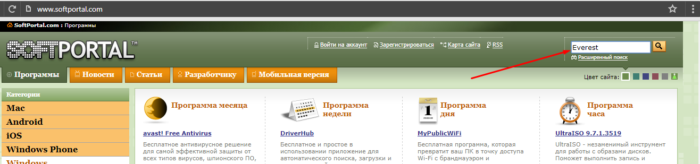
Перейдите на сайт Softportal, введите Everest в поле поиска и щелкните значок поиска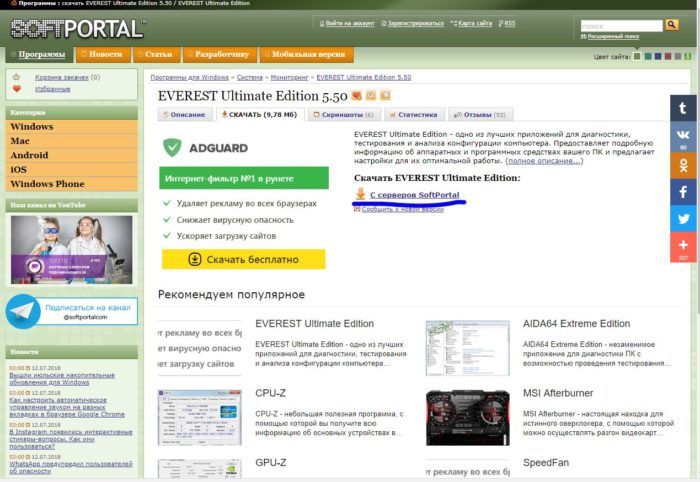
Под строкой «Скачать EVEREST Ultimate Edition» нажмите ссылку «С серверов SoftPortal» - Запускаем скачанный файл. Откроется окно, в котором нужно нажать на кнопку «Установить».
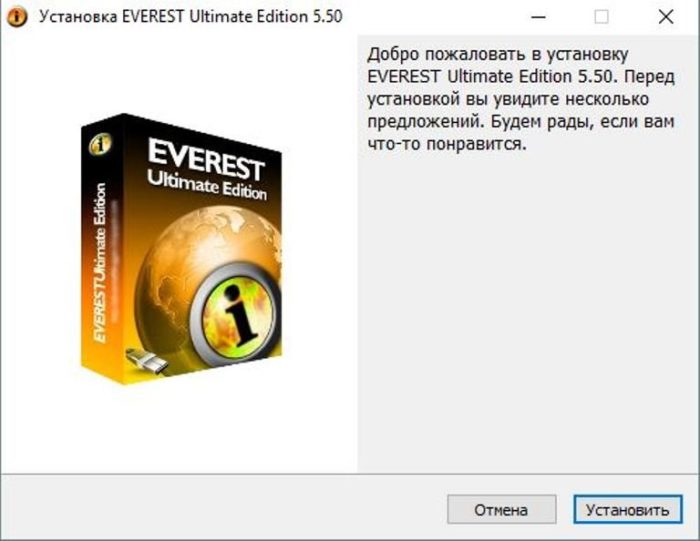
Нажмите кнопку «Установить» - Чтобы не загромождать компьютер, снимите все флажки и нажмите «Далее».
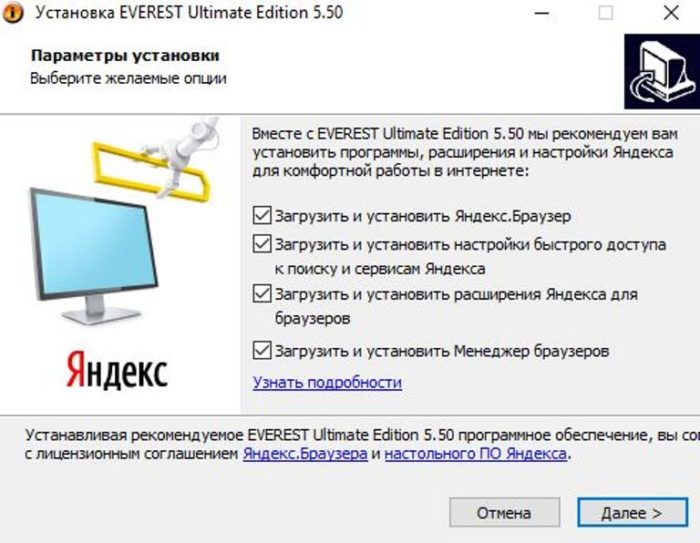
Снимите флажок с дополнительного ПО, нажмите «Далее» - Откроется «Мастер установки». Нажмите «Далее».
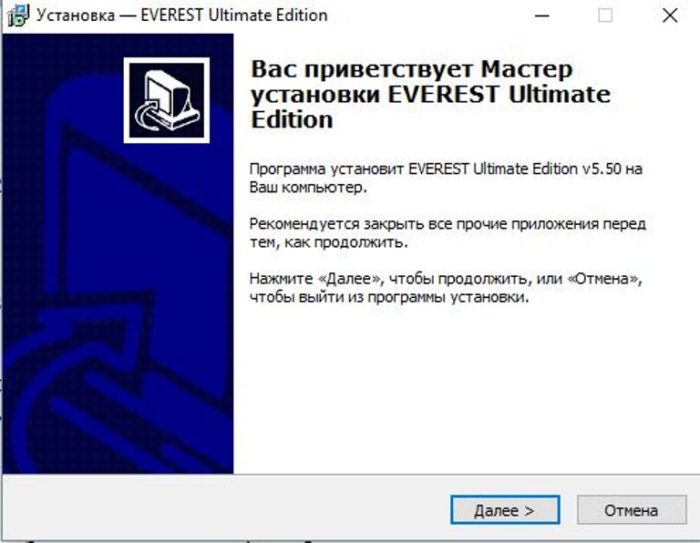
В окне «Мастер установки» нажмите «Далее» - Мы принимаем условия лицензионного соглашения. А потом все время жмем «Далее».
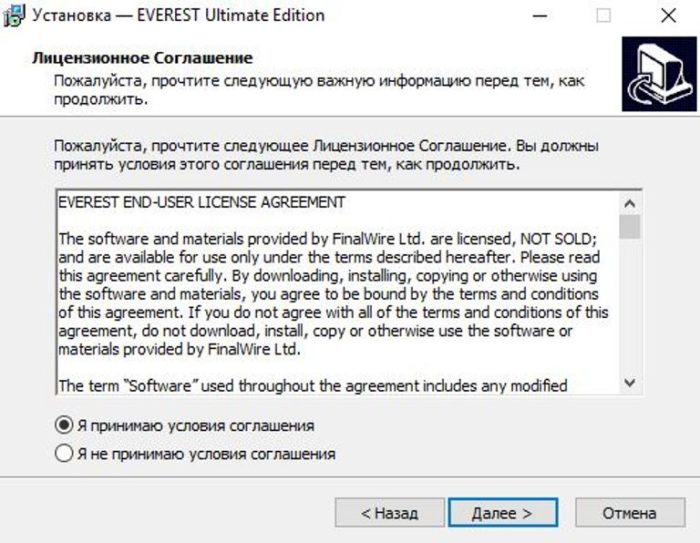
Ставим галочку на пункте «Принимаю условия соглашения», нажимаем «Далее» - Откроем программу. Нас интересует ветка «Материнские платы». Мы раскрываем это.
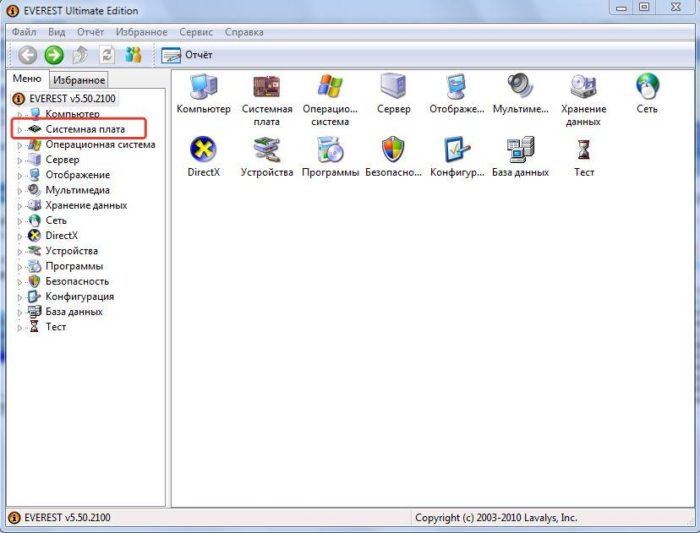
Дважды щелкните левой кнопкой мыши, чтобы открыть ветку «Материнская плата» - Заходим в меню «CPU». Там мы узнаем параметры процессора.
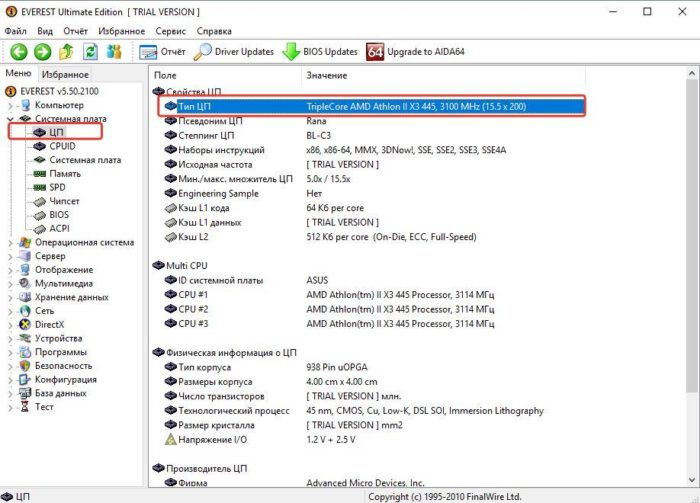
Щелкаем по пункту «CPU», в правой части окна находим необходимые данные в поле «CPU Type» - В «СПД» находим количество и объем слотов оперативной памяти.
Нажав на пункт «SPD», в поле «Размер модуля» находим информацию о количестве и объеме слотов оперативной памяти - Откроем ветку «Хранилище данных» и узнаем количество единиц.
Дважды щелкните, чтобы открыть ветку «Хранилище данных», перейдите в «Физические диски» в правой части окна и посмотрите количество дисков - В ветке «Дисплей» выберите «GPU» и узнайте данные на видеокарте.
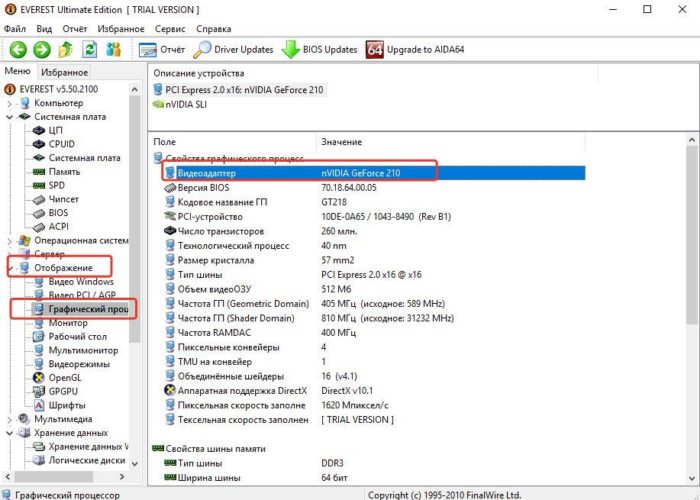
Откройте ветку «Дисплей», выберите «GPU» и узнайте данные видеокарты
Теперь у вас есть достаточно информации, чтобы рассчитать, сколько энергии необходимо для бесперебойной работы вашего компьютера. Конечно, если вы воспользуетесь специальной услугой.
Видео — Как рассчитать мощность блока питания
Где посмотреть мощность установленного БП
Согласно принятым стандартам, этикетка с указанием его характеристик должна быть прикреплена к блоку питания ПК. Среди других параметров также должна быть указана мощность в ваттах (Вт). Если это не так, то здесь что-то не так.
Для определения этой характеристики все же необходимо снять боковую крышку системного блока, чаще всего ту, что встречается с левой стороны, если смотреть с «лицевой» стороны. Однако паспортная табличка может быть и справа, поэтому вам нужно будет снять другую крышку.
В случае нового формата с питателем снизу его можно прикрыть занавеской, за которой при сборке обычно прячутся провода. Если этот экран несъемный, вы можете использовать специальную диагностическую программу, чтобы получить информацию о компьютере, не разбирая его.
Также следует отметить, что некоторые производители указывают на наклейке не мощность, а только модель мощности. Зная его, вы сможете узнать в поисковике технические характеристики интересующей детали.
