- Что делать, если Fortnite тормозит
- Начинаем с начала
- Для чего увеличивать FPS в Fortnite
- Решение проблем с разрывами соединения
- Состояние серверов Epic Games
- Установите регион подбора игроков в автоматический режим
- Потеря пакетов
- Устранение неполадок в консольной версии Fortnite
- Сообщение об ошибке входа в игру
- Меняем параметры запуска
- Как узнать, сколько FPS
- Шаг 2: Снизьте нагрузку Fortnite на ваш компьютер
- Как повысить FPS в Fortnite на ПК
- Сменить компьютер, видеокарту или жесткий диск
- Почистить системный блок
- Настройки графики игры
- Командная строка
- Адаптация системы к лучшей производительности
- Высокая энергоэффективность
- Отключить OneDrive
- Отключить оптимизацию обновления Windows Update
- Оптимизировать Discord
- Оптимизировать браузер Google Chrome
- Очистить временные файлы
- Текущая версия Windows
- Программы для оптимизации компьютера
- Основные действия
- Настройки – как они влияют на производительность (в процентах)
- Nvidia
- Отключение оптимизации обновления Windows Update
- Проверка файлов игры
- Попробуйте эти исправления:
- Исправление 1. Перезагрузите сеть.
- Исправление 2: Добавить параметры запуска
- Исправление 3. Обновите сетевой драйвер.
- Вариант 1. Обновите сетевой драйвер вручную
- Исправление 4. Установите все обновления Windows.
- Исправление 5: используйте VPN
- Как еще можно ускорить мой ПК?
- Режим ноутбука
- Отключите или оптимизируйте ненужные приложения
- Почистите временные файлы
- Как увеличить FPS в Fortnite на PS4 и Xbox
- Оптимизация браузера Google Chrome
- «Лучшая производительность» на ноутбуке
- Как повысить FPS в Fortnite Mobile
- Больше FPS в Fortnite — лучшие методы
- Настройки графики игры
- Для владельцев видеокарт Nvidia
- Командная строка
- Адаптация системы к наилучшей производительности
- Высокая энергоэффективность
- Текущая версия Windows 10
- Ограничение частоты кадров (большое влияние на комфорт игры)
Что делать, если Fortnite тормозит
Способ устранения просадок зависит от причины их возникновения. Если раньше компьютер не отставал, а сейчас наблюдаются очень сильные лаги, стоит заподозрить вирусное заражение.
Если вы испытываете зависания с первой секунды игры, вам необходимо проверить, соответствует ли конфигурация вашего устройства минимальным требованиям. Часто помогает редактирование графики и использование программ для оптимизации производительности компьютера.
Начинаем с начала
Прежде чем вносить какие-либо изменения для улучшения FPS в Fortnite, важно иметь обзор возможностей вашего ПК.
Проверьте системные требования. Введите «Системную информацию» в строку поиска Windows, чтобы просмотреть спецификации процессора, видеокарты и памяти. Графический процессор (видеокарта) будет указан в списке «Компоненты» в разделе «Дисплей».
Конфигурация вашей системы должна соответствовать минимальным требованиям, установленным Epic, или превышать их. Соответствие или превышение рекомендованных характеристик игры еще больше увеличит ваш FPS.
Для чего увеличивать FPS в Fortnite
FPS — это количество кадров в секунду. От этого зависит плавность изображения. Для комфортной игры показатель не должен быть ниже 50-60. Просадки наблюдаются на уровне 40-50, но небольшие. Они редко мешают нормальным игрокам и доставляют только серьезные неудобства киберспортивным игрокам. При FPS ниже 40 задержки становятся заметными. Если количество кадров в секунду падает ниже 30, качество игры начинает ухудшаться. Когда Fortnite зависает, человеку становится сложно целиться и передвигаться вокруг врагов. Может прийти на презентацию, в которой невозможно играть.
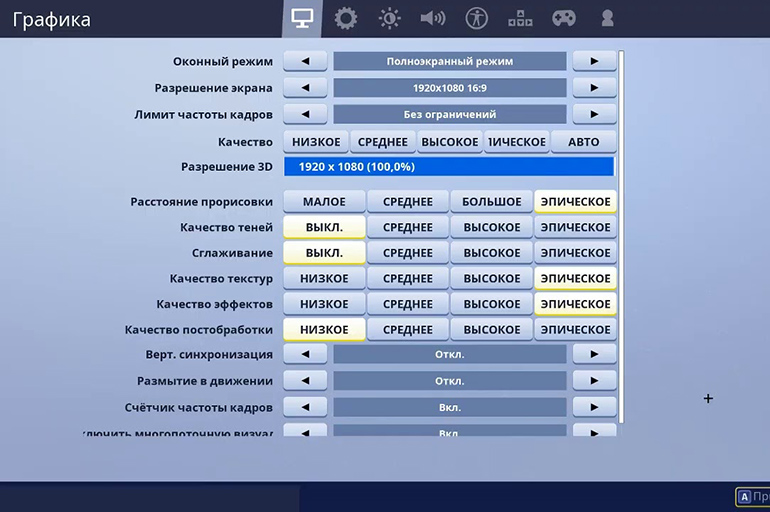
Увеличение FPS помогает получать больше удовольствия от выживания и PvP. Анимация выглядит более плавной. Снижает риск зависания, когда экран зависает на несколько секунд. Прогресс намного проще и больше зависит от навыков игрока, а не от мощности компьютера и удачи.
Решение проблем с разрывами соединения
Состояние серверов Epic Games
Проверьте статус серверов Epic Games на соответствующей странице, чтобы убедиться, что все системы работают. Если ваша проблема вызвана сбоем или отказом системы, вы не сможете подключиться к Fortnite, пока система не будет перезагружена.
Установите регион подбора игроков в автоматический режим
Когда вы выбираете автоматический подбор игроков, вы будете подключены к серверам с минимальной задержкой в сети.
- Запустите Fortnite.
- Выберите «Королевская битва».
- Щелкните значок меню в правом верхнем углу экрана.
- Выберите «Настройки».
- Щелкните значок шестеренки.
- Установите автоматический регион подбора игроков.
Потеря пакетов
Потеря пакетов означает, что пакеты данных, отправленные с вашего компьютера на наши серверы и наоборот, не достигают места назначения. Ниже приведен параметр командной строки, который может решить проблему потери пакетов:
- Откройте программу запуска Epic Games.
- Выберите «Настройки».
- Прокрутите вниз и разверните подраздел Fortnite.
- Установите флажок «Дополнительные параметры командной строки».
- В пустом поле введите -limitclientticks, чтобы ограничить частоту сетевого взаимодействия.
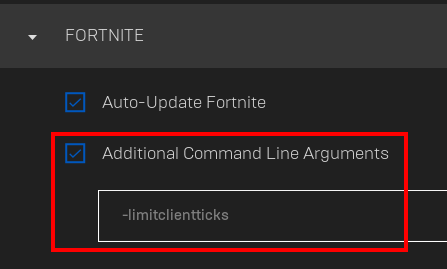
Если потеря пакетов продолжается, обратитесь за помощью к своему интернет-провайдеру.
Устранение неполадок в консольной версии Fortnite
Если вы используете консоль, ознакомьтесь с нашими стандартными инструкциями по устранению неполадок здесь.
Если у вас по-прежнему возникают проблемы с воспроизведением на вашей консоли, мы рекомендуем вам обратиться к производителю консоли за дополнительной помощью.
- Поддержка PlayStation
- Поддержка Xbox
- Поддержка Nintendo
Сообщение об ошибке входа в игру
Если вы получаете это сообщение при попытке начать играть в Fortnite, ваша система загружается недостаточно быстро.
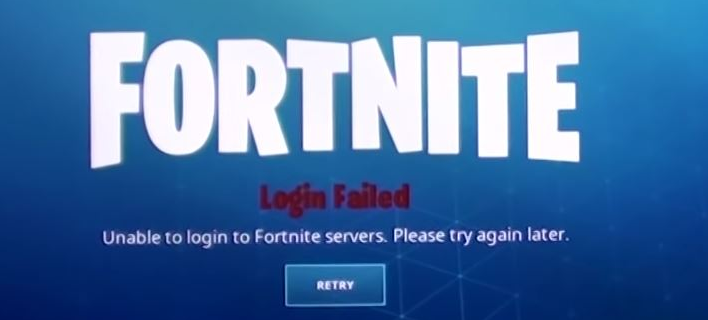
Это происходит, когда система не соответствует минимальным требованиям для игры в Fortnite. Минимальные требования можно найти здесь.
Меняем параметры запуска
Как включить FPS в Фортнайт — сказали. Если вы играли с параметрами игры, но не получили результата, попробуйте другой метод — мы воспользуемся специальной командой, которая поможет вам изменить частоту кадров в сторону увеличения.
Не забудьте прочитать инструкцию, как настроить схватку
Нам нужно повозиться с параметрами запуска Fortnight, чтобы увеличить FPS — просто следуйте инструкциям, которые мы предоставим сейчас. Не волнуйтесь, это абсолютно безопасно!
- Войдите в лаунчер и откройте вкладку настроек на левой панели;
- Найдите название игры и щелкните стрелку, чтобы развернуть скрытые вкладки;
- Установите флажок «Дополнительные параметры командной строки»;
- В строке ниже напишите следующее: -USEALLAVAILABLECORES -NOSPLASH -PREFERREDPROCESSOR COLCPU -nomansky + mat_antialias 0.
Вместо «COLCPU» вы должны ввести количество ядер вашего процессора. Если вы не знаете, сколько ядер в системе:
- Нажмите Win + R, чтобы открыть командную строку;
- В поле «Выполнить» введите msconfig и нажмите кнопку Enter;
- Откройте вкладку «Загрузки» и найдите значок «Дополнительные параметры»;
- Поставьте галочку напротив «Количество процессоров»;
- Откройте выпадающее меню и посчитайте числа: сколько чисел, сколько ядер.
Чтобы получить результат в поисках ответа на вопрос, как убрать просадки FPS в Fortnight, не забудьте перезапустить клиент!
Как узнать, сколько FPS
Чтобы узнать, сколько у вас FPS в игре, вы можете использовать сторонний софт, но удобнее включить эту функцию в настройках. Чтобы просмотреть визуальную статистику, сделайте следующее:
- Зайдите в настройки графики.
- Найдите запись «Счетчик частоты кадров».
- Щелкните одну из боковых стрелок, чтобы установить значение «Вкл.».
После этого активируется отображение FPS. Вы можете в любой момент посмотреть количество кадров и узнать, что нагружает компьютер: визуальные эффекты, большое количество мобов и персонажей на экране или что-то еще.
Шаг 2: Снизьте нагрузку Fortnite на ваш компьютер
Убедившись, что другое программное обеспечение не влияет на частоту кадров Fortnite, вам необходимо откалибровать настройки игры для повышения производительности и увеличения FPS.
В этом разделе вам понадобится раздел настроек видео, вкладка со значком монитора в меню настроек Fortnite.
Играть в полноэкранном режиме Не выбирайте полноэкранный режим или нормальный режим в окне. Это поможет снизить влияние посторонних фоновых процессов на средний FPS.
Уменьшите разрешение в Fortnite. Разрешение имеет огромное влияние на производительность. Чем больше пикселей содержит каждый кадр, тем больше работы по рендерингу должна выполнять ваша система.
- Разрешение Понижение разрешения до 1600 x 900 или даже 1280 x 720 может значительно улучшить стабильность игры и сделать игру более увлекательной.
- 3D разрешение. В качестве альтернативы вы можете установить разрешение Fortnite в соответствии с разрешением вашего монитора, а затем установить ползунок 3D-разрешения менее 100%. Игра будет рендерить в более низком разрешении, а затем масштабироваться до того, что поддерживает ваш монитор. Это изменение разрешения имеет то преимущество, что в этом случае снижается только разрешение трехмерных объектов. Элементы игрового интерфейса остаются четкими и понятными.
Измените настройки видео Fortnite. Хотя высокие настройки графики делают игру более захватывающей, нужно жертвовать производительностью ради детализации.
Используйте настройки качества по умолчанию, чтобы уменьшить уровень настроек эффектов, постобработки, теней и сглаживания. Затем отдельно увеличьте настройки для тех эффектов, которые вам нужны лично, посмотрев, как они влияют на FPS в игре.
- Расстояние просмотра. Установите средний или низкий, если у вас низкий FPS в Fortnite. Понижение уровня не снизит вашу способность воспринимать важные объекты в игре, включая других игроков и построенные игроками структуры. Однако это уменьшит максимальное расстояние, на котором будут отображаться 3D-объекты, что снизит нагрузку на процессор.
- Размытость. Этот кинематографический эффект влияет на производительность. Отключите его в расширенных настройках графики внизу панели настроек.
- Узнайте больше о визуальных эффектах. Вам интересно, как каждый параметр влияет на качество графики в игре? Подробнее о настройке графики в играх читайте здесь.
Отключите Vsync. Если вы используете монитор с переменной частотой кадров, включите GSync или FreeSync вместо VSync в настройках видеокарты. Это поможет уменьшить разрывы на экране и меньше повлияет на ваш FPS. Даже если у вас другой монитор, попробуйте включать и выключать VSync в разных играх, чтобы узнать, стоит ли оно того.
Узнайте больше об адаптивной синхронизации.
Обновление до DirectX 12. Хотя DirectX 12 не может увеличить средний FPS более чем на несколько процентов, реальное преимущество этой технологии состоит в том, что она более эффективно использует ваш процессор. Частота кадров остается высокой в самые напряженные моменты боя, требующие максимальной производительности. Включите его в настройках режима рендеринга в расширенных настройках графики.
Включить многопоточный рендеринг. Этот параметр улучшает производительность Fortnite на многоядерных процессорах, таких как 8-ядерный / 16-поточный процессор Intel® Core ™ i7-11700K. Перед включением этой опции важно убедиться, что вы используете многоядерный процессор. Включение этой опции для одноядерного или двухъядерного процессора может отрицательно сказаться на производительности.
Как узнать количество ядер вашего процессора
Откройте диспетчер задач (CTRL + SHIFT + ESC) и щелкните ЦП на вкладке «Производительность». Вы увидите количество ядер. Рассмотрите возможность обновления до многоядерного процессора, чтобы повысить производительность многопоточных игр.
Активируйте режим производительности Fortnite. Если указанные выше настройки не помогают улучшить FPS в Fortnite, попробуйте сыграть в режиме производительности. Этот режим резко снижает качество графики для повышения производительности ЦП и графического процессора и идеально подходит для запуска Fortnite на менее мощных ПК (хотя команда Fortnite рекомендует, чтобы система соответствовала минимальным требованиям). Выберите его в режиме рендеринга в расширенных настройках графики.
Как повысить FPS в Fortnite на ПК
Способы увеличения FPS зависят от начальной конфигурации ПК и характера фризов, однако некоторые методы всегда делают изображение более плавным. В целом, принятие всех мер приведет к увеличению как минимум 5-15 кадров в секунду.
Сменить компьютер, видеокарту или жесткий диск
Производительность компьютера зависит от его компонентов: процессора, видеокарты и оперативной памяти. Для последнего требуется минимум 4 ГБ, но для комфортной игры лучше всего иметь 8 ГБ. Все компоненты должны соответствовать друг другу. Если у вас 32 ГБ оперативной памяти и процессор Intel Core i9, но видеокарта способна запускать только офисные приложения, вы не сможете играть в Fortnite. Сначала необходимо заменить более слабые компоненты.

Жесткий диск оказывает незначительное, но заметное влияние на производительность. Если на нем мало места, компьютеру будет сложно перезаписать и использовать данные, необходимые для правильной работы программ. Особенно это касается системного блока.
Рекомендуется периодически выполнять дефрагментацию, чтобы компьютеру не приходилось обращаться к файлам, записанным в разных секторах.
Для более плавной игры лучше всего заменить жесткий диск на SSD. Твердотельные наполнители не нуждаются в дефрагментации и работают быстрее, даже если их цена выше, а объем меньше, чем у стандартных жестких дисков.
Почистить системный блок
Постепенно в системном блоке скапливается пыль. Это предотвращает свободное вращение вентиляторов и затрудняет охлаждение других компонентов. Это может вызвать перегрев и даже повреждение деталей. Грязь редко является единственной причиной зависания Fortnite, но регулярная очистка системного диска поддерживает максимально высокий FPS для сборки.
Настройки графики игры
Если вас не беспокоит качество изображения и вы готовы пожертвовать им ради плавной анимации, установите все ползунки на минимум. Это рекомендуемые настройки для более медленных компьютеров. На мощных ПК этот метод также повысит FPS, но очень часто сбои на хороших сборках вызваны другими причинами. Вы также можете использовать настройки профессионального игрока.
Если снижение качества графики улучшило ситуацию, но все же есть небольшие задержки, можно еще больше открутить настройки. Для этого потребуются сторонние приложения. Владельцы видеокарт NVidia должны использовать NVIDIA Inspector, а для продуктов AMD подходит RadeonMod.
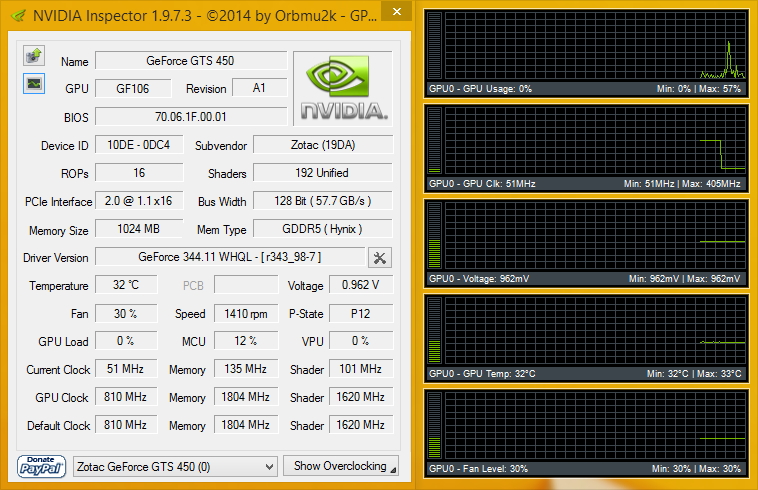
В случае первой утилиты вам нужно запустить программу через файл nvidiaProfileInspector.exe. Все доступные настройки будут отображены в новом окне. Чтобы снизить качество графики и повысить производительность, просто отключите Antialiasing — Transparency Supersampling и Texture filter — LOD bias.
Для RadeonMod вам придется самостоятельно подбирать наиболее эффективные комбинации. Рекомендуется каждый раз проверять результат, так как эти приложения могут сильно ухудшить качество графики и сделать Fortnite неиграбельной, однако это наиболее эффективные утилиты.
Командная строка
Пользователи Steam могут пропустить этот метод. Чтобы получить доступ к командной строке, запустите программу запуска Epic Games и перейдите в «Настройки». Переместите ползунок вниз, перейдите на вкладку Fortnite.
Выберите Дополнительные параметры командной строки».
Последовательно введите -USEALLAVAILABLECORES и -NOSPLASH. Это заставит программу использовать все доступные ядра и отключить заставку при запуске.
Адаптация системы к лучшей производительности
Операционная система Windows может потреблять много ресурсов для воссоздания графических объектов и эффектов: рамки для папок, анимация окон при сворачивании и т.д. Во время игры в этом нет необходимости, поэтому вы можете изменить настройки.
Чтобы увеличить свой FPS, сделайте следующее:
- Откройте проводник. Здесь отображаются все папки и файлы.
- Щелкните правой кнопкой мыши «Мой компьютер».
- В открывшемся меню выберите «Свойства.
- Щелкните «Дополнительные параметры системы».
- Нажмите кнопку настроек в разделе «Производительность».
- Перейдите на вкладку «Визуальные эффекты».
.jpg)
Вы можете отключить отдельные параметры самостоятельно, но лучше выбрать вариант дизайна «Обеспечить максимальную производительность». Это автоматически отключит все дополнительные элементы.
Высокая энергоэффективность
Чтобы улучшить FPS, переведите свой компьютер или ноутбук в режим максимальной производительности. Найдите «Энергопотребление» на панели управления. Выберите «Высокая производительность». После этого компьютер перестанет экономить ресурсы. Улучшится не только FPS, но и качество графики.
Отключить OneDrive
OneDrive — это облачное хранилище Microsoft. Его полезность во время игры сомнительна, даже в фоновом режиме приложение продолжает использовать ресурсы компьютера. Рекомендуется деактивировать программу.
.jpg)
Отключить оптимизацию обновления Windows Update
Для увеличения FPS используйте следующие инструкции:
- Зайдите в стартовое меню».
- Найдите настройки Центра обновления Windows. Используйте панель поиска, чтобы упростить задачу.
- Откройте дополнительные параметры.
- Нажмите кнопку «Обновить оптимизацию».
- Отключите параметр «Разрешить загрузку с других компьютеров».
Оптимизировать Discord
Оптимизация Discord понадобится тем, кто любит поболтать во время игры. Рекомендуется использовать эту программу вместо Skype, поскольку она потребляет меньше ресурсов и обеспечивает более стабильное соединение. Найдите вкладку «Настройки пользователя». Выберите «Внешний вид» и снимите флажок «Аппаратное ускорение».

Оптимизировать браузер Google Chrome
Рекомендуется отключить браузер во время игры, но если по каким-то причинам он вам нужен, отключите в нем аппаратное ускорение. Для этого откройте Google Chrome и перейдите в панель настроек. Переместите курсор вниз и нажмите кнопку «Дополнительно». Ниже найдите запись «Использовать аппаратное ускорение, если доступно». Отключите его и перезапустите браузер.
Очистить временные файлы
Временные файлы потребляют ресурсы компьютера. В большинстве случаев они бесполезны и только забивают память ПК. Чтобы удалить временные файлы, перейдите в меню «Пуск». Введите% localAppData% в поле поиска и нажмите Enter. Выберите папку Temp.Выберите все файлы в ней вручную или с помощью комбинации клавиш Ctrl и A. Удалите содержимое папки. Если вы обнаружите файлы, которые ваш компьютер не может переместить в корзину, пропустите их.
Текущая версия Windows
Регулярно обновляйте операционную систему. Microsoft выпускает оптимизированные версии для исправления ошибок в системе. С каждым обновлением игра будет работать плавнее. Чаще всего это дает небольшой прирост FPS, но даже 2-3 кадра в сочетании с другими мерами улучшат ситуацию.

Программы для оптимизации компьютера
Лучшие программы для оптимизации вашего компьютера:
- Game Buster, Game Accelerator и Game Fire. Эта программа способна диагностировать систему, дефрагментировать папки с установленными играми и оптимизировать настройки операционной системы. Это избавляет от необходимости самостоятельно искать необходимые параметры. Использование таких программ увеличивает производительность во время игр.
- Glary Utilities, Wise Disc Cleaner и CCleaner. Очищает жесткий диск от мусора — ненужных временных файлов. Glary Utilities может дополнительно оптимизировать системный реестр и память. Это предлагает небольшое улучшение производительности не только в Fortnite, но и при использовании других игр и программ.
- Advanced SystemCare 7 и Auslogics BoostSpeed. Сложные программы, которые удаляют ненужные файлы, сканируют систему на наличие вредоносных программ, оптимизируют операционную систему, восстанавливают реестр и т.д. Есть возможность переключить компьютер в игровой режим. С помощью этих программ вы ускорите свой компьютер и улучшите производительность не только Fortnite, но и других приложений.
Основные действия
Одно из главных преимуществ Fortnite перед PUBG — оптимизация. Игра также хорошо работает на старых машинах, если у них есть приличный процессор. Но всегда есть способ повысить производительность. В этом разделе мы рассмотрим методы, которые производят наибольшее количество выхлопов.

Настройки – как они влияют на производительность (в процентах)
Как и везде, в Fortnite есть свои собственные графические пресеты, от очень низких до эпических. Эти точки меняют не только детализацию графики, что позволяет увеличить FPS в Fortnite, но и разрешение рендеринга: так что если у вас 1980 × 1080, но «качество» низкое, не удивляйтесь «мыло» на экране.
Чтобы найти идеальный баланс между качеством изображения и производительностью, стоит настроить параметры самостоятельно. Мы посчитали, какие из них на что влияют:
- Нарисуйте расстояние. Одна из главных проблем проектов в жанре Battle Royale. Если вы установите этот параметр на минимум, игра перестанет рисовать траву и деревья на расстоянии, но продолжит показывать игроков. Получается, что тот, кто минимизирует этот параметр, получит преимущество и начнет замечать противников на большем расстоянии. Плата за это — заметное падение качества графики. Но это вряд ли дает прирост FPS: порядка 5-6 кадров для низкого качества.
- Качество теней. Один из самых прожорливых параметров. Если игра запаздывает, обязательно отключите тени. Вряд ли это изменит облик мира — по крайней мере, недостаточно, чтобы быть замеченным в пылу битвы. Но прирост производительности составляет целых 35%! Во время тестирования наш FPS увеличился с 88 до 119 после отключения теней.
- Сглаживание. Удаляет «ступеньки» из текстур. Увеличьте FPS в Fortnite на 4%. Само по себе заметного улучшения не даст, но с одновременным отключением других параметров — вполне достаточно.
- Качество текстур. Обычно этот параметр позволяет превратить красивую графику в картошку. Но не сейчас. Благодаря своей мультяшной графике Fortnite сохраняет свое лицо даже с низкими текстурами. Правда, в кадре это особо не меняет: минимальный параметр даст прибавку всего на три-четыре процента. Лучше оставить средний или высокий.
- Качество эффектов. Влияет на выполнение взрывов и других фейерверков. Если убавить эффекты, вы получите 3% производительности.
- Качество постобработки. Вы заметили, что окружение немного… яркое? Что все похоже на сон? Это постобработка. Это сильно влияет на FPS только в случае попадания в шторм. Отключение его немного подтолкнет.
Если вы хотите добиться максимальной производительности, отключите тени и установите для эффектов постобработки значение «низкий». Это даст вам около 40% прибыли.
Nvidia
Геймерам, у которых есть видеокарта Nvidia, повезло — они могут дополнительно настроить свой компьютер, что еще больше повысит FPS в игре Fortnight.
- Щелкните правой кнопкой мыши значок Nvidia на панели задач и выберите параметр «Панель управления Nvidia». В левом столбце выберите «3D Parameter Controls”.
- На вкладке «Настройки программного обеспечения» найдите в раскрывающемся меню Fortnite. Если его там нет, нажмите «Добавить». На вкладке «Последние» отображаются недавно запущенные программы. Найдите игру. Затем нажмите «Добавить выбранную программу”.
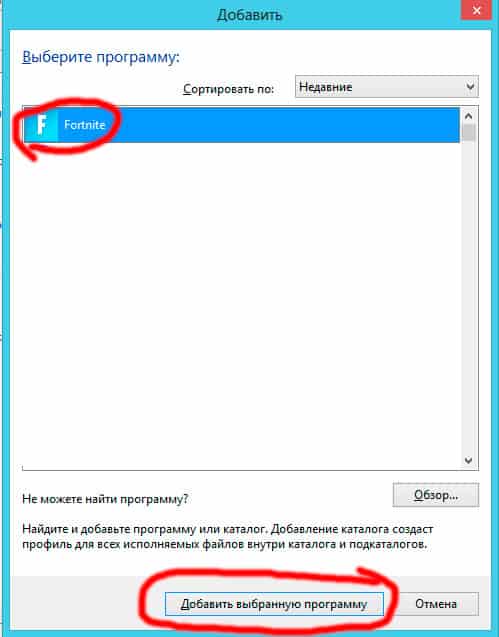
- Пришло время изменить параметры. «Максимальное количество предварительно обученного персонала» — один.
- Отключите вертикальную синхронизацию и кеширование шейдеров.
- Измените «Режим энергосбережения» на «Режим максимальной производительности”.
- Включите оптимизацию потоковой передачи и тройную буферизацию.
- Отключите текстурный фильтр. И сделаем ставку на его качество на «высокую производительность”.
Отключение оптимизации обновления Windows Update
Пришло время отключить оптимизацию Центра обновления Windows. Вот что нужно изменить:
- Откройте меню «Пуск», войдите в настройки Центра обновления Windows и щелкните его в результатах поиска.
- Щелкните Advanced Options (Дополнительные параметры
- Нажмите «Оптимизировать обновления
- Убедитесь, что параметр Разрешить загрузку с других компьютеров отключен.
Проверка файлов игры
Второй ответ на вопрос, как увеличить FPS в Fortnite — начать проверку файлов игры (чтобы исправить любые проблемы). Это просто, делаем следующее:
- Откройте лаунчер и перейдите в библиотеку;
- Найдите название игры и нажмите на три точки рядом с ним;
- Выберите «Подтвердить».
Придется немного подождать — при необходимости система исправит возникшие ошибки. Это может дать отличные результаты по количеству кадров в секунду!
Попробуйте эти исправления:
Возможно, вам не придется пробовать их все. Двигайтесь вниз, пока не дойдете до того, кто сможет справиться с трюком.
служба диспетчера очереди печати продолжает останавливаться
- Перезагрузите вашу сеть
- Добавить параметры загрузки
- Обновите сетевой драйвер
- Установите все обновления Windows
- Используйте VPN
Исправление 1. Перезагрузите сеть.
В случае сбоев подключения перезапуск сетевого оборудования часто оказывается простым и понятным решением. И вы должны попробовать это, прежде чем переходить к чему-то более сложному.
Чтобы перезапустить сеть, просто выполните следующие действия:
- Отсоедините кабели питания от задней панели модема и маршрутизатора.
 Модем
Модем

Маршрутизатор
- Подождите не менее 30 секунд, затем снова подсоедините кабели. Убедитесь, что индикаторы вернулись в норму.
- Откройте браузер и проверьте соединение.
Перезагрузка может быть только временным решением. Если вы используете старый маршрутизатор, подумайте о переходе на более качественный игровой Wi-Fi. Также не забудьте модем.
Когда вы снова подключитесь к Интернету, запустите Fortnite и проверьте свой игровой процесс.
Если перезапуск сети не работает, попробуйте следующее исправление.
Исправление 2: Добавить параметры запуска
Несколько игроков Fortnite сообщили, что добавление параметра командной строки может улучшить общение. Вы можете попробовать это потенциальное решение и посмотреть, поможет ли оно.
- Откройте программу запуска Epic Games .
- В левом нижнем углу нажмите Настройки .
- В разделе УПРАВЛЕНИЕ ИГРАМИ щелкните, чтобы развернуть Предоставлено .
- Установите флажок рядом с дополнительными аргументами командной строки. В пустом текстовом поле введите или вставьте -limitclientticks .
вы можете посетить эту страницу, чтобы увидеть полный список доступных параметров командной строки. - Теперь запустите Fortnite и проверьте, улучшилось ли сейчас соединение.
Если вы все еще испытываете потерю пакетов, перейдите к следующему исправлению.
Исправление 3. Обновите сетевой драйвер.
Непрерывная потеря пакетов может указывать на то, что вы используете поврежденный или устаревший сетевой драйвер. Обновление драйверов может максимально эффективно использовать ваше оборудование и может очень хорошо решить проблему с подключением.
Это особенно верно, если вы используете игровую материнскую плату, которая может предоставлять некоторые расширенные функции, которые необходимо разблокировать с помощью дополнительных драйверов.
Есть два основных способа обновить сетевой драйвер: вручную или автоматически.
Вариант 1. Обновите сетевой драйвер вручную
Непрерывная потеря пакетов может указывать на то, что вы используете поврежденный или устаревший сетевой драйвер. Регулярные обновления драйверов могут максимально эффективно использовать ваше оборудование и могут быть решением проблемы с подключением.
Вы можете вручную обновить сетевой драйвер, посетив веб-сайт производителя материнской платы, выполнив поиск своей модели и скачав последнюю версию правильного установщика шаг за шагом. Но если у вас нет времени, терпения и компьютерных навыков для обновления вручную, вы можете сделать это автоматически с помощью Driver Easy .
- Загрузите и установите Driver Easy.
- Запустите Driver Easy, затем нажмите Сканировать сейчас. Затем Driver Easy просканирует ваш компьютер и найдет все проблемные драйверы.
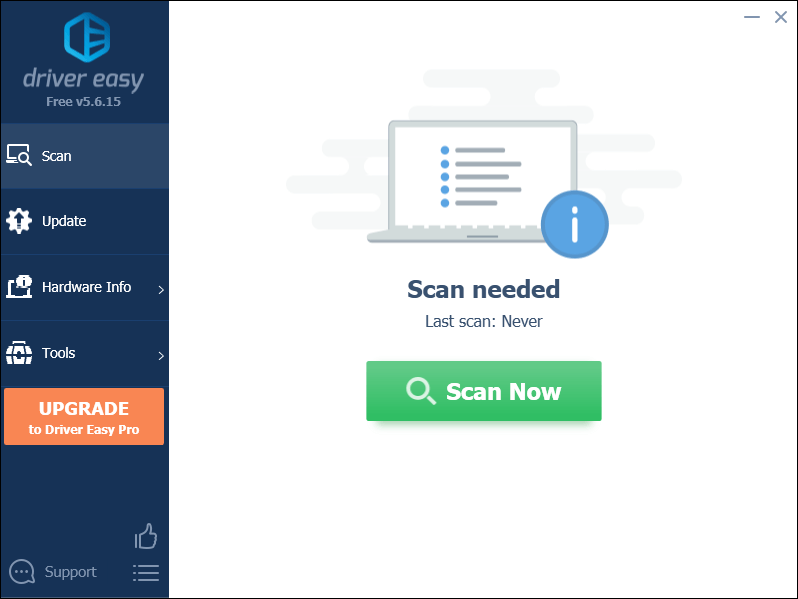
- Нажмите «Обновить все», чтобы автоматически загрузить и установить правильные версии отсутствующих или устаревших драйверов в вашей системе.
(Для этого требуется версия Pro — вам будет предложено обновить, когда вы нажмете «Обновить все». Если вы не хотите платить за версию Pro, вы все равно можете загрузить и установить все необходимые драйверы вместе с бесплатной версией; вам просто нужно загрузить их по одному и вручную установить, как обычно в Windows.)
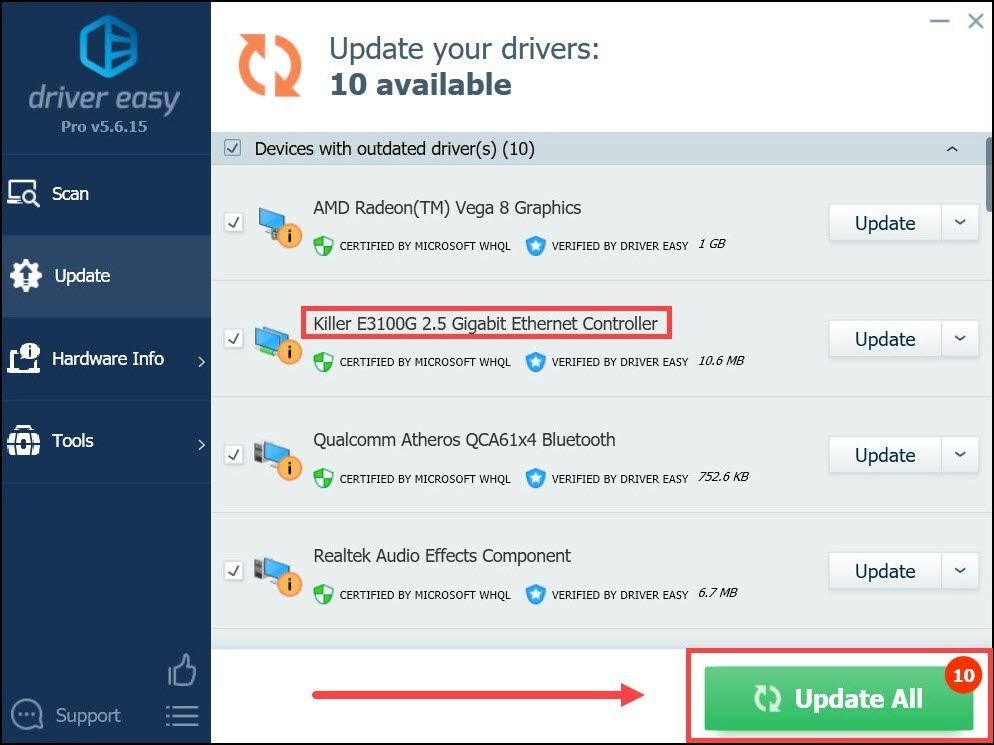
Версия Pro Driver Easy поставляется с полной технической поддержкой. Если вам нужна помощь, обратитесь в службу поддержки Driver Easy по адресу support@letmeknow.ch .
После обновления сетевого драйвера перезагрузите компьютер и попробуйте сыграть в Fortnite.
Если последние версии драйверов не могут решить вашу проблему, перейдите к следующему решению.
Исправление 4. Установите все обновления Windows.
В дополнение к драйверам вы также должны убедиться, что ваша система обновлена. Microsoft регулярно выпускает исправления и обновления функций для Windows 10. Обновление вашей системы может помочь вам избежать многих проблем с компьютером.
Вот как вы можете вручную проверить наличие обновлений:
- На клавиатуре нажмите Win + I (клавиша с логотипом Windows и клавиша i), чтобы открыть приложение «Параметры Windows». Щелкните Обновление и безопасность .
- Щелкните Проверить наличие обновлений. Windows загрузит и установит все доступные исправления. Это может занять некоторое время (до 30 минут).
Чтобы убедиться, что вы установили все обновления системы, повторяйте эти шаги до тех пор, пока не увидите сообщение «Вы были обновлены с последними разработками» при нажатии кнопки Проверить наличие обновлений .
После обновления системы перезагрузите систему, чтобы изменения вступили в силу. Затем вы можете вернуться в Fortnite и проверить, есть ли какие-либо улучшения.
Если это исправление не сработает, перейдите к следующему ниже.
Исправление 5: используйте VPN
Непрерывная потеря пакетов указывает на проблему в локальной сети. Это означает, что что-то пошло не так с вашим подключением к игровому серверу. Если вы пробовали все вышеперечисленные методы, но безрезультатно, попробуйте VPN.
VPN-серверы обеспечивают надежный доступ с малой задержкой в часы пик. И, самое главное, они берут на себя всю ерунду вроде NAT, QoS и настроек брандмауэра.
И вот несколько игровых VPN, которые мы рекомендуем:
- NordVPN
- Ускориться
- ExpressVPN
Спорадические сообщения с запросами VPN могут привести к блокировке учетной записи. Думайте об этом как о крайней мере на всякий случай.
Надеюсь, этот пост поможет вам решить проблему с потерей пакетов в Fortnite. Если у вас есть идеи или вопросы, дайте нам знать в комментариях ниже.
Если вы найдете эту публикацию полезной для вас, используйте наш код автора: DRIVEREASY, чтобы поддержать нас, чтобы мы могли продолжать создавать лучший контент. В связи с программой поддержки Epic Games Creator Support мы можем получать комиссионные за определенные покупки в приложении.
Как еще можно ускорить мой ПК?
Вы уже знаете самые основные методы, но давайте еще раз рассмотрим парочку.
Режим ноутбука
Вы пользователь ноутбука? Установите свой ноутбук в режим «Лучшая производительность». Конечно, особого эффекта это не принесет, но попробовать стоит.
Отключите или оптимизируйте ненужные приложения
Браузер, OneDrive, Skype, Steam в полной мере используют ресурсы компьютера. Поэтому, если вы хотите видеть высокий FPS в Fortnite, отключите их.
Почистите временные файлы
Все, что вам нужно сделать, это загрузить замечательную программу CCleaner и очистить с ее помощью свой компьютер. Но не спешите его удалять, он вам все равно пригодится. Держите жесткий диск в чистоте и не забывайте периодически пользоваться очистителем.
Как увеличить FPS в Fortnite на PS4 и Xbox
В случае с консолями причина низкого FPS может быть только из-за неверных настроек Fortnite. Перейдите на вкладку «Игра» и посмотрите максимальное значение кадров в секунду. Включите опцию 60 FPS.
Оптимизация браузера Google Chrome
Вы также можете отключить аппаратное ускорение в Google Chrome, чтобы фоновые приложения, запущенные из Chrome, не потребляли слишком много ресурсов во время игры.
- Откройте Google Chrome и перейдите на страницу настроек
- Прокрутите вниз и перейдите на вкладку «Дополнительно»
- Снова прокрутите вниз до конца и убедитесь, что параметр «Использовать аппаратное ускорение, если доступно» отключен.
- Перезапустите Google Chrome и снова закройте его.
«Лучшая производительность» на ноутбуке
При игре на ноутбуке установите для режима питания значение «Лучшая производительность.
Не много FPS добавится, но играть станет легче.
Пример для Windows 10:
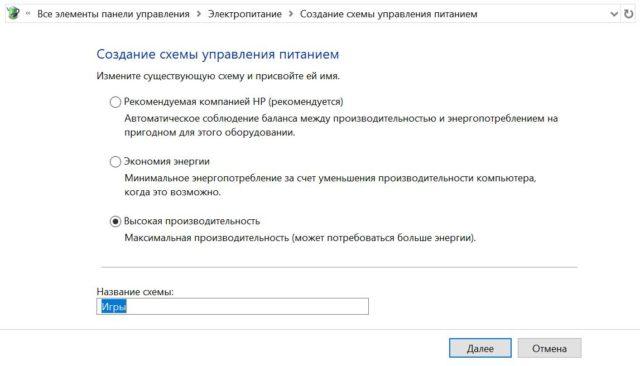
Как повысить FPS в Fortnite Mobile
Пользователи устройств с iOS для решения проблем с FPS могут зайти в настройки, выбрать пункт «Общие» и нажать на кнопку «Обновление контента». Вам нужно удалить все приложения из списка. Это даст вам ускорение на 1-2 кадра в секунду.
Для большей скорости выберите «Конфиденциальность». Отключить службы определения местоположения. На вкладках iTunes Store и App Store снимите флажок со всех автоматических загрузок. После игрового сеанса вы можете повторно активировать параметры.
Для пользователей ОС Android методы аналогичны:
- Отключите все автоматические загрузки и геолокацию.
- После входа в игру нажмите кнопку, которая показывает список всех включенных приложений.
- Закройте фоновые программы, чтобы они не потребляли ресурсы вашего смартфона.
- Установите 60 FPS в настройках графики игры.
- Измените качество графики на низкое.
- лучше всего установить разрешение 3D в диапазоне от 50 до 70.
Сезон начался и падающий FPS мешает вам получить удовольствие от игры? Попробуйте описанные выше методы оптимизации и сообщите нам, сколько кадров в секунду вам удалось получить!
- Системные требования к ПК на 15 дней
- Как снизить пинг в Fortnite
- Почему Fortnite не запускается на PS4
- 4 по 3 пятнадцать дней
- Текстуры не загружаются в Fortnite
- Творческий режим Fortnite Hide and Seek Cards
- Где индикатор Дэдпула через две недели
- Список телефонов, поддерживающих Fortnite
- Как пройти аутентификацию дважды в Fortnite
- Где мечтательные мечи в Fortnite
Больше FPS в Fortnite — лучшие методы
Первое, что нужно сделать, это просмотреть минимальные и рекомендуемые требования Fortnite к оборудованию для ПК. Если вы не соответствуете требованиям, очевидно, виновато оборудование. Не волнуйтесь — мы постараемся это исправить, чтобы вам не пришлось покупать новый процессор или новую видеокарту.
Настройки графики игры
Возможно, проблема несерьезная, и небольших изменений в настройках графики достаточно, чтобы увеличить количество FPS в игре. Измените все настройки один за другим на средний или высокий, чтобы посмотреть, какое влияние они оказывают на игру — это помогает выбрать опцию Показывать частоту кадров / сек.
Наибольшее улучшение должно быть достигнуто за счет уменьшения расстояния просмотра, качества сглаживания и эффектов. Очень важно отключить размытие в движении и вертикальную синхронизацию. Отключение последней опции приведет к небольшому разрыву изображения, но вы должны увидеть улучшения производительности.
В крайнем случае можно попробовать уменьшить разрешение экрана. Это сильно повлияет на общее визуальное качество игры, но, безусловно, упростит использование компьютера.
Для владельцев видеокарт Nvidia
Если на вашем компьютере установлена видеокарта Nvidia, щелкните рабочий стол правой кнопкой мыши и выберите «Панель управления Nvidia».
В открывшемся окне слева вы увидите ряд вкладок. Щелкните вкладку «Настройка параметров изображения». Затем справа выберите параметр «Применить пользовательские настройки», выделив и переместив ползунок влево, то есть на «Производительность.
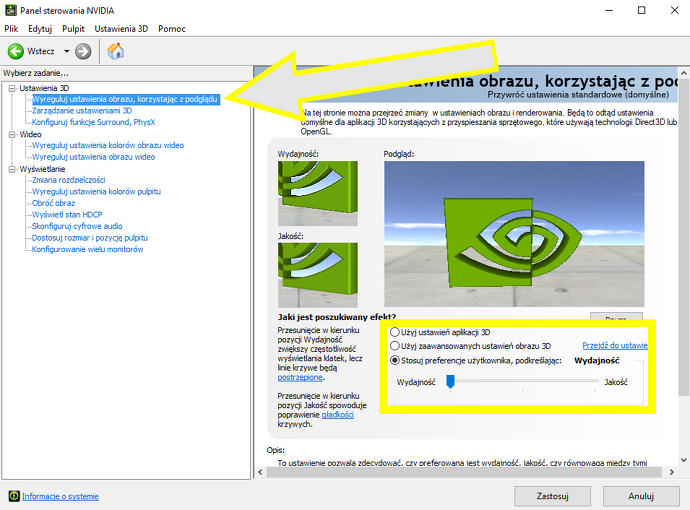
Теперь перейдите на вкладку «Управление настройками 3D». Установите все параметры следующим образом:

- CUDA — GPU: все
- DSR — Равномерность: Выкл.
- DSR — Отчеты: отключено.
- Анизотропная фильтрация: отключена
- Фильтрация текстур — качество: высокая производительность
- Фильтр текстуры — отрицательная компенсация: разрешить
- Текстурный фильтр — анизотропная оптимизация: Вкл
- Фильтр текстуры — трилинейная оптимизация: Вкл
- Максимальное количество предварительно обработанных кадров: 1
- Оптимизация потоковой передачи: включить
- Кэш блоков шейдеров: включен
- Тройной буфер: отключен
- Вертикальная синхронизация: отключена
- Режим управления питанием: вы предпочитаете максимальную производительность
- Сглаживание — FXAA: отключено.
- Сглаживание — Прозрачность: отключено
- Режим сглаживания: отключен
- Настройки сглаживания: Нет
- Выборочное сглаживание краев: выкл
- Гладкие края — Гамма-коррекция: Вкл
- Окружающая среда закрытия: выкл
Командная строка
Запустите программу запуска Epic Games и выберите «Настройки» в левом нижнем углу.

Прокрутите вниз и разверните Fortnite. Выберите Дополнительные аргументы командной строки и введите в окно следующий текст:
-high -USEALLAVAILABLECORES -noman + mat_antialias 0
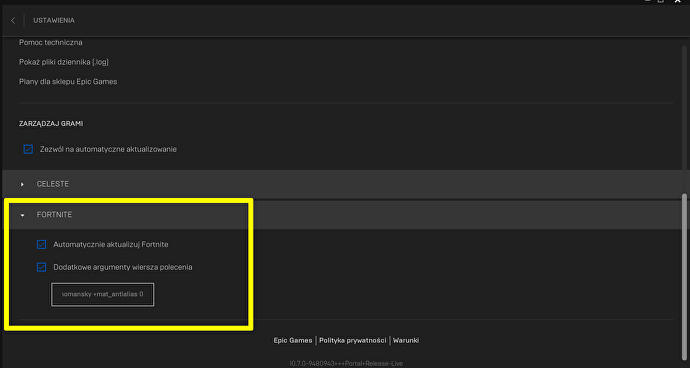
Это гарантирует, что компьютер использует все ядра процессора во время игры, а также отключит сглаживание.
Адаптация системы к наилучшей производительности
Щелкните правой кнопкой мыши значок «Этот компьютер» (или «Мой компьютер») и выберите «Свойства». В новом окне нажмите «Дополнительные настройки системы».
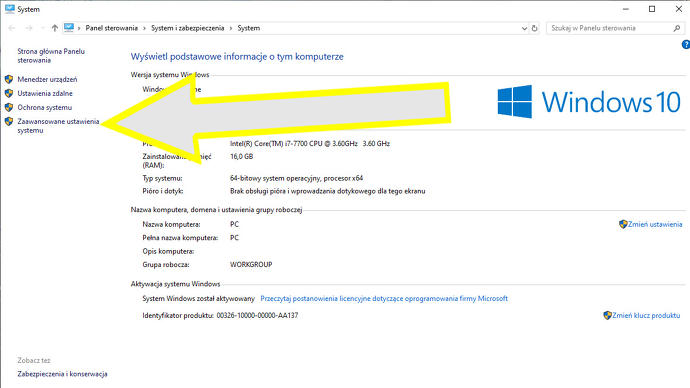
По умолчанию на вкладке «Дополнительно» откроется другое окно. Заранее нажмите первую кнопку «Настройки.
Теперь из параметров на экране выберите «Адаптировать» для достижения наилучшей производительности. Нажмите Применить и ОК.
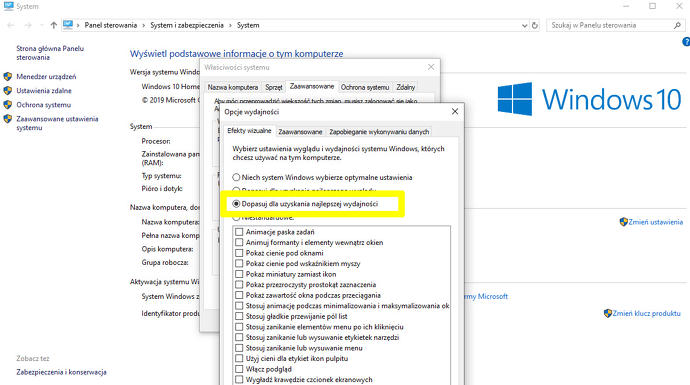
Высокая энергоэффективность
Откройте окно поиска с помощью кнопки Windows и введите Power Plan. В списке нажмите «Выбрать энергетическую схему».
Щелкните «Высокая производительность». Помните, что этот метод связан с несколько более высоким энергопотреблением компьютера.
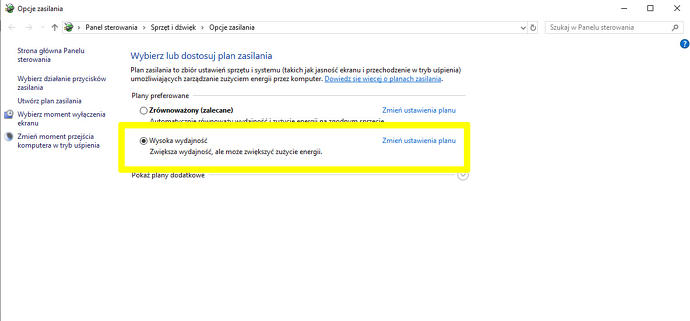
Текущая версия Windows 10
Для обеспечения максимальной производительности убедитесь, что версия Windows 10, которую вы используете, — 1903 или более поздняя. Новые обновления значительно улучшают плавность игры.
Чтобы проверить версию вашей системы, нажмите кнопку Windows, введите winver и нажмите Enter.
Ограничение частоты кадров (большое влияние на комфорт игры)
Полезная опция, которая при соответствующих настройках может уменьшить так называемую задержку ввода или задержку. Если у вас стандартный монитор с частотой 60 Гц, установите ограничение кадра на 60 кадров в секунду. Нет смысла устанавливать более высокий предел, если у вас нет высокочастотного монитора (например, 144 Гц) или монитора, не оснащенного технологией FreeSync или GSync, поэтому я рекомендую здесь установить 120 FPS.

Однако, если, несмотря на изменение всех других параметров, вы можете достичь в игре максимум 35-40 кадров в секунду, я настоятельно рекомендую установить жесткое ограничение в 30 кадров в секунду. В такой ситуации однозначно лучше оставить фиксированные 30 FPS, чем переменные 35-40 FPS. Преимущество этих нескольких кадров невелико, и игры намного лучше при 30 кадрах в секунду, чем пропуск 35-40 кадров в секунду. Это упрощает так называемую задержку на вход (задержку) и упрощает прицеливание благодаря квадратам, равномерно отображаемым на экране.
рекомендуется: 60 кадров в секунду, если получится. Однако, если вы используете максимальную скорость в 35-40 кадров в секунду в игре, установите ограничение в 30 кадров в секунду для плавности и лучшей «кадровой синхронизации». Задержка также уменьшится (задержка ввода).
