- Вреден ли разгон
- Разгон монитора в настройках AMD Radeon
- Как узнать частоту обновления своего монитора
- Методика разгона монитора до 75 герц и выше
- Разгон монитора на видеокарте NVidia
- Как разогнать монитор на видеокарте AMD
- Как разогнать монитор на видеокарте Intel
- Разгон монитора при помощи CRU
- Разгон на NVIDIA
- Custom Resolution Utility 1.4
- Как разогнать цвета на мониторе
- Как увеличить частоту монитора на ноутбуке
- Разгон с помощью CRU
- Разгон с Intel
- За счет чего можно повысить частоту обновления экрана
- Как разогнать матрицу монитора до 75 Гц и выше?
- Настройка частоты в NVIDIA
- Разгон через программу CRU (для AMD)
- Как разогнать матрицу монитора до 75 Гц и выше?
- Настройка частоты в NVIDIA
- Возможные последствия и способы решения
- Что нужно знать о разгоне монитора
- Разгон в Windows 10 (версия 20H2)
- Как проверить герцовку монитора
- Разъемы
- Включение HDR на тех мониторах где его нет!
- Специфика разгона
Вреден ли разгон
Эволюция мониторов — не менее увлекательная история, чем совершенствование любого другого компонента персонального компьютера. В ранних ЭЛТ-дисплеях параметр частоты обновления экрана монитора был на низком уровне, из-за чего изображение мерцало, вызывая быстрое утомление глаз. Поэтому задача увеличения количества излучаемых герц была очень актуальной.
Сегодня, в эпоху ЖК-мониторов, мерцание больше не является проблемой даже при низких герцах. Почему же тогда тема разгона так популярна и что сейчас влияет на увеличение частоты монитора? Все просто: речь идет об улучшении еще одного важного показателя — плавности визуализации динамических видеопоследовательностей. Это особенно верно в современных играх, где этот параметр может значительно превышать 100, а иногда даже 200 Гц. Дискретность отображения изображения на стандартных мониторах с частотой 60 Гц легко наблюдать с помощью курсора мыши — чем быстрее вы его перемещаете, тем менее плавным изображение будет.

Поэтому игнорировать разгон мониторов не стоит. Но почему это возможно? Дело в том, что характеристики паспорта никак не отражают физические возможности матрицы: они явно выше, иногда даже кратны. Так почему бы производителям не установить максимально возможную частоту прямо на заводе? Дело не в том, что при высоких значениях ресурс монитора уменьшается, это не так. Речь идет о соблюдении принятых стандартов. Есть стандарт 60Гц — бери и подписывай. А по сути тот же монитор, но с большей частотой, позиционируется как игровой и уже стоит намного дороже. Так что это еще и хороший маркетинговый ход. Наконец, не забывайте, что в наши дни пользователи разборчивы и, не дай Бог, возможности будут ниже заявленных — жалоб не избежать. Получается, что практически все современные мониторы производятся с большим запасом по частоте.
Мы уже знаем, что улучшается с увеличением герц. Но снимут ли повышенную частоту с видеокарты? Здесь ситуация аналогичная: видеоадаптеры тоже имеют запас по производительности и при необходимости могут работать на более высокой частоте. Интерфейс другой. И DVI, и HDMI не могут работать на частотах выше 65 и 75 Гц соответственно. Хотя кабель HDMI версии 1.4 и выше «тянет» вдвое частоту.
Что касается разгона дисплея ноутбука, то такая оптимизация применяется гораздо реже, так как сокращает время автономной работы.
Наконец, развейте ваши опасения по поводу безопасности разгона. Они небезосновательны в случае увеличения частоты процессора или видеокарты, но в случае с монитором увеличение герцовки не вызывает перегрева. Если переборщить с частотой, монитор просто не сможет выдавать изображение, вот и все. Так что на вопрос о том, какая частота обновления экрана лучшая, есть только один ответ: чем больше, тем лучше.
Разгон монитора в настройках AMD Radeon
- Откройте настройки Radeon и перейдите на вкладку «Показать».
- Перейдите в раздел Custom Permissions и нажмите кнопку New в правой части окна.
- В разделе «Частота обновления (Гц)» установите желаемую частоту обновления. Но имейте в виду: кроме того, вы не можете добавить более 10 процентов текущей частоты кадров.
- Когда закончите, нажмите «Сохранить» и перезагрузите компьютер.
Недавно я обнаружил многофункциональную пользовательскую утилиту преобразования. С его помощью вы можете разогнать герц и добавить поддержку FreeSync.
Как узнать частоту обновления своего монитора
Самый простой способ — посмотреть инструкцию. Если документ где-то потерялся, следует поискать в Интернете, обычно он представлен в виде файла pdf.

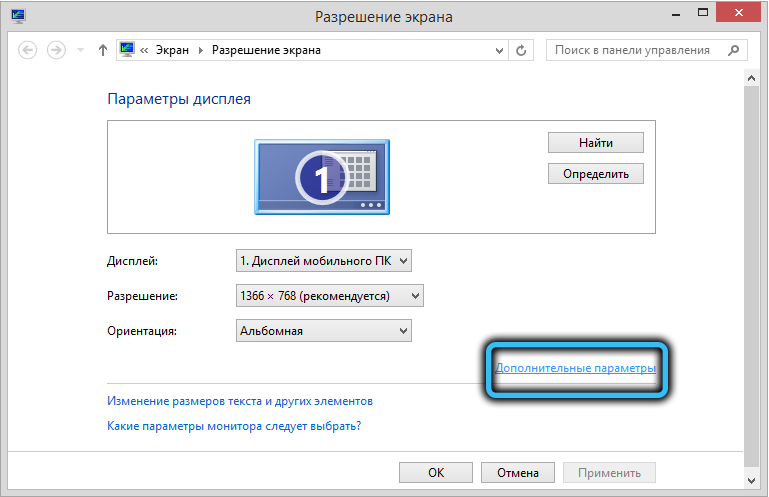
Если инструкции не сработали, вы также можете увидеть частоту монитора с помощью инструментов Windows.
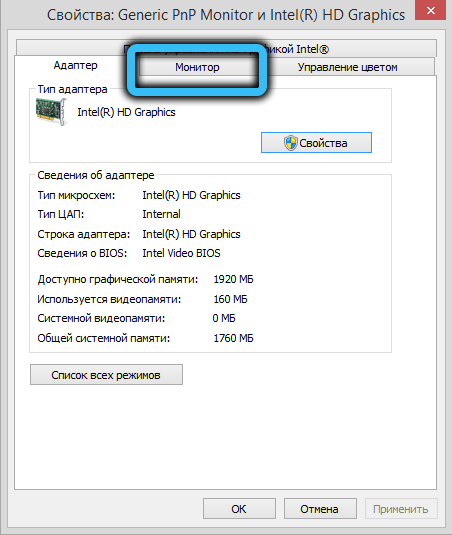
Для этого щелкните правой кнопкой мыши рабочий стол в области без значков. Появится контекстное меню, в котором выбираем пункт «Разрешение экрана». В новом окне нажмите на слово «Дополнительные параметры» и в окне свойств графической подсистемы выберите вкладку «Монитор». Здесь будет указана рабочая частота обновления экрана.

Методика разгона монитора до 75 герц и выше
Увеличение значения герц возможно практически на любом мониторе и независимо от используемой видеокарты — встроенная видеочип Intel также предлагает такую возможность. Каждая из видеокарт известных производителей (то есть триада AMD / Nvidia / Intel) имеет свои панели управления, в которых удобнее разгоняться. Сделать это можно с помощью специальных программ разгона мониторов сторонних разработчиков, с которыми мы сегодня познакомимся.
Учтите, что результаты разгона могут отличаться даже для мониторов с похожими параметрами. Но не надейтесь, что монитор с частотой 60 Гц сможет разогнаться до 144 Гц, хотя в природе есть модели с такой частотой.
ВНИМАНИЕ. Небольшое увеличение высоты по сравнению со стандартной достаточно сложно заметить, но разница между 60 и 90 герцами будет достаточно заметной.
Обычно при смене герцовки, а также при смене разрешения монитора он отключается на несколько секунд — это нормально, бояться не стоит. Но изменение цвета или появление артефактов указывает на то, что видеокарта не может нормально работать на этой частоте и ее следует уменьшить.
Прежде чем продолжить, убедитесь, что у вас установлена последняя версия драйвера графического чипа. И по возможности замените кабель DVI на HDMI (если такой разъем есть).
Разгон монитора на видеокарте NVidia
Итак, приступим к разгону матрицы монитора, если в компьютере установлена микросхема от Nvidia и это наиболее распространенный вариант:
- щелкните правой кнопкой мыши пустое место на рабочем столе, выберите пункт «Панель управления NVidia»;

- в левой панели в блоке «Дисплей» выберите пункт «Изменить разрешение»;

- в правой панели нажмите кнопку «Настройки»;

- откроется новое окно, в котором должна быть галочка напротив текста «Включить режимы, не предлагаемые дисплеем»;
- нажмите кнопку «Создать собственные разрешения»;

- в новом окне нас интересует опция «Частота обновления». Оставьте тип сканирования, разрешение и глубину цвета без изменений. Попробуем выставить частоту 75 Гц и нажать кнопку «Тест»;
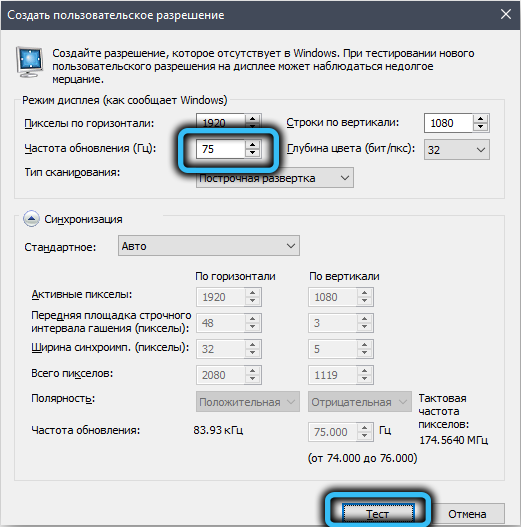
- надеюсь, через секунду исчезновения изображения оно должно появиться без артефактов и искажений. Попробуйте еще раз увеличить герц с помощью теста — до тех пор, пока изображение не станет нормальным или не появится сообщение о том, что монитор не поддерживает работу на этой частоте;
- сохраните частоту, перейдите в окно «Настройки», отметьте измененные параметры в верхнем блоке и нажмите ОК;

- теперь в окне «Изменить разрешение» в списке возможных разрешений появится настроенный, выберите его и нажмите кнопку «Применить».
Проверить, действительно ли увеличилась частота монитора, можно через его меню или «панель управления» в блоке «Система», выбрав вкладку «Дисплей» и в ней запись «Дополнительные параметры отображения».
Как разогнать монитор на видеокарте AMD
Теперь давайте посмотрим, как увеличить частоту монитора в Windows 7/810, если у вас графический чип AMD. Принцип смены герцовки такой же:
- запустить утилиту Radeon Settings»;
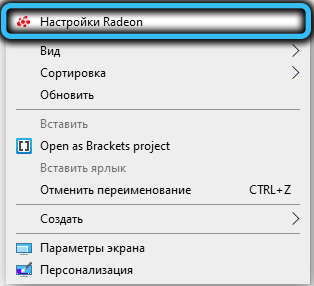
- в нижнем меню перейдите на вкладку «Просмотр», затем в центральном блоке — на кнопку «Создать»;
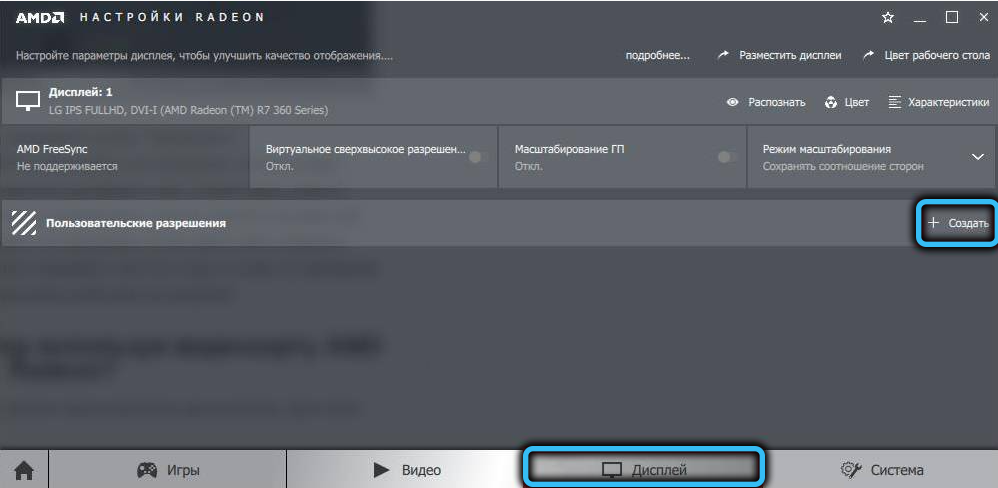
- откроется новое окно с возможностью выбора пользовательских параметров, изменения только частоты, а также для последующих итераций — сначала путем увеличения на 5 Гц, затем с шагом 2 Гц.Принцип определения максимально возможной частоты тот же;
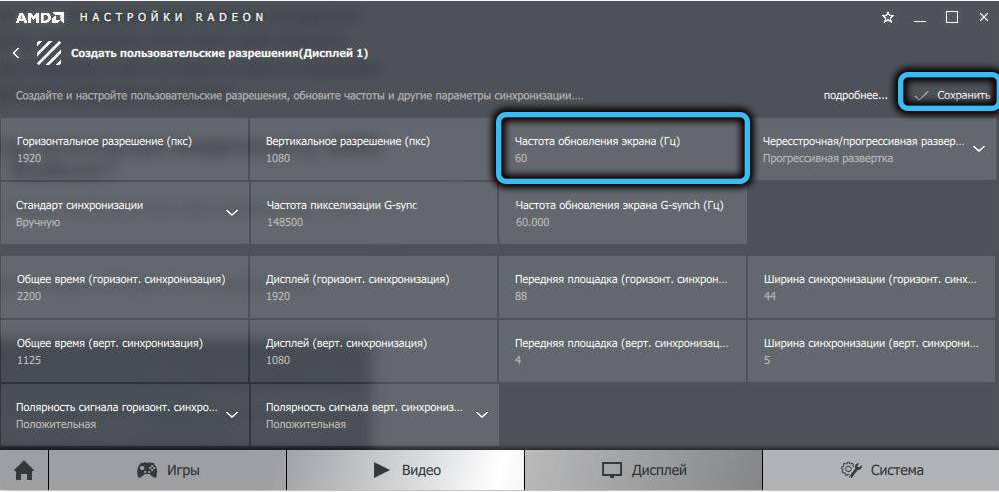
- сохраните параметры, проверьте фактическую частоту одним из предложенных выше способов.
Как разогнать монитор на видеокарте Intel
Панель управления видеокарты Intel имеет собственный интерфейс, но в части изменения параметров отображения принцип остается прежним:
- запускаем утилиту:
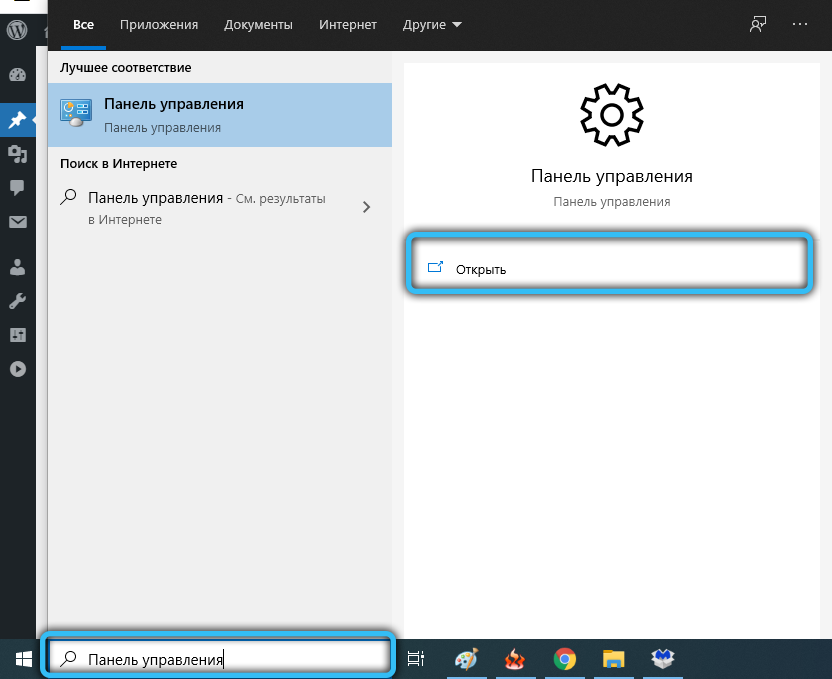
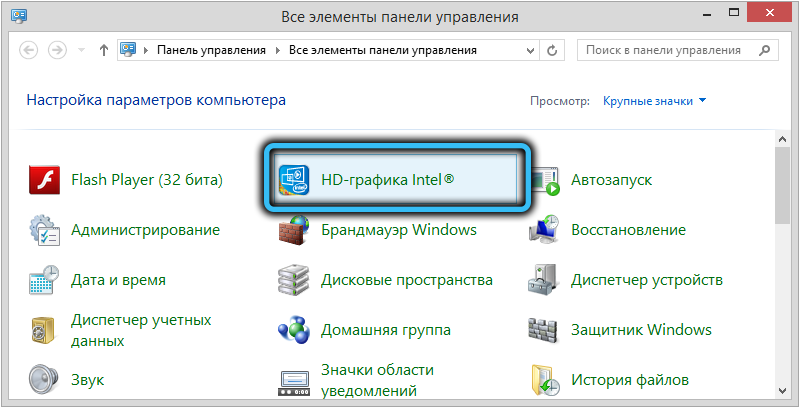
- выберите вкладку «Просмотр»;

- нажмите в левом блоке пункт «Права пользователя», откроется окно с предупреждением, выберите «Да» (Продолжить);


- щелкните в главном блоке на вкладке «Добавить» и выполните те же операции, что и выше, каждый раз подтверждая свои действия, нажимая кнопку «Добавить» ниже.

Обратите внимание, что стабильность разгона монитора можно проверить через этот сервис для всех типов видеоадаптеров.
Разгон монитора при помощи CRU
Если вы не можете изменить частоту монитора через стандартную панель управления графическим чипом, вы можете попробовать стороннее приложение, например бесплатную утилиту настраиваемого разрешения.
Обратной стороной этого метода является то, что любые изменения параметров требуют перезапуска Windows, поэтому этот метод следует использовать только в крайнем случае.
Пошаговый алгоритм:
- скачать программу с этого сайта, распаковать, запустить с правами администратора;
- в верхнем блоке Детальных разрешений нажмите кнопку Добавить;
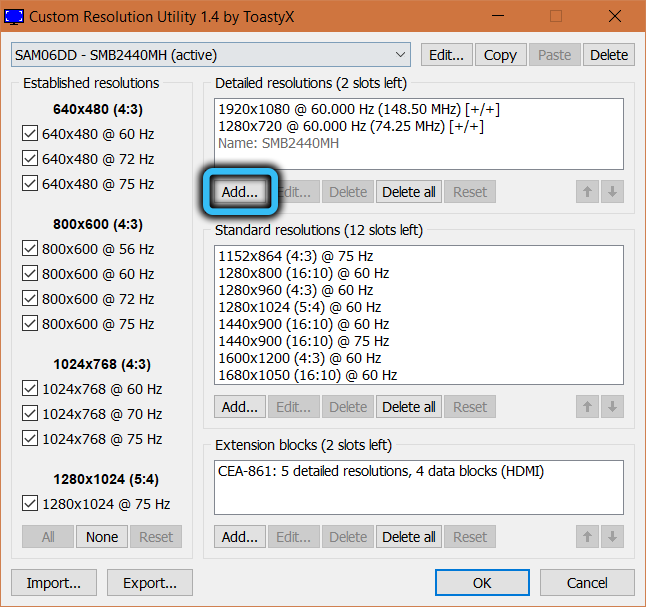
- в новом окне нажмите на стрелку рядом с надписью Timing и в появившемся списке выберите пункт Automatic — Native LCD;
- не трогайте разрешение экрана, измените только частоту в блоке Нижняя частота в поле Частота обновления. Дважды нажмите ОК, перезагрузите компьютер;
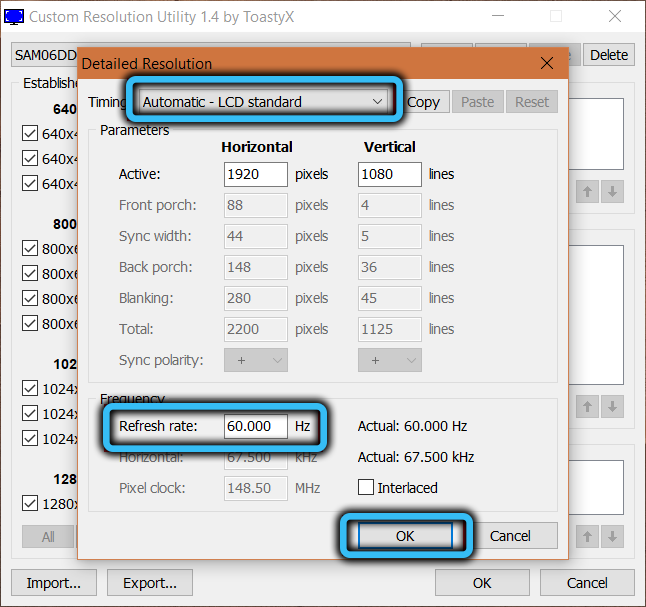
- перейдите в «Параметры», выберите вкладку «Система», затем «Просмотр»;
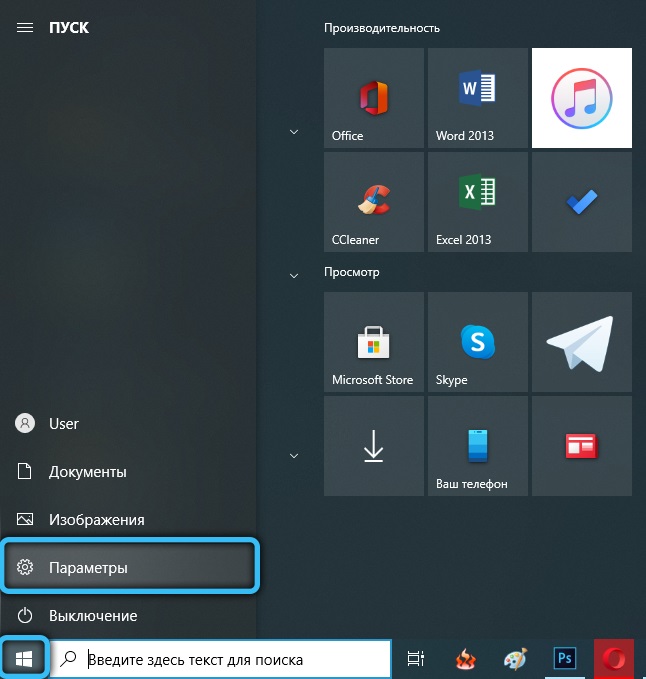
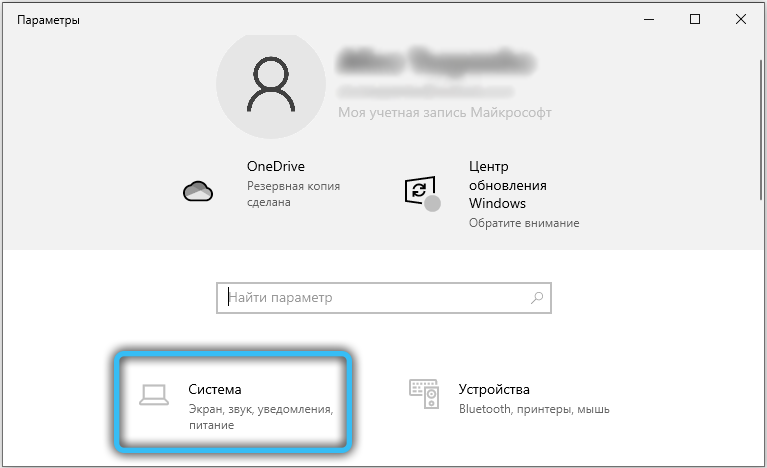
- нажмите внизу кнопку «Дополнительные параметры отображения»;
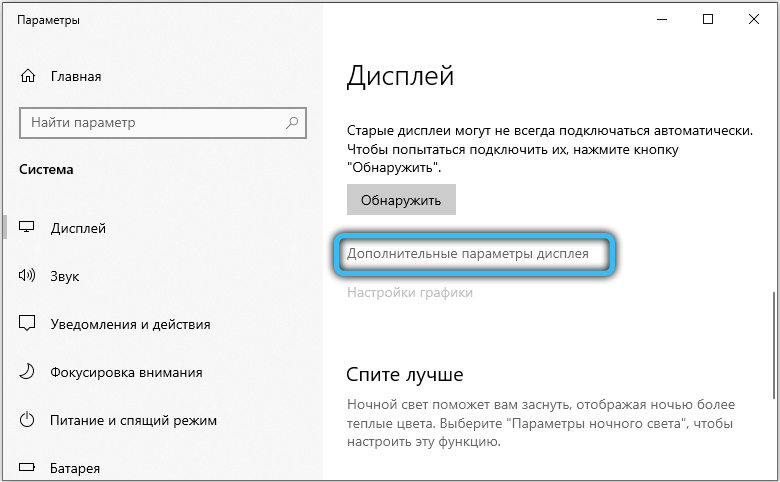
- перейдите в «Свойства видеоадаптера», нажав соответствующую кнопку;
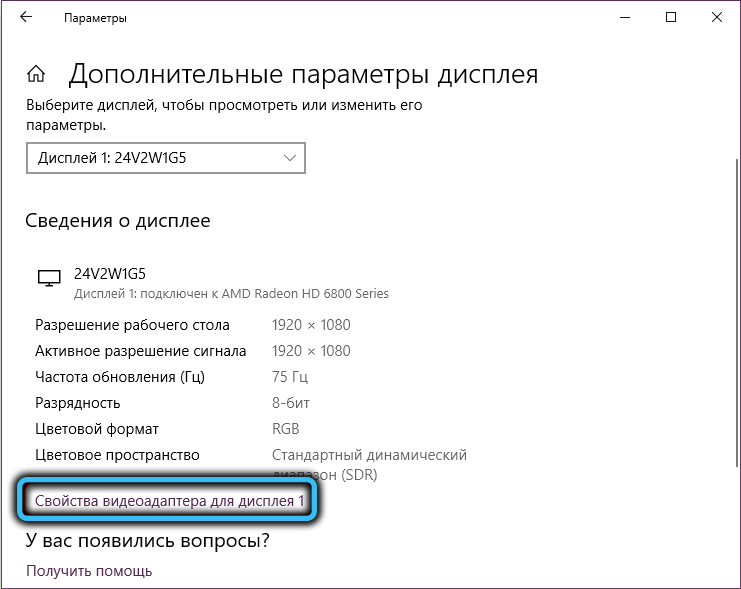
- выберите вкладку «Мониторинг» и выберите добавленную нами из списка доступных частот;
- нажмите ОК.
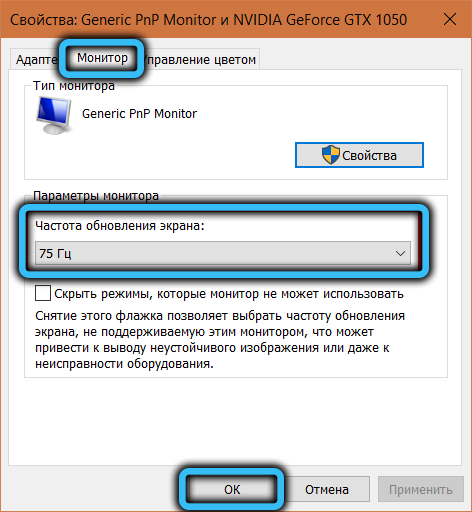
Обязательно проверьте стабильность монитора на максимально возможной частоте.
Разгон на NVIDIA
Если вы используете видеокарту NVIDIA, вы можете использовать программу NVIDIA Control Panel для разгона монитора, которая установлена с драйверами NVIDIA. Эта панель давно поддерживает эту функцию и позволит вам установить любую частоту обновления всего за несколько кликов.
Во-первых, вам нужно щелкнуть правой кнопкой мыши на рабочем столе и открыть «Панель управления NVIDIA» или пройти по пути «Панель управления — Оборудование и звук — Панель управления NVIDIA». Подробнее об этом читайте в статье «Как открыть панель управления NVIDIA».
В окне «Панель управления NVIDIA» откройте раздел «Дисплей — Изменить разрешение», выберите монитор, который вы хотите разогнать до 75 Гц, и нажмите кнопку «Настройки».
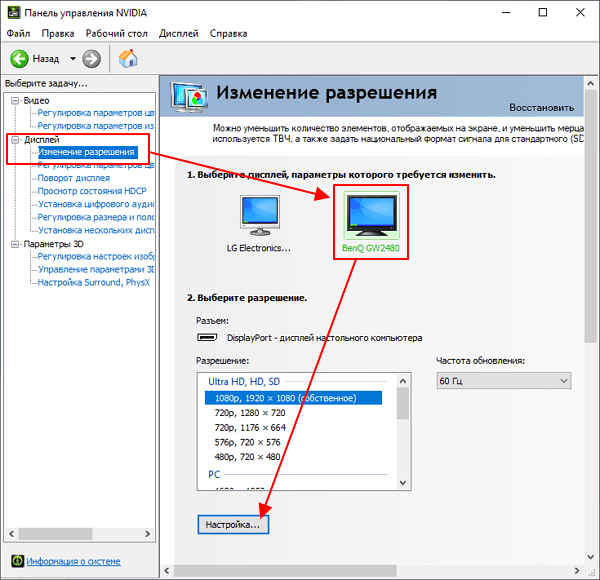
Далее появится окно «Настройки». Здесь просто нажмите кнопку «Создать настраиваемое разрешение» и переходите к следующему шагу.
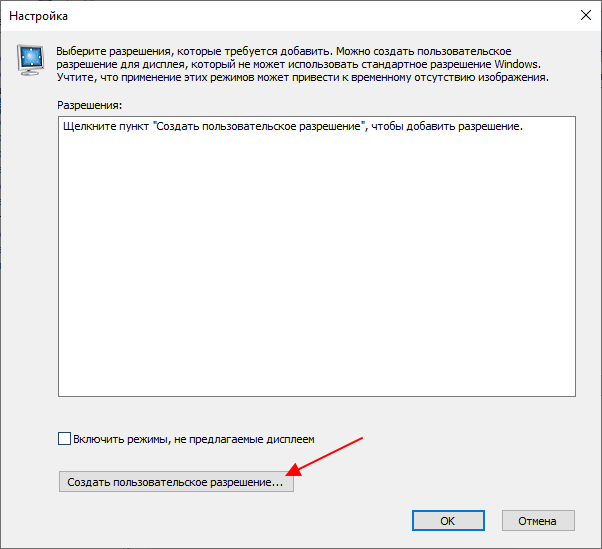
Это должно открыть окно Create Custom Permission. Здесь вы можете настроить множество параметров, влияющих на работу монитора. В частности, здесь вы можете установить разрешение, глубину цвета и частоту обновления. Чтобы разогнать монитор до 75 Гц, установите это значение в поле «Частота обновления (Гц)» и нажмите кнопку «Тест».
Затем драйвер NVIDIA попытается установить частоту 75 Гц. Если монитор загружается с разгоном, на экране появится сообщение о том, что тест прошел успешно и что это разрешение можно сохранить. Здесь, чтобы продолжить, нужно нажать кнопку «Да».
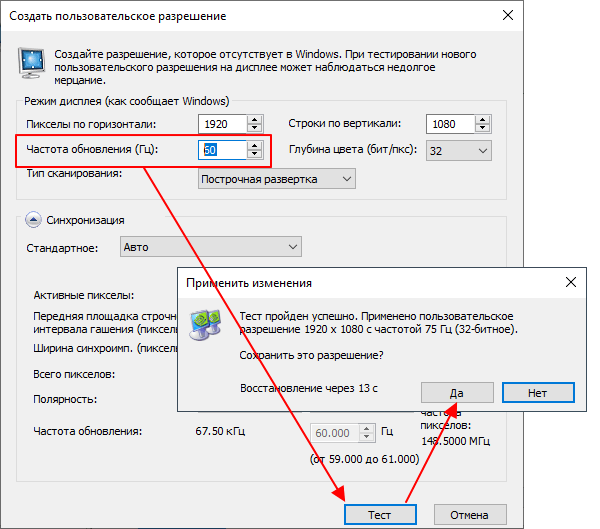
После этого вы вернетесь в главное окно Панели управления NVIDIA. Здесь в списке доступных разрешений должно появиться новое настраиваемое разрешение. Выберите его, установите частоту обновления монитора на 75 Гц, нажмите кнопку «Применить» и подтвердите, чтобы сохранить изменения.
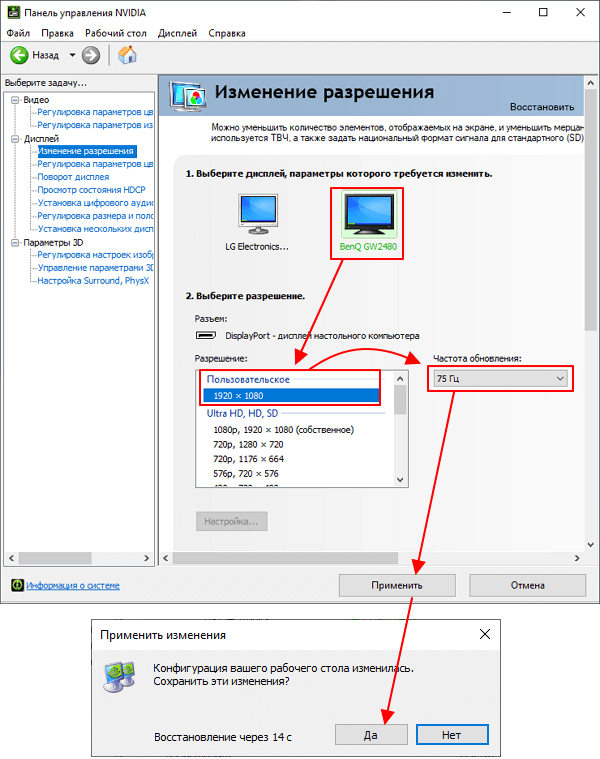
После этого ваш монитор должен начать разгон с частотой 75 Гц.
Custom Resolution Utility 1.4
Определите разрешения для карт AMD или ATI и NVIDIA.
Утилита Custom Resolution Utility (CRU) обеспечивает настраиваемые разрешения для определения для видеокарт AMD, ATI и NVIDIA путем автоматического изменения EDID в файлах журнала без необходимости работать с файлами .inf. Этот инструмент добавляет разрешение монитора, а не масштабированное разрешение.
Низкое разрешение будет масштабировано, если масштабирование графического процессора включено, но лучшее разрешение не будет масштабироваться графическим процессором. Лучшие разрешения будут работать, только если ваш монитор совместим с ними.
Сроки для подробных решений: — Авто — Стандартный ЖК-дисплей (ранее «Авто — Оптимальный для ЖК-дисплея») использует настройки синхронизации, обычно используемые с ЖК-мониторами и телевизорами высокой четкости. — Вручную позволяет вручную установить параметры синхронизации. Диалог всегда будет открываться таким образом. — Автоматически: стандарт ЭЛТ использует настройки синхронизации, совместимые с ЭЛТ-мониторами.
— Авто: ЖК-дисплей уменьшил настройку синхронизации для определенных разрешений, чтобы уменьшить частоту пикселей. Это может быть полезно при попытке увеличить частоту обновления. Одноканальный HDMI и DVI ограничены тактовой частотой 165 МГц, если драйвер был пропатчен: — NVIDIA Pixel Clock Patcher
— Патчер пиксельных часов AMD / ATI
Как разогнать цвета на мониторе
Неопытные пользователи, которые хотят адаптировать экран к своим предпочтениям, часто задаются вопросом, как увеличить яркость монитора и улучшить общее качество изображения. Ниже вы можете найти подробное описание мероприятий.
- Сбросьте настройки монитора до заводских. Проверьте свойства дисплея, чтобы узнать, установлено ли рекомендуемое разрешение.
- На панели управления выберите «Просмотр и калибровка монитора» или «Калибровка цвета».
- Инструмент калибровки позволит нам выбрать удовлетворительную настройку. Это гамма-фактор, регулировка яркости, регулировка контрастности и цветовой баланс.
- Просмотрите несколько изображений в высоком разрешении и проверьте, соответствует ли отображаемое изображение вашим требованиям.
Можно ли разогнать монитор? Мы показали, что это можно сделать быстро и безопасно. Изменение отдельных параметров может существенно повлиять на качество изображения.
Как увеличить частоту монитора на ноутбуке
Вы можете изменить герц дисплея ноутбука так же, как на настольном компьютере. Единственное «но» — разгонный потенциал дисплея ноутбука будет ниже, чем у обычного монитора.
Если вам удалось увеличить скорость отображения, но видеокарта не смогла работать с этим FPS, вам следует попробовать разогнать саму видеокарту. Но это уже другая история.
Разгон с помощью CRU
Если описанные выше методы разгона монитора на 75 Гц вас не устраивают, вы можете использовать программу CRU или утилиту настраиваемого разрешения. Вы можете загрузить эту программу с сайта www.monitortests.com/forum/.
После скачивания программы CRU необходимо распаковать ее в любую папку и запустить с правами администратора. Начать настройку следует с выбора монитора. Для этого откройте раскрывающееся меню в верхней части окна и выберите монитор, который вы хотите разогнать до 75 Гц.
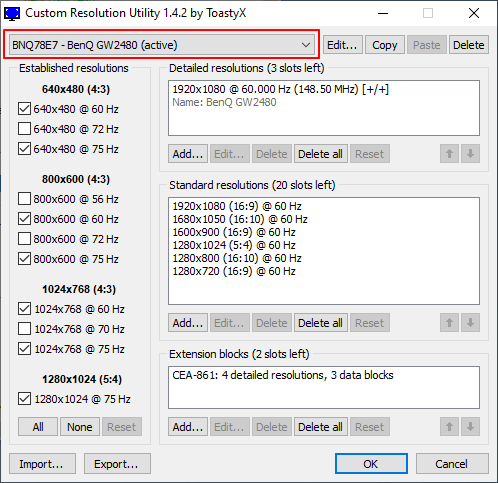
Затем вам нужно нажать кнопку «ДОБАВИТЬ» и добавить новое разрешение экрана, которое будет включать частоту обновления 75 Гц.
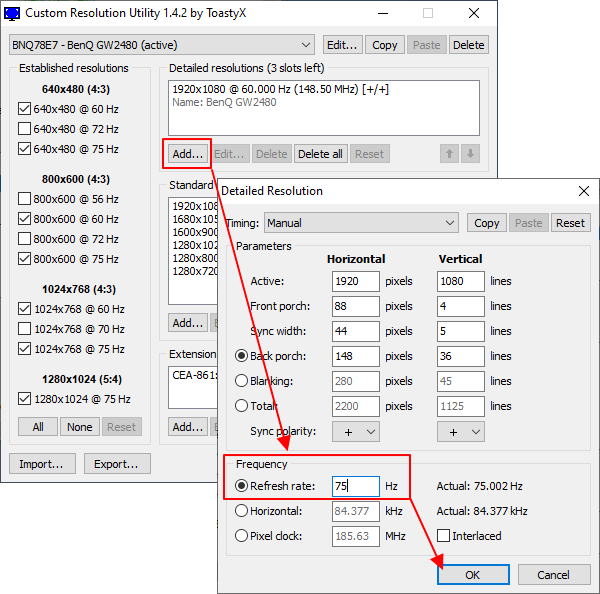
Далее необходимо переместить созданное разрешение экрана в первую позицию и сохранить настройки, нажав кнопку «ОК».
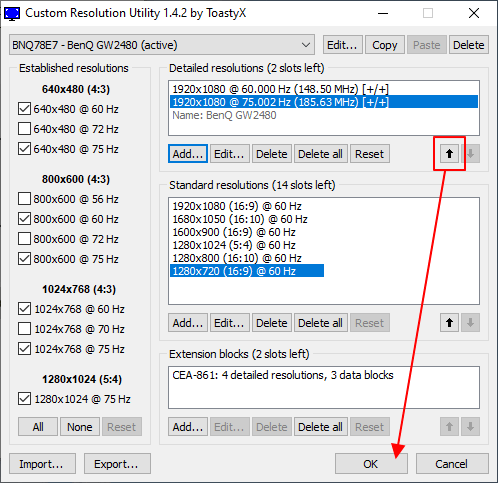
После сохранения настроек необходимо перезагрузить драйвер видеокарты. Для этого воспользуйтесь утилитой «restart.exe», поставляемой с программой CRU.
После перезапуска драйверов монитор можно разогнать до 75 Гц, используя стандартные настройки операционной системы Windows. В Windows 10 откройте меню «Настройки» (Win-i) и выберите «Система» — «Дисплей» — «Расширенные настройки дисплея». Здесь нужно выбрать монитор, нажать кнопку «Свойства видеоадаптера», перейти на вкладку «Монитор» и указать частоту обновления в 75 Гц.

В Windows 7 вам нужно щелкнуть правой кнопкой мыши на рабочем столе, выбрать «Разрешение экрана» и перейти в «Дополнительные настройки — вкладка« Монитор».
Разгон с Intel

Вы не поверите, но монитор можно разогнать, даже если у вас есть ноутбук со встроенной видеокартой Intel. Чтобы разогнать матрицу монитора с помощью одной из этих карт, откройте панель управления Intel HD Graphics. Щелкните «Просмотр», затем щелкните «Настраиваемые разрешения». Убедитесь, что вкладка «Добавить» открыта, и вручную введите желаемое разрешение и частоту обновления.
За счет чего можно повысить частоту обновления экрана

Стандартной частотой обновления экрана монитора считается 60 Гц. Именно этот параметр следует установить при изготовлении матрицы и отобразить в технических характеристиках устройства. Но из-за сложности процесса создания базовой конфигурации производитель сознательно допускает некоторую ошибку — увеличивает среднее значение частоты обновления экрана. Таким образом, он убивает двух зайцев одним выстрелом — сводит к минимуму риски судебных исков со стороны покупателей и улучшает характеристики монитора.
Благодаря такому подходу все мониторы со стандартной частотой обновления на самом деле имеют скрытый потенциал до 25% (а иногда и больше). Это означает, что модернизированный дисплей с прекрасными техническими параметрами может быть изготовлен из обычного экрана с частотой обновления кадров 60 Гц.

Еще одним фактором, позволяющим увеличить частоту обновления экрана, является кабель, по которому изображение с видеокарты попадает на монитор. Если используется вариант формата DVI, он априори не может передавать изображение в диапазоне 75 Гц.Чтобы решить эту проблему, рекомендуется приобрести кабель HDMİ и порт дисплея.
Как разогнать матрицу монитора до 75 Гц и выше?
Итак, есть несколько простых способов сделать это. Для владельцев видеокарт NVIDIA это намного проще и удобнее. Программное обеспечение других производителей (AMD, Intel) не имеет необходимой функции из-за драйверов, поэтому удобнее использовать специальную утилиту настраиваемого разрешения (CRU), которая предоставляет такую возможность каждому. Рассмотрим каждый случай отдельно.
Настройка частоты в NVIDIA
- Перейдите в Панель управления NVIDIA».
- Выберите, чтобы изменить разрешение.
- В появившемся меню нажмите кнопку «Настройки.
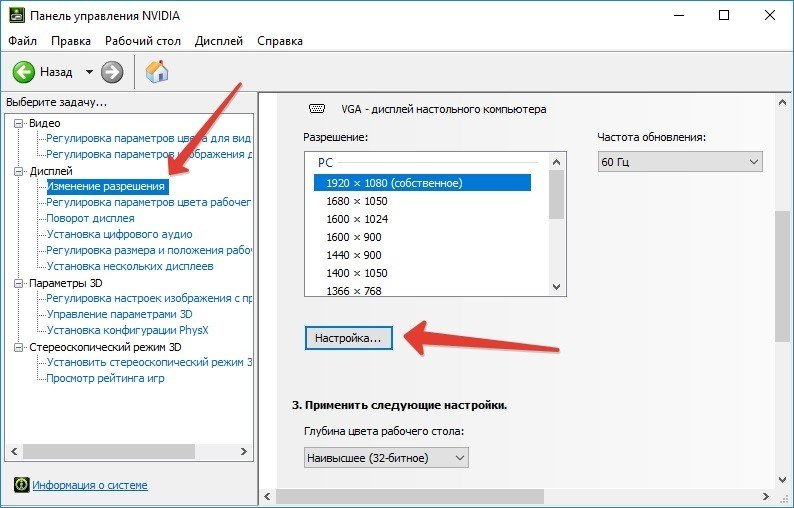 Изменение частоты в панели NVIDIA
Изменение частоты в панели NVIDIA - В окне включите отображение неподдерживаемых режимов.
- Выберите создание собственной авторизации.
- Попробуйте разные частоты (75-120 Гц).
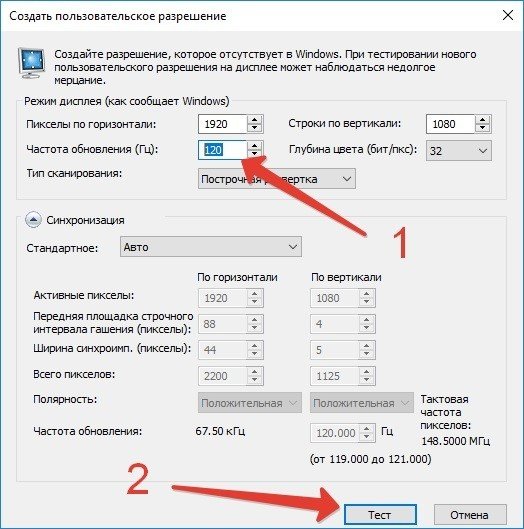 Следите за разгоном матрицы
Следите за разгоном матрицы
Примечание! Остальные параметры менять не рекомендуется, поскольку нас интересует только частота Гц.Такая же процедура разгона экрана проста. Необходимо постепенно увеличивать частоту, запустив монитор в режиме «Тест», пока не появится черный экран. Далее нужно снизить частоту на 2-3 Гц и попробовать запустить изображение. Не волнуйтесь, если вы выберете неподходящий параметр, система сама вернет изменение к предыдущему.
Разгон через программу CRU (для AMD)
Пользовательское средство устранения неполадок достаточно просто для работы, но имейте в виду, что у него нет функции тестирования. По крайней мере на данный момент. Что мы должны сделать:
- Скачайте утилиту. Мы рекомендуем делать это из авторитетных источников.
- Установите и запустите приложение.
- Исключите все доступные варианты: разрешения и частоты.
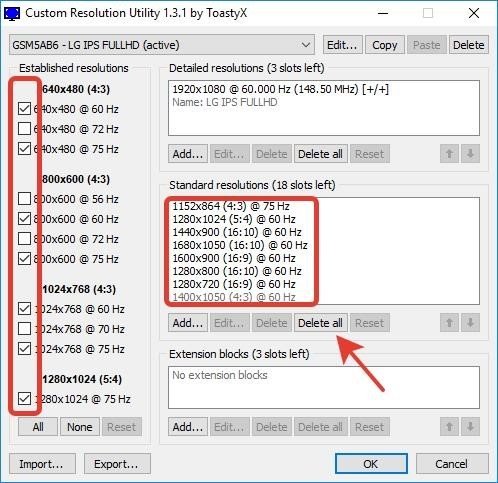 Удаляет все параметры, установленные в CRU
Удаляет все параметры, установленные в CRU - Добавьте новый режим для монитора (кнопка «Добавить») и выберите автоматическое обнаружение (уменьшенный автоматический ЖК-дисплей).
- Что ж, тогда давайте выберем интересующие частоты и попробуем. Желательно установить шаг 3 Герца.

Увеличивайте частоту с шагом 3-5 Гц
Обычно поиск заканчивается, когда появляется черный экран. Важно обратить внимание на то, как часто монитор работал нормально, чтобы не начинать заново. В случае с AMD Radeon или Intel после завершения процедуры нужно открыть их панель и установить там частоту, указанную в CRU.
Как разогнать матрицу монитора до 75 Гц и выше?
Итак, есть несколько простых способов сделать это. Для владельцев видеокарт NVIDIA это намного проще и удобнее. Программное обеспечение других производителей (AMD, Intel) не имеет необходимой функции из-за драйверов, поэтому удобнее использовать специальную утилиту настраиваемого разрешения (CRU), которая предоставляет такую возможность каждому. Рассмотрим каждый случай отдельно.
Настройка частоты в NVIDIA
- Перейдите в Панель управления NVIDIA».
- Выберите, чтобы изменить разрешение.
- В появившемся меню нажмите кнопку «Настройки.
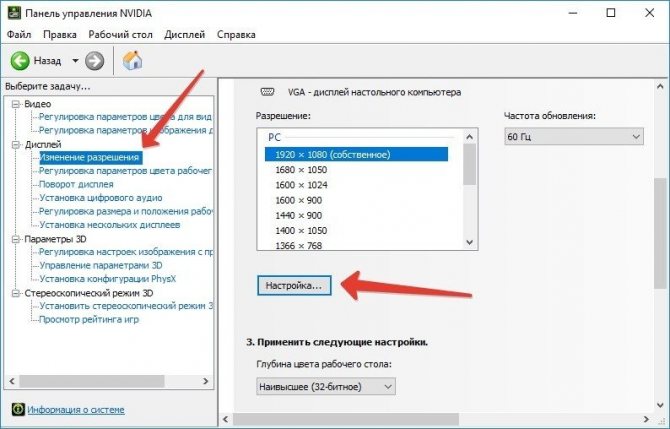
Изменение частоты в панели NVIDIA
- В окне включите отображение неподдерживаемых режимов.
- Выберите создание собственной авторизации.
- Попробуйте разные частоты (75-120 Гц).

Следите за разгоном матрицы
Примечание! Остальные параметры менять не рекомендуется, поскольку нас интересует только частота Гц.Такая же процедура разгона экрана проста. Необходимо постепенно увеличивать частоту, запустив монитор в режиме «Тест», пока не появится черный экран. Далее нужно снизить частоту на 2-3 Гц и попробовать запустить изображение. Не волнуйтесь, если вы выберете неподходящий параметр, система сама вернет изменение к предыдущему.
Возможные последствия и способы решения
возможен разгон экрана монитора, но помните, что неправильная установка частоты обновления кадров приводит к:
- фризы — заметные подтормаживания изображения, когда видеокарта выводит меньше кадров, чем монитор;
- появление артефактов — 2 и более изображения, отправленные с видеокарты, умещаются в один кадр на экране (частота GPU выше, чем у монитора);
- черный экран — параметр отображения не поддерживается на аппаратном уровне.
Для решения этой проблемы необходимо использовать следующие методы отката:
- получить доступ к системе в «Безопасном режиме» с последующим сбросом настроек;
- с помощью второго монитора;
- переустановка дров и видеокарты;
- перенастройка параметра в утилите разгона или в ПО видеокарты.
Как видите, противопоказаний к мониторингу разгона нет, так почему бы и не сделать? Кроме того, даже несколько повышений герц снимут усталость глаз и сделают работу более приятной.
Что нужно знать о разгоне монитора

После выбора настроек для разгона монитора вам необходимо перезагрузить компьютер, чтобы изменения вступили в силу. Однако этого может быть недостаточно! Иногда компьютер может устанавливать значения разгона, с которыми он не может справиться, что может вызвать искажения, черный экран и другие ошибки.
Прежде чем играть, убедитесь, что изменения вступили в силу. Затем вы можете проверить свой компьютер на наличие игр или запустить тест на падение кадров. Для этого перейдите на этот сайт и следуйте инструкциям на экране.
также важно отметить, что разгон монитора всегда на ваш страх и риск. В большинстве случаев разгон монитора безвреден, но никто не может гарантировать, что он не сократит срок службы монитора или не вызовет других проблем в долгосрочной перспективе. Большинство мониторов легко справляются с небольшим разгоном, но риск затруднений всегда остается, даже если он минимален.
Также не стоит забывать, что разгонный потенциал матрицы монитора ограничен самим монитором и периферией. Если вы используете устаревшее соединение, ваш монитор не будет разгоняться даже после установки всех настроек.
Подводя итог, можно сказать, что разгон частоты монитора — процесс довольно простой, но не быстрый. Это требует определенных манипуляций методом проб и ошибок. Однако, если гарантийный срок вашего монитора истек или если вы чувствуете, что риск оправдан, разгон монитора может быть отличным с точки зрения расширения игровых возможностей вашего компьютера.
Разгон в Windows 10 (версия 20H2)
Если у вас Windows 10 с версией 20H2 или новее, вы можете разогнать монитор, используя стандартные настройки операционной системы. Для этого откройте меню «Параметры» (комбинация клавиш Win-i) и перейдите в раздел «Система — Дисплей» или щелкните правой кнопкой мыши на рабочем столе и выберите «Параметры отображения».
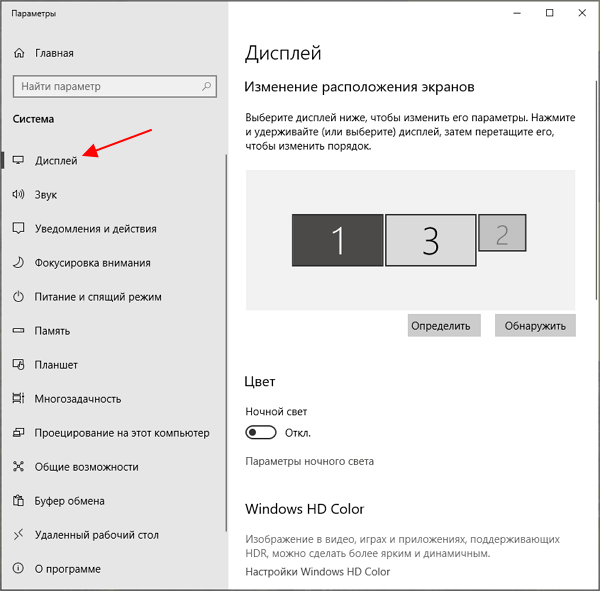
вам нужно прокрутить вниз раздел «Дисплей», щелкнуть ссылку «Система — Экран» и щелкнуть ссылку «Дополнительные параметры отображения».
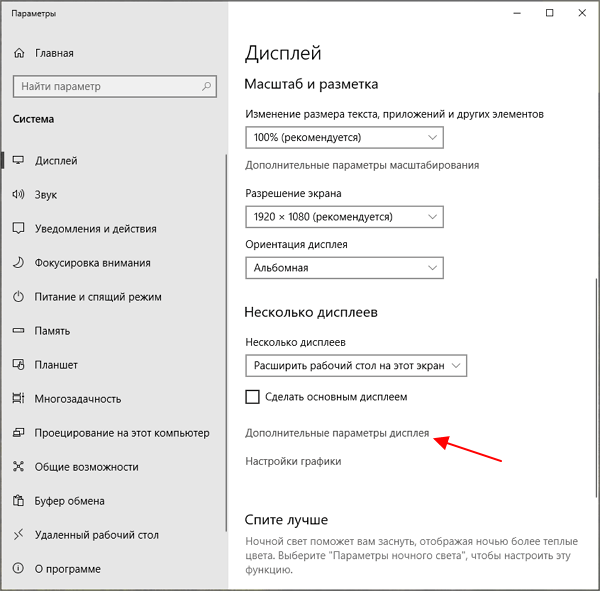
Откроется окно «Дополнительные параметры просмотра». Здесь вверху окна нужно выбрать монитор, который вы хотите разогнать, а внизу указать необходимую частоту.
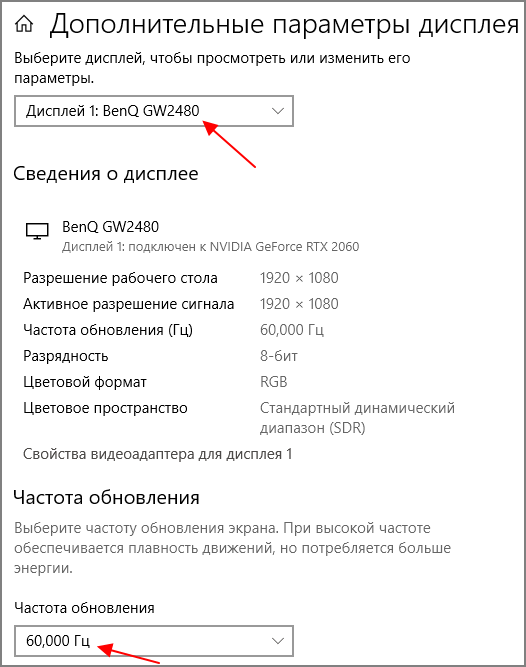
После изменения настроек монитора Windows 10 попросит вас сохранить изменения или восстановить предыдущую частоту.
К сожалению, эта функция пока поддерживает не все мониторы. Для некоторых моделей в Windows 10 вы можете указать максимум 60 Гц, хотя на самом деле их можно разогнать до 75 Гц. Если вы столкнулись с такой проблемой, попробуйте другие методы из этой статьи.
Как проверить герцовку монитора
Теперь вам нужно изменить герц монитора в Windows 10. В «Настройки»> «Система»> «Дисплей» найдите «Расширенные настройки дисплея». В списке выберите значение Refresh rate — 75000 Гц.Ну или любым другим доступным вам способом.
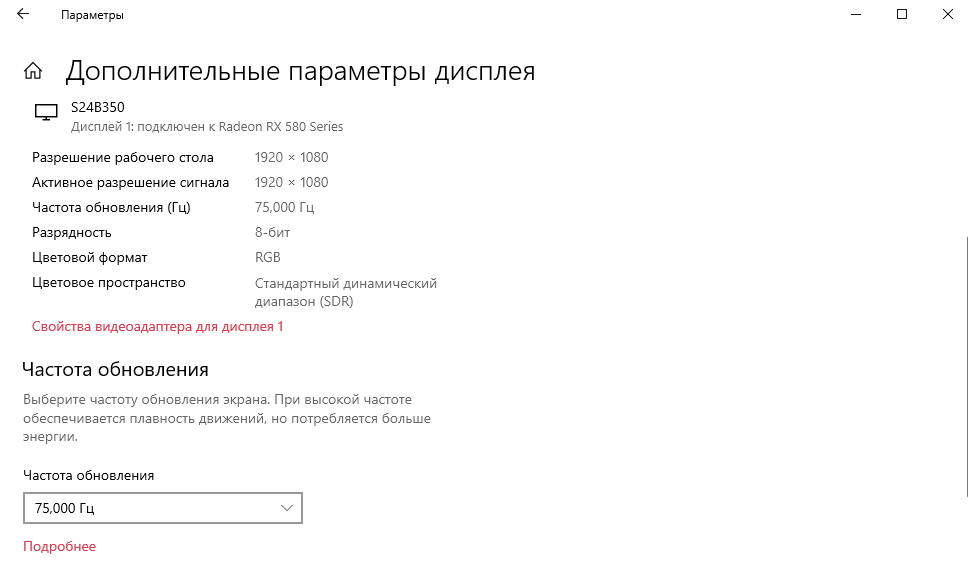
Операционная система уже показывает частоту обновления 75 Гц, узнать настоящую герцовку можно с помощью сервиса TestUFO. Этот тест предназначен для точного измерения частоты обновления дисплея. Закройте другие вкладки для достижения наилучших результатов.
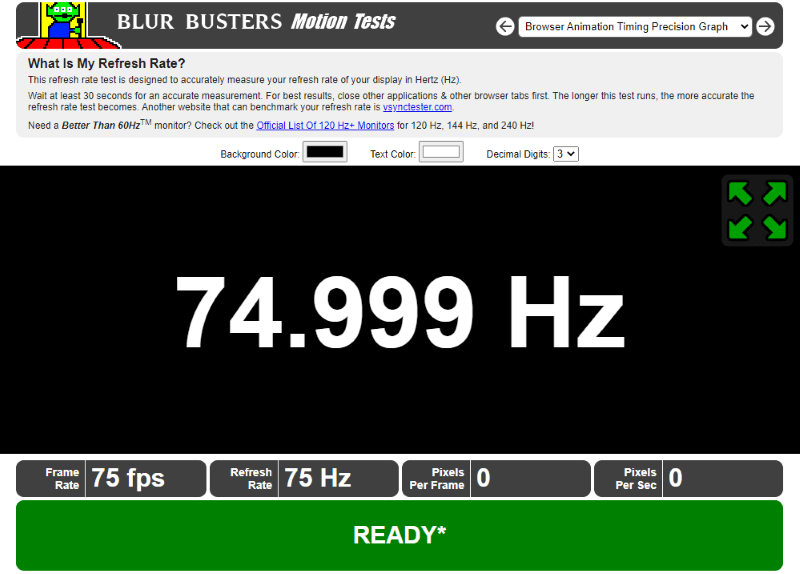
Плавность движения обеспечивается на высокой частоте. Монитор Samsung S24B350 работает бесшумно с частотой обновления 75 Гц. Больше я не пробовал разгонять. Вы должны понимать, что если вы играете с частотой 75 Гц, должно отображаться 75 кадров в секунду.
Заключение
Разъемы
Перед разгоном необходимо убедиться, что ваш монитор поддерживает текущие видеовыходы, которые не ограничивают скорость. Эту информацию можно найти на официальном сайте дисплея. Все версии HDMI и их максимальные возможности указаны в таблице:
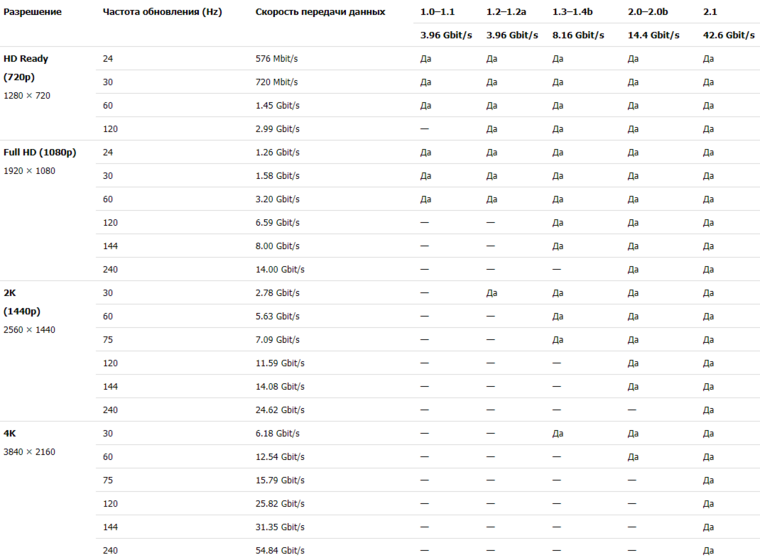
Итак, для разгона монитора с разрешением 1920х1080 версия HDMI должна быть не ниже 1.2 / 1.2a. Или DisplayPort, если есть.
Включение HDR на тех мониторах где его нет!
Теперь в программе есть функция, позволяющая включить HDR на тех мониторах, на которых эта функция отсутствует. Очевидно, что HDR эмулируется, но HDR-контент выглядит намного лучше, чем обычно. Чтобы включить HDR даже там, где его нет, посмотрите видео ниже:
Такая простая программа поможет вам увеличить частоту монитора, изменить разрешение экрана и включить HDR даже там, где его нет.
Специфика разгона
Мониторы, такие как процессоры, видеокарты и оперативная память, можно разогнать. Они также могу
