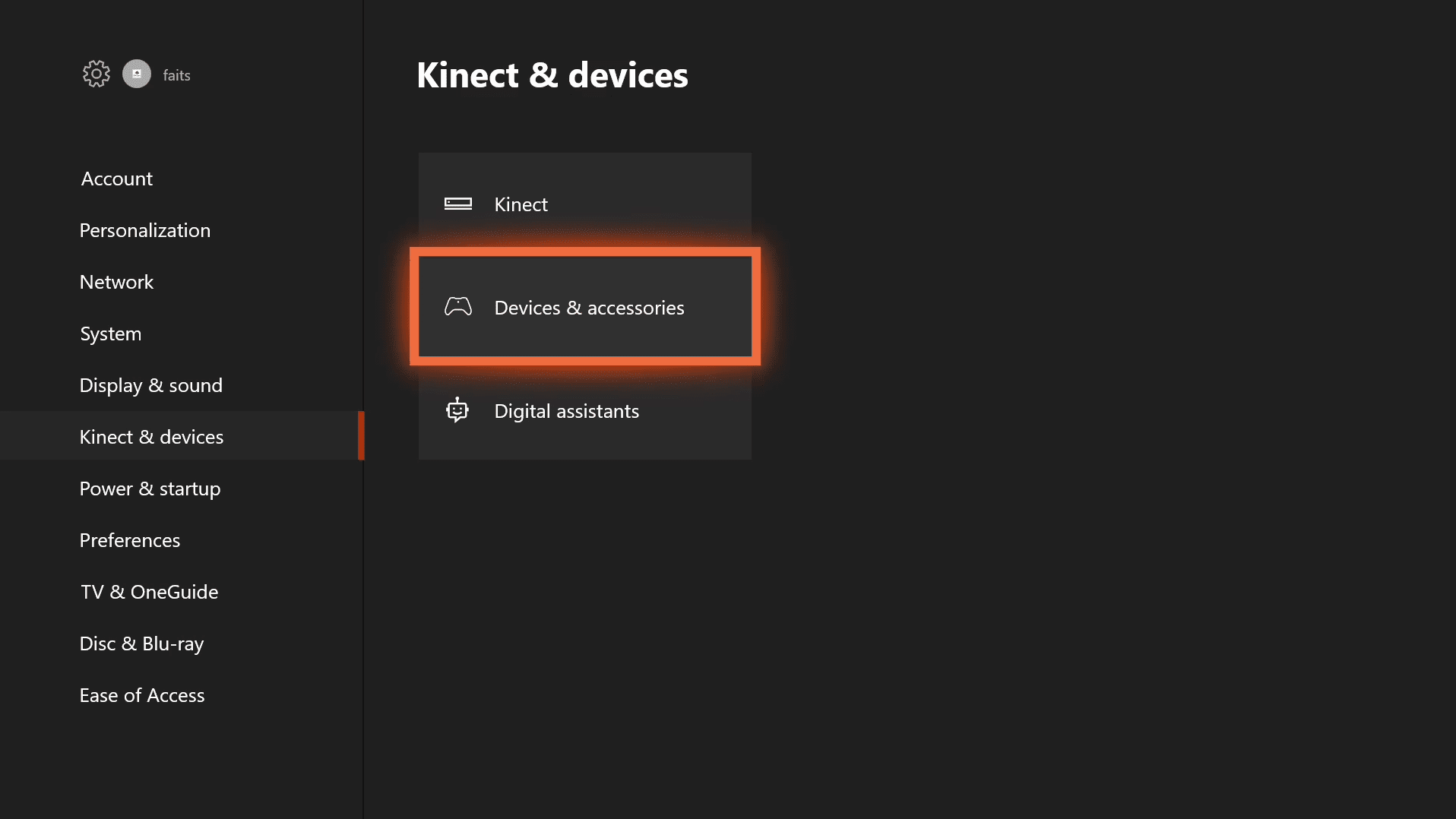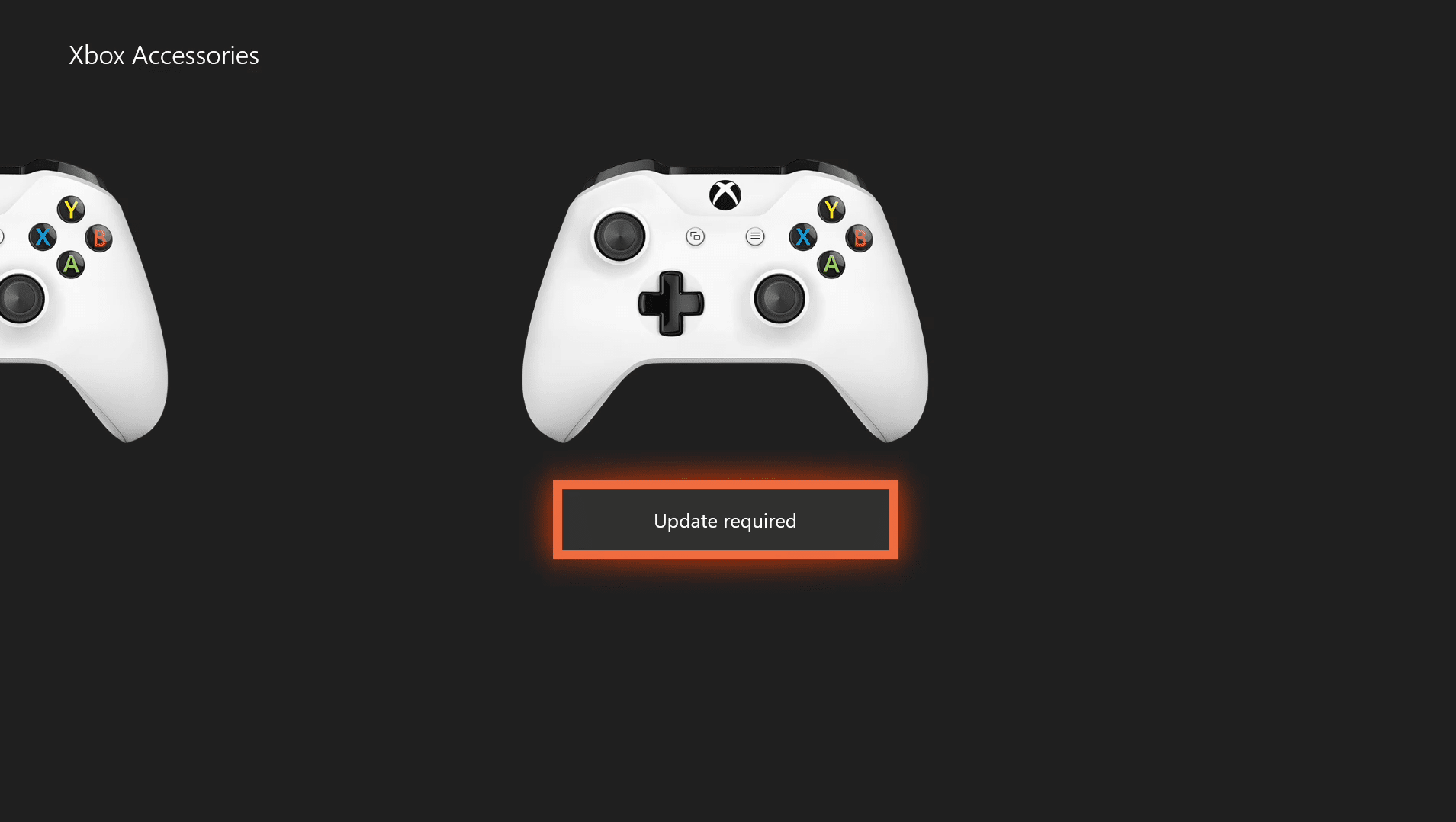- Геймпад вне диапазона
- Как исправить проблемы прошивки контроллера Xbox One
- Неактивность контроллера
- Как исправить контакты батареи контроллера Xbox One
- Как исправить проблемы зарядки и воспроизведения контроллера Xbox One
- Как настроить джойстик на Xbox 360?
- Как подключить джойстик Xbox One к компьютеру через Bluetooth?
- Слишком много геймпадов подключено
- Батареи в контроллере почти разряжены
- Ремонтируем кнопки RB/LB на геймпаде Xbox 360 (One)
- Индикатор пульта дистанционного управления постоянно мигает
- Как обновить геймпад Xbox?
- Общие советы по подключению контроллера Xbox One
- Обновите прошивку контроллера
- Удалить подключенные аксессуары Xbox
- Попробуйте подключить другой контроллер
- Перезагрузите свой Xbox One
- Попробуйте использовать USB-кабель постоянно
- Ваша гарнитура перебивает соединение
- Включите и выключите консоль
- Как подключить Xbox One Controller к ПК без провода?
- Приставка сломалась?
- Общий совет, если у вас есть проблемы с вашим контроллером Xbox
- Аккумулятор
- Контроллер постоянно отключен
- Как переназначить кнопки на геймпаде Xbox One?
- Реорганизуйте игровое пространство или переместите консоль в другое место
- Мешает другое беспроводное устройство
- Почему контроллер Xbox One не работает или не включается
- Разряженные батареи.
- Поврежденный аккумулятор или контакты.
- Сломанный зарядный аксессуар.
- Проблема с прошивкой (редко).
- Невидимая или неизвестная неисправность оборудования.
- Как перезагрузить джойстик на Xbox 360?
- Перезагрузка приставки
- Подключите контроллер заново
- Контроллер синхронизирован с неверной консолью
- Что делать если не включается джойстик от Xbox 360?
- Контроллер PS4
- Геймпад должен быть повторно синхронизирован
- Требуется обновление геймпада
- Как подключить контроллер Xbox One через USB
- Как проверить батареи вашего контроллера Xbox One
- Почему не подключается джойстик к Xbox?
- Характеристики и описание
Геймпад вне диапазона
Проблема: контроллеры Xbox One являются беспроводными, но существует ограничение на расстояние, на которое может пройти любое беспроводное устройство, прежде чем оно потеряет соединение. Максимальный диапазон для контроллера Xbox One составляет около 5,79 метра, но размещение предметов между консолью и контроллером может значительно уменьшить этот радиус.
Исправление: если контроллер неожиданно отключился и вас не было рядом с консолью, попробуйте подойти ближе и выполнить повторную синхронизацию. Если он снова теряет контакт, когда вы выходите из дома, попробуйте переместить предметы, которые мешают вам, или сядьте поближе к Xbox.
Как исправить проблемы прошивки контроллера Xbox One
Для правильной работы контроллеров Xbox One требуется микропрограммное обеспечение, которое представляет собой тип программного обеспечения, встроенного в оборудование. Если микропрограмма контроллера будет повреждена или обновление будет прервано выключением консоли, контроллер не включится.
Чтобы решить эту проблему, вам необходимо обновить прошивку контроллера.
Для этого процесса требуется рабочий контроллер Xbox One. Если у вас нет второго контроллера и вы не можете одолжить его у друга, вам необходимо купить новый контроллер. Альтернативой является использование компьютера с Windows 10 для обновления прошивки контроллера Xbox One.
- Подключите геймпад к Xbox One с помощью USB-кабеля.Проверьте кабель USB с другим устройством, чтобы убедиться, что он работает.
- Используя рабочий контроллер Xbox One, нажмите кнопку «Гид .
- Выберите Система> Настройки> Kinect и устройства> Устройства и аксессуары .
- Найдите в списке подключенных контроллеров неработающий контроллер и выберите «Требуется обновление» .
Если вы видите «Настроить» вместо «Требуется обновление», значит, на контроллере уже установлена текущая прошивка.
- Выберите Обновить сейчас .
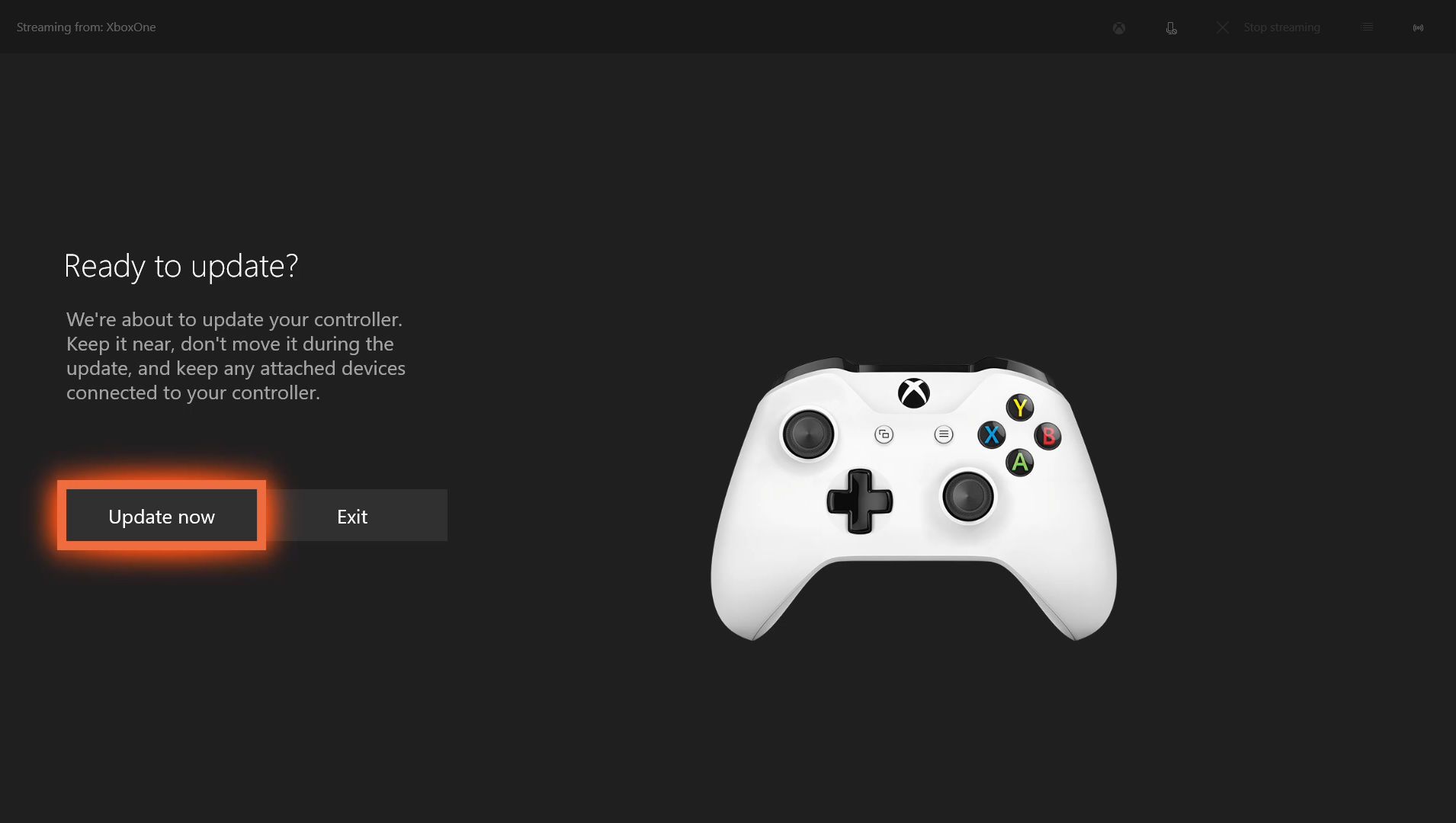
Убедитесь, что у вас есть хотя бы один контроллер Xbox One, подключенный к вашей консоли через USB-кабель, иначе вы не сможете завершить этот процесс.
- Дождитесь завершения обновления и проверьте, работает ли контроллер.
Неактивность контроллера
Проблема: чтобы предотвратить разрядку аккумулятора, контроллеры Xbox One рассчитаны на отключение после 15 минут бездействия.
Решение: нажмите кнопку Xbox на контроллере, и он должен повторно подключиться и синхронизироваться. Если вы не хотите, чтобы он погас в будущем, время от времени нажимайте хотя бы одну кнопку на контроллере или смотрите на один из аналоговых джойстиков.
Предотвращение отключения контроллера Xbox One от аналогового джойстика или прикосновения к нему приведет к более быстрой разрядке батарей.
Как исправить контакты батареи контроллера Xbox One
Помимо проблем с аккумулятором, контроллер Xbox One также может не включаться из-за проблем с контактом аккумулятора. Вместо пружин, как в некоторых электронных устройствах, в Xbox One используются металлические язычки, которые слегка прогибаются при установке батарей.
Эти язычки могут необратимо согнуться, если приложить слишком большое усилие, а также могут застрять или расшататься со временем. Чтобы исправить это, вам нужно осмотреть вкладки, чтобы увидеть, есть ли проблема, а затем осторожно вытолкнуть их, чтобы они могли соприкоснуться с батареями.
Все батарейки типа AA примерно одинакового размера, но их диаметр может отличаться от производителя к бренду. Обычно это не проблема для таких устройств, как контроллеры Xbox One, у которых нет разделителей внутри батарейных отсеков, но вы можете обнаружить, что батареи одного производителя работают в контроллере, а батареи другого — нет.
- Снимите крышку аккумуляторного отсека.
- Выньте батарейки.
- Повернув контроллер верхней частью к себе, осмотрите контакты с правой стороны батарейного отсека.

- Контакты должны выходить под углом. Если какой-либо из штифтов погнулся, используйте небольшую отвертку или другую подушечку, чтобы осторожно согнуть их.

Не пытайтесь поддеть контакты с установленными батареями. Не переусердствуйте. Если вас это не устраивает, попросите помощи у кого-нибудь, у кого больше опыта в этом виде работы.
- Замените батарейки и закройте крышку.
- Проверьте, включен ли контроллер.
Как исправить проблемы зарядки и воспроизведения контроллера Xbox One
Хотя комплект для зарядки и игр чрезвычайно полезен, есть несколько проблем, которые могут помешать включению контроллера Xbox One. Если компонент батареи изношен, поврежден или неправильно установлен, контроллер не включится. Также контроллер не включится, если кабель поврежден и не может зарядить аккумулятор.

Microsoft
Вот как определить и исправить проблемы с зарядкой и играми на вашем контроллере Xbox One:
- Отключите зарядку, подключите игровой кабель Xbox One и подключите его к другому USB-порту на Xbox One.
- Если контроллер по-прежнему не включается, отключите кабель для зарядки и воспроизведения и попробуйте использовать другой кабель micro USB.
- Если контроллер по-прежнему не включается, отключите зарядку и снова подключите кабель.
- Снимите крышку аккумуляторного отсека на контроллере.
- Снимите заряд, включите аккумулятор и осмотрите его на предмет повреждений.
- Вставьте новые батарейки AA и проверьте, включен ли контроллер.
- Если контроллер питается от свежих батарей, заподозрите проблему с зарядкой и подсоедините батарею или кабель. Если контроллер по-прежнему не включается, проблема в другом.
Как настроить джойстик на Xbox 360?
Подключите контроллер к консоли Xbox 360
- Включите консоль.
- Нажмите и удерживайте Guide на контроллере, пока он не загорится.
- Нажмите и отпустите кнопку подключения на консоли.
- В течение 20 секунд нажмите и отпустите кнопку подключения на контроллере.
- Индикаторы, окружающие кнопку питания консоли, перестанут мигать, когда контроллер будет подключен.
Как подключить джойстик Xbox One к компьютеру через Bluetooth?
Нажмите и удерживайте кнопку сопряжения на контроллере в течение трех секунд (кнопка Xbox будет быстро мигать).
- На вашем компьютере нажмите кнопку «Пуск» , затем выберите «Настройки»> «Устройства»> «Bluetooth и другие устройства.
- Включите Bluetooth.
- Выберите Добавить Bluetooth или другое устройство> Bluetooth.
Слишком много геймпадов подключено
Проблема: к Xbox One может быть подключено не более восьми контроллеров одновременно. Если вы попытаетесь синхронизировать дополнительные контроллеры, это не сработает.
Исправление: если у вас уже подключено восемь геймпадов, вам необходимо отключить хотя бы один, нажав кнопку Xbox на геймпаде и выбрав «Контроллер выключен» на экране телевизора.
Батареи в контроллере почти разряжены
Проблема: низкий заряд батарей может снизить мощность сигнала беспроводного геймпада Xbox One, что приведет к проблемам с подключением. Когда это происходит, кнопка Xbox на контроллере периодически мигает, когда он теряет соединение, и контроллер может даже выключиться.
Устранение: замените батареи новыми или полностью заряженными.
Ремонтируем кнопки RB/LB на геймпаде Xbox 360 (One)
Если вы много играете на Xbox 360, со временем у вас могут возникнуть проблемы с кнопками RB / LB. Ошибочно винить во всех сбоях качество объекта. Неисправность объясняется тем, что эти кнопки используются чаще, поэтому из-за износа перестают работать.
Давайте посмотрим на наглядный пример того, как отремонтировать кнопку RB / LB на джойстике Xbox 360 (One).
Для работы нам понадобятся:
- Новые кнопки.
- Сварщик.
- Медная тесьма.
Теперь нужно разобрать джойстик (воспользуйтесь инструкцией выше).
- Снимите спусковой механизм и потенциометр. Делаем это при помощи тесьмы и паяльника.
- Паяем олово, фиксируя детали паяльником и медной оплеткой, а затем тем же методом разбираем нерабочую кнопку.
- Вставляем новую конструкцию и свариваем. Вставьте механизм и потенциометр.
- Сборка джойстика и проверка работоспособности.
Желательно сразу проверить контакты подключения — вдруг один отошел и кнопки менять не надо. Как видите, вы можете быстро исправить все проблемы с функциональностью кнопки домой.
Индикатор пульта дистанционного управления постоянно мигает
Если вы нажимаете кнопку Xbox на своем геймпаде, и она мигает, это обычно означает, что он не подключен к вашей консоли или беспроводному адаптеру ПК. Это может произойти, если, например, вы использовали пульт дистанционного управления на другой консоли или с другим беспроводным адаптером, поскольку каждый пульт может быть подключен только к одному устройству за раз.
Если у вас возникли проблемы с сопряжением вашего беспроводного пульта дистанционного управления, вы всегда можете временно подключить USB-кабель для завершения сопряжения (которое никогда не должно давать сбоев ни на консоли, ни на ПК, а в случае сбоя устройство не будет работать должным образом).
Как обновить геймпад Xbox?
Нажмите кнопку Xbox , чтобы открыть гид, выберите Профиль и система> Настройки> Устройства и подключения> Аксессуары, затем выберите контроллер, который хотите обновить.
Общие советы по подключению контроллера Xbox One
Мы рассмотрели конкретные проблемы выше. Однако, если ваш контроллер Xbox по-прежнему не работает, вот несколько других распространенных исправлений, которые вы можете попробовать.
Обновите прошивку контроллера
На вашем контроллере Xbox One есть встроенное ПО, которое время от времени обновляется. Хотя это случается не часто, поврежденная или устаревшая прошивка может вызвать проблемы с отключением.
Если ваш контроллер работает, вы можете обновить его, нажав кнопку Xbox, чтобы открыть руководство. Перейдите в Система> Настройки> Устройства и потоковая передача> Аксессуары, выберите свой контроллер, затем выберите Информация об устройстве> Версия прошивки, чтобы проверить наличие обновлений.
Удалить подключенные аксессуары Xbox
Иногда аксессуары Xbox One, подключенные к контроллеру или консоли, могут вызывать проблемы с подключением. Если к Xbox подключен внешний жесткий диск, клавиатура или подобное периферийное устройство, попробуйте отключить его и снова подключить контроллер. Сделайте то же самое для адаптера для стереонаушников на контроллере, если он у вас есть.
Если вы пытаетесь синхронизировать контроллер с помощью кабеля micro-USB, обязательно используйте высококачественный кабель. Кабели низкого качества или изношенные / поврежденные кабели могут работать неправильно.
Попробуйте подключить другой контроллер
Как и большинство других методов устранения неполадок, вы можете помочь определить причину проблемы, попробовав разные устройства. Попробуйте подключить к системе Xbox другой геймпад (с заряженными батареями.
Если все работает нормально, проблема в оригинальном контроллере. Но если у них обоих есть проблемы, скорее всего, проблема в вашей консоли.
Перезагрузите свой Xbox One
Мы говорили об этом выше, но стоит повторить — обязательно перезапустите консоль при устранении неполадок контроллера. По умолчанию просто нажмите кнопку питания на передней панели системы, чтобы перевести ее в спящий режим, затем убедитесь, что вы удерживаете ее не менее 10 секунд, чтобы полностью выключить.
Иногда достаточно быстрой перезагрузки, когда контроллер Xbox One не работает.
Попробуйте использовать USB-кабель постоянно
Если вы обнаружите, что проблемы с подключением решаются с помощью кабеля USB, лучше всего использовать контроллер как проводное устройство, чтобы избежать проблем в будущем. Вы можете приобрести 15-футовый кабель Micro-USB MATEIN, чтобы не беспокоиться о том, что вы сядете подальше от своей системы.
Ваша гарнитура перебивает соединение
Проблема: в некоторых случаях гарнитура или микрофон могут препятствовать синхронизации контроллера Xbox One.
Исправление: если к контроллеру подключена гарнитура или микрофон, отсоедините их и попробуйте снова подключить. После подключения вы можете повторно подключить гарнитуру, или может быть проблема с гарнитурой, которая мешает вам сделать это.
Включите и выключите консоль

Перезагрузка может полностью перезапустить консоль Xbox One, что полезно для устранения проблем с консолью и контроллером. Чтобы выключить и снова включить консоль:
1) Нажмите и удерживайте кнопку Xbox на передней панели консоли Xbox One около 10 секунд, чтобы выключить консоль.
2) Нажмите кнопку Xbox на консоли, чтобы включить ее.
3) Проверьте свой контроллер и посмотрите, решит ли это проблему с подключением.
Как подключить Xbox One Controller к ПК без провода?
Нажмите и удерживайте кнопку сопряжения на контроллере в течение трех секунд, затем отпустите.
- На своем ПК нажмите кнопку «Пуск», затем нажмите «Настройки»> «Устройства»> «Bluetooth и другие устройства.
- Включите Bluetooth, чтобы ваш компьютер мог обнаруживать устройства Bluetooth.
Приставка сломалась?
А может проблема в неисправности самой консоли? Вы можете проверить это, попробовав подключить к нему другой геймпад, который находится в хорошем состоянии. Если он подключается успешно, что-то случилось с консолью. В этом случае лучшим вариантом будет посещение лаборатории.
Общий совет, если у вас есть проблемы с вашим контроллером Xbox
Прежде всего, очень важно убедиться, что у вас установлена последняя версия прошивки контроллера. На Xbox One вы можете проверить это в Система -> Настройки -> Устройства и потоковая передача -> Аксессуары, выбрав контроллер, а затем информацию об устройстве, где вы можете увидеть версию прошивки и обновление, если это применимо.
На ПК вам следует перейти в «Аксессуары Xbox» в Windows 10 и выбрать трехточечный значок под командой. Так же будет версия прошивки и есть ли обновления.
Конечно, подключение USB-пульта дистанционного управления почти всегда решает проблемы с подключением, поэтому у вас всегда будет этот вариант в крайнем случае.
- контролер
- Xbox
Аккумулятор
Некоторые люди просто забывают об уровне заряда батареи контроллера при использовании устройства по беспроводной сети. Если геймпад использовался перед подключением, но не был заряжен, он может выключиться в любой момент, поэтому вы должны убедиться, что уровень заряда в норме.
Для этого достаточно взглянуть на индикатор, расположенный справа, вверху главной страницы. Если контроллер перестает работать во время игры, вам следует заменить батарею или батарейки. Главный признак разряда батарей — это выключенный логотип консоли на самом контроллере. Но что делать, если с индикатором все в порядке и консоль не реагирует на команды с контроллера?
Контроллер постоянно отключен
Если пульт дистанционного управления подключается нормально, но продолжает отключаться и его необходимо повторно подключить, возможно, проблема с батареей пульта дистанционного управления или с подключением к беспроводному адаптеру (но помните, что по умолчанию пульт автоматически отключается через 15 минут работы) бездействие). Убедитесь, что аккумулятор заряжен и, конечно же, что вы находитесь в пределах 10 метров от беспроводного адаптера или консоли.
Если вы столкнулись с этой проблемой, убедитесь, что батарея правильно подключена к пульту дистанционного управления, и попробуйте очистить разъемы как на батарее, так и на боковых панелях. Если проблема не устранена и вы находитесь за компьютером, убедитесь, что беспроводной адаптер подключен правильно, и вы всегда можете попробовать подключить его к другому USB-порту на компьютере.
Как переназначить кнопки на геймпаде Xbox One?
Это делается из интерфейса настройки кнопок контроллера. Подключите контроллер к компьютеру (лучше проводной), откройте приложение Xbox Accessories, затем нажмите Customize — Button Mapping. В первом раскрывающемся меню выберите кнопку, которую хотите отключить.
Реорганизуйте игровое пространство или переместите консоль в другое место

Если эта проблема возникает при использовании нескольких контроллеров, попробуйте переставить игровую зону или переместить консоль в другое место или комнату.
Контроллер работает в пределах 10 метров от консоли. Однако объекты, помещенные между контроллером и консолью, могут уменьшить этот интервал. Кроме того, объекты, использующие беспроводные технологии (например, беспроводной телефон), могут создавать помехи беспроводному контроллеру. Удалите или переместите любые беспроводные объекты или устройства, которые могут мешать беспроводному контроллеру или консоли. Это может включать:
- СВЧ
- Беспроводные телефоны
- Беспроводной маршрутизатор
- Хромированные передние панели
- Металлические сепараторы
- Полки
- Двери для ванных комнат развлекательного центра
Мешает другое беспроводное устройство
Проблема: ваш Xbox One использует ту же часть беспроводного спектра, что и многие другие электронные устройства в вашем доме, и даже такие приборы, как микроволновая печь, могут создавать помехи.
Решение: попробуйте выключить все другие электронные устройства, использующие беспроводное соединение, например телефоны, ноутбуки, планшеты и даже маршрутизатор Wi-Fi. Также выключите все приборы, такие как микроволновые печи, вентиляторы и блендеры, которые могут мешать работе. Если это невозможно, по крайней мере, попробуйте убрать эти устройства подальше от Xbox One.
Почему контроллер Xbox One не работает или не включается
Контроллер Xbox One не включается по нескольким причинам. Ниже приведены распространенные причины этой проблемы..
Разряженные батареи.
Если поблизости был контроллер, возможно, разрядился аккумулятор или его необходимо перезарядить (при использовании аккумулятора). Если аккумулятор не установлен должным образом, он также может убить контроллер или полностью его выключить.
Хотя можно использовать аккумуляторы любой марки, не все аккумуляторы работают должным образом. Попробуйте перейти на батарею более качественной марки, если она вам не подходит.
Комплект Microsoft Play and Charge, который включает в себя перезаряжаемую батарею, на самом деле довольно приличный, но в конечном итоге он может умереть, если достигнет максимального количества циклов зарядки. Замените перезаряжаемую батарею стандартной батареей AA, чтобы проверить, не разрядилась ли первая..
Поврежденный аккумулятор или контакты.
Поврежденные контакты аккумулятора, металлические детали, которые соединяются с выводами аккумулятора, могут изнашиваться. Плохое подключение аккумулятора также может привести к прекращению работы контроллера.
Вы можете попробовать извлечь аккумулятор и посмотреть, есть ли явные признаки повреждения контактов..
Сломанный зарядный аксессуар.
Комплект для игры и зарядки, поставляемый с консолью, может быть поврежден, если вы не будете осторожны. Внутри кабеля есть небольшие провода, которые могут сломаться, если вы постоянно тянете или сгибаете кабель. Если у вас есть второй контроллер, попробуйте проверить, нормально ли он заряжается при использовании Play and Charge Kit. Если второй контроллер не заряжается, замените комплект.
Проблема с прошивкой (редко).
Прошивка — это особый тип программного обеспечения, которое позволяет оборудованию, например контроллеру, взаимодействовать с программным обеспечением на консоли. Если микропрограмма контроллера будет повреждена во время обновления, контроллер может перестать работать.
Невидимая или неизвестная неисправность оборудования.
Невидимый внутренний отказ оборудования или повреждение платы контроллера также могут вызвать проблему. Обычно это происходит, если вы уроните контроллер или промокнете. Хотя внешняя часть контроллера может выглядеть хорошо, сломанный компонент внутри может вызвать короткое замыкание в небольшой внутренней цепи и привести к полному выходу из строя других частей.
Как перезагрузить джойстик на Xbox 360?
Перезагрузите приставку и снова подключите джойстик.
Выключите Xbox, подождите 5 секунд, а затем снова включите. Когда приставка запустится, подключите джойстик и действуйте следующим образом: Нажмите и удерживайте центральную кнопку «X», чтобы включить джойстик. Нажмите и отпустите кнопку подключения на передней панели приставки.
Перезагрузка приставки
Если индикатор горит, а геймпад вообще не работает или работает с регулярными интервалами, причина может заключаться как в низком заряде батареи, так и в системной ошибке. Чтобы отменить второй вариант, необходимо перезапустить STB. Нажмите и удерживайте кнопку питания на приставке в течение 10 секунд, пока она полностью не выключится, после чего консоль должна быть включена в обычном режиме. А если не появляется анимация загрузки, то все нужно повторить.
Как вариант, вы можете повторно подключить контроллер к приставке. Вам просто нужно зажать кнопку геймпада, которая находится справа (кнопка беспроводного питания), пока она не начнет мигать. Далее нужно зажать ту же кнопку STB, чтобы включить поиск активных контроллеров. Об успешном подключении будет свидетельствовать постоянно включенная кнопка «Xbox”.
Подключите контроллер заново

Повторное подключение контроллера Xbox One к консоли — это один из способов повторного подключения и, в идеале, предотвращение раздражающего отключения контроллера Xbox One.
С проводным контроллером это просто, потому что вам просто нужно отключить кабель и снова подключить, если проблема не исчезнет. Попробуйте использовать другой порт USB или купите другой кабель, подобный этому.
Если у вас есть беспроводной контроллер, выполните следующие действия:
- Нажмите и удерживайте кнопку беспроводной связи на задней панели геймпада рядом с кнопками на плече, пока не увидите, как мигает кнопка Xbox, а затем оставайтесь на месте.
- Нажмите и отпустите кнопку беспроводной связи
- В течение 20 секунд снова нажмите кнопку беспроводной связи; когда кнопка Xbox загорится, соединение установлено.
Проверьте, сохраняется ли проблема с подключением
Контроллер синхронизирован с неверной консолью
Проблема: контроллеры Xbox One можно подключить только к одной консоли. Если вы выполните синхронизацию с новой консолью, контроллер больше не будет работать с исходной консолью.
Исправление: повторная синхронизация с консолью, с которой вы хотите использовать геймпад. Вам нужно будет повторять этот процесс каждый раз, когда вы захотите использовать контроллер с другой консолью.
Что делать если не включается джойстик от Xbox 360?
Проверьте батарею на другом геймпаде. Если он работает исправно, необходимо переподключить устройство к приставке. Для этого перезапустите консоль и попробуйте снова нажать центральную кнопку. Кроме того, контроллер Xbox 360 не включится при возникновении помех.
Контроллер PS4
DualShock 4 также можно легко и без усилий подключить к компьютеру, но не все игры будут поддерживать весь спектр его возможностей. Но, тем не менее, начнем с простых способов.
Способ 1: USB-кабель. Подключаем к компьютеру через USB кабель и включаем зажав круглую кнопку с логотипом PS на передней панели. Теперь осталось проверить, распознал ли контроллер Windows:
- Зайдите в «Настройки» вашего компьютера.
- Зайдите в пункт меню «Устройства».
- Выберите «Bluetooth и другие устройства».
Если все заработало, под подключенными устройствами вы увидите «Беспроводной контроллер».
Способ 2: Bluetooth. Если ваш компьютер или ноутбук поддерживает Bluetooth, попробуйте подключить геймпад без кабеля. Для этого нужно сделать следующее:
- Переведите контроллер в режим сопряжения, одновременно удерживая кнопки Share и PS.
- Не отпускайте кнопки, пока индикатор контроллера не мигнет два раза примерно в секунду.
- На вашем компьютере перейдите в «Параметры».
- Нажмите «Добавить Bluetooth или другое устройство».
- Щелкните «Bluetooth».
- Подождите, пока беспроводной контроллер появится в списке, и щелкните по нему.
После выполнения всех действий геймпад будет полностью готов к работе, например, со Steam. Покупатель магазина узнает контроллер и даст вам возможность в полной мере использовать режим Big Picture, который активируется нажатием кнопки PS.
Способ 3: стороннее программное обеспечение. При желании вы можете заставить работать вибрацию и тачпад на контроллере. Для этого нам придется использовать стороннее программное обеспечение. Существует множество программ, которые помогут правильно подключить контроллер PS4 к компьютеру. Среди них: DS4Windows, DS4Tool, InputMapper и Xpadder. Все они работают одинаково, поэтому давайте рассмотрим процесс установки на примере DS4Windows:
После выполнения всего вышеперечисленного в окне программы на вкладке «Контроллер» вы увидите строку с подключенным геймпадом, но вместо имени будет последовательность символов, разделенных двоеточиями. Ваш DualShock 4 теперь полностью готов к использованию на вашем ПК. Просто не забудьте включить DS4Windows перед запуском любой игры.
Геймпад должен быть повторно синхронизирован
Проблема: контроллер потерял соединение из-за случайности или одной из проблем, упомянутых выше.
Исправление: если реальной первопричины нет или проблема уже устранена, следующим шагом будет простая повторная синхронизация контроллера.
Чтобы повторно синхронизировать контроллер Xbox One:
- Включите Xbox One.
- Включите контроллер.
- Нажмите кнопку синхронизации на Xbox.
- Нажмите и удерживайте кнопку синхронизации на контроллере.
- Отпустите кнопку синхронизации на контроллере, когда индикатор Xbox на контроллере перестанет мигать.
Требуется обновление геймпада
Проблема: ваш контроллер Xbox One действительно имеет встроенную прошивку, и если прошивка повреждена или устарела, у вас могут возникнуть проблемы с подключением.
Исправление: для устранения этой проблемы необходимо обновить оборудование геймпада.
Самый простой способ сделать это — продолжить работу Xbox, подключиться к Xbox Live, затем перейти в «Настройки»> «Kinect и устройства»> «Устройства и аксессуары», а затем выбрать контроллер, с которым у вас возникли проблемы.
Если у вас есть более новый геймпад, который можно определить по разъему для наушников 3,5 мм внизу, вы можете обновить его по беспроводной сети. В противном случае вам необходимо подключить контроллер к консоли через USB-кабель.
Как подключить контроллер Xbox One через USB
Если после попытки всех этих исправлений контроллер по-прежнему не работает, он может просто сломаться. Прежде чем выбросить его, попробуйте подключить его к Xbox One с помощью кабеля USB .
В некоторых случаях контроллер Xbox One, который не включается с установленными батареями или с комплектом для зарядки и воспроизведения, по-прежнему будет работать при прямом подключении с помощью кабеля USB.
- Включите Xbox One.
- Извлеките батареи из контроллера Xbox One.
- Подключите кабель USB к micro USB к Xbox One.
- Подключите другой конец кабеля USB — Micro USB к контроллеру.
- Подождите, пока контроллер подключится.
Если контроллер работает при подключении с помощью кабеля USB, подумайте о приобретении длинного кабеля USB — micro USB и используйте контроллер в проводном режиме. Если проблема не исчезнет, возможно, в контроллере возникла внутренняя проблема и требуется профессиональный ремонт.
В любом случае обратитесь в Microsoft за помощью, если контроллер все еще находится на гарантии. В противном случае вам остается только купить замену или использовать контроллер с USB-кабелем.
Поделиться: 4Share: как спланировать, организовать и спланировать свой дом
Как проверить батареи вашего контроллера Xbox One
Когда контроллер Xbox One не включается, это обычно проблема с аккумулятором. Батареи могут быть разряжены, неправильно установлены или не заряжаются по какой-либо причине.
Вот как вы можете проверить, не является ли ваша проблема батареей:
- Снимите батарейный отсек на задней панели контроллера.

- Изучите ориентацию батарей.

- Извлеките батареи и убедитесь, что они вставлены в правильном направлении.

Совместите + на батарее с соединением + и — на батарее с -.
- Если батареи были установлены неправильно, вставьте их в правильном направлении. Если они уже были установлены правильно, установите новую пару батарей.
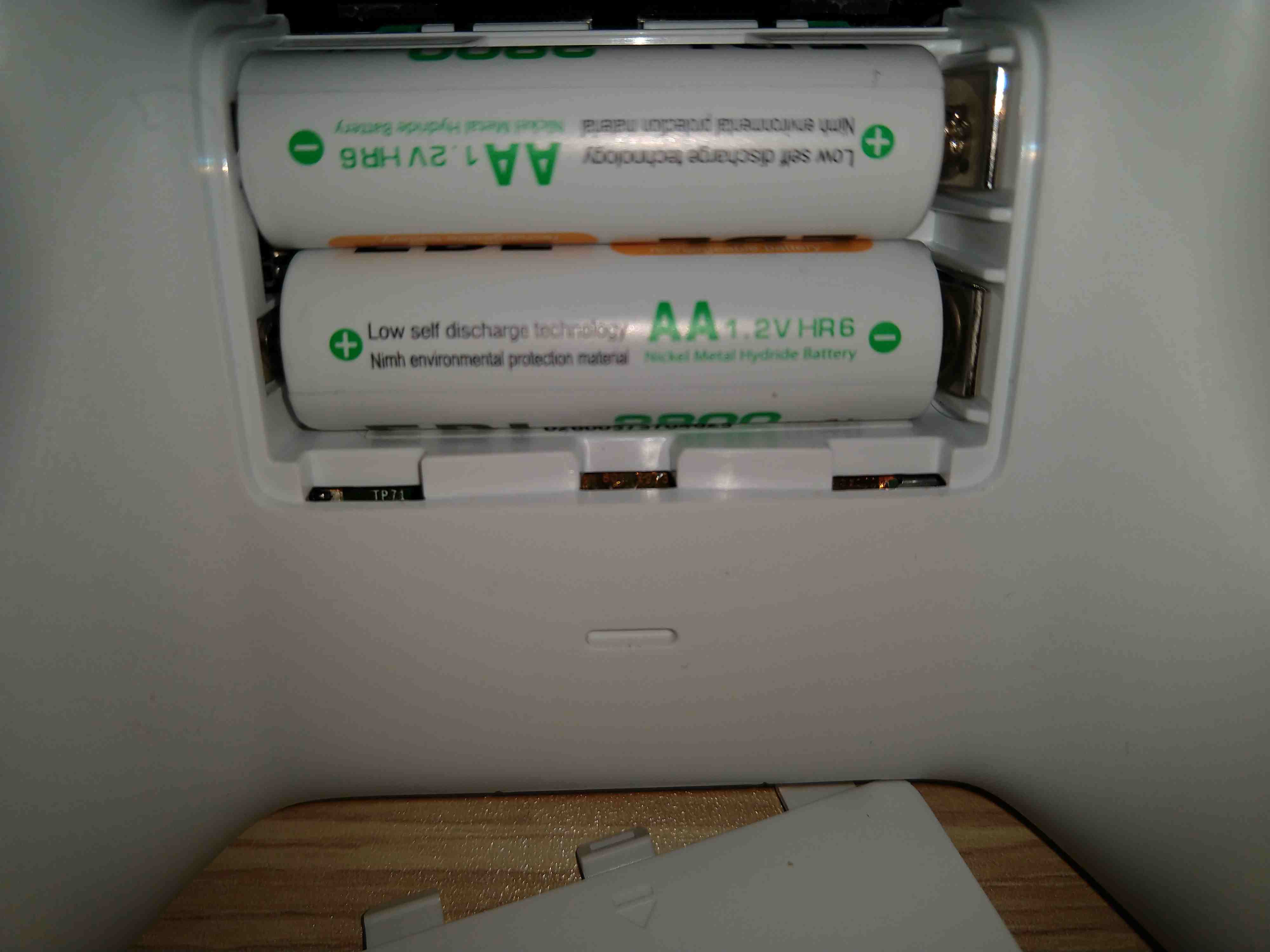
Не вынимайте батареи из другого устройства. Чтобы быть абсолютно уверенным, что проблема не в ваших батареях, используйте новую пару батареек прямо из коробки или только что заряженную пару.
- Закройте крышку аккумуляторного отсека и попробуйте включить контроллер.
Почему не подключается джойстик к Xbox?
Если Xbox не видит джойстик, проверьте, заряжена ли батарея или нет ли каких-либо препятствий рядом с консолью. Например, обычный телефон с собственными волнами может блокировать сигнал. Помните, что Xbox не может подключать более 4 джойстиков. Нажмите кнопку «Гид», чтобы включить контроллер Xbox.
Характеристики и описание
Классический геймпад для XBOX 360 считается самым эргономичным для современного геймера: он удобно лежит в руке, все кнопки расположены очень хорошо и удобно для игры. В центре джойстика находится кнопка Xbox 360 Guide, которая позволяет получить доступ к фильмам, музыке и другому развлекательному контенту Xbox Live (требуется подписка на эту услугу). Вибрация создает прекрасную обратную связь при использовании джойстика в различных играх. Это очень заметно в играх таких жанров, как файтинг и гонки. Передние «спусковые крючки» геймпада, 4 из которых предназначены для стрелков. Геймпад полностью совместим с операционной системой Windows. Если вы используете последнюю версию Windows 10, джойстик автоматически определяется в системе; скачивать дополнительные драйверы не нужно. Если у вас возникла проблема в предыдущих версиях, вы можете скачать драйверы для контроллера с официальной страницы. Этот геймпад предназначен для проводной XBOX 360. Конечно, некоторые подумают, что проводные решения уже не актуальны в наше время, но это не так. В конце концов, вам не нужно тратиться на комплекты батарей, а длина кабеля геймпада 2,7 метра позволяет играть в игры на значительном расстоянии от компьютера.