- Почему именно роутер
- Изменение пароля
- Просмотр подключения чужих устройств
- Определение принадлежности MAC-адреса через телефон и персональный компьютер
- Как настроить на маршрутизаторе отключение по расписанию
- Блокировка с SoftPerfect WiFi Guard
- Преимущества
- Недостатки
- С использованием специальных приложений
- SoftPerfect WiFi Guard
- Wireless Network Watcher
- Netcut
- Keenetic
- Upvel
- Решение проблемы через web-интерфейс роутеров
- Настройка блокировки на роутере
- TP-Link
- Настройка целей
- Настройка узлов
- Включение
- Способы отключения от вай-фая других пользователей
- Отсоединение нежелательных устройств через web-интерфейс
- Отключение и блокировка халявщиков через веб-интерфейс
- Asus
- TP-Link
- D-Link
- Zyxel
- Keenetic
- Huawei
- Ростелеком
- Как оградить Wi-Fi от подключения соседей
- Смена пароля
- Блокировка по MAC-адресу
- Специальный софт
- Как отключить всех, кроме владельца?
- Использование гостевой сети
- Что предпринять при краже трафика?
- Сканирование с помощью Wireless Network Watcher
- Преимущества
- Недостатки
- Другие возможности ограничения доступа
- Замена пароля сети и роутера
- Правильный протокол шифрования
- Невидимая сеть
- Блокируем Wi-Fi клиентов по MAC-адресу на роутере Tp-Link
- Как увидеть чужие подключения?
- Как заблокировать Ютуб и другие сайты
Почему именно роутер
Конечно, сегодня существует множество платных и бесплатных программ, которые после установки позволяют реализовать родительский контроль на конкретном устройстве.
Недостаток такого решения в том, что достаточно умный ребенок, желающий выйти в интернет, обязательно его получит. Также хорошо стоят хорошие утилиты, которые невозможно обмануть, например Save Kids от Лаборатории Касперского.
Если маршрутизатор настроен правильно, нет необходимости «выбирать» каждое из устройств по отдельности — он будет предоставлять доступ по расписанию и, при необходимости, отфильтровывать нежелательные URL-адреса.
Не зная пароля, войти в меню настроек роутера невозможно. В случае полного сброса настроек, который может сделать ребенок, вам придется настраивать все заново, и без этого вы не сможете получить доступ к Интернету.
Это делает бессмысленным этот «танец с бубном».
Изменение пароля
Многие люди не знают, как заблокировать устройство, подключенное к сети Wi-Fi, и что для этого делать. На самом деле есть несколько довольно простых способов отключить сторонних пользователей от роутера. Один из них — смена пароля. Если вы его измените, никто другой не сможет подключиться к маршрутизатору, пока не узнает новый пароль.

Смена пароля — один из способов ограничить доступ к Wi-Fi
Стоит отметить, что изменить пароль Wi-Fi можно несколькими способами. Чаще всего его меняют на специальный веб-интерфейс, с помощью которого настраивается сетевая карта. При этом возможности смены пароля во многом зависят от модели используемого устройства.
Например, чтобы изменить код доступа для подключения к Интернету на оборудовании от TP-Link, вам необходимо:
- Откройте параметры сетевой карты на вашем компьютере через браузер.
- В меню »выберите раздел« Беспроводной режим».
- В появившемся списке опций откройте пункт «Безопасность».
- Выберите один из доступных способов защиты соединения и укажите новый пароль.
Новый пароль должен быть надежным, чтобы никто не смог его взломать. Это должна быть комбинация букв и цифр. Вы также можете использовать специальные символы, чтобы сделать пароль более надежным.

Смена пароля производится в настройках роутера
Просмотр подключения чужих устройств
Потому что компьютер не видит телефон Android через USB
Владельцы сетевых устройств часто спрашивают, как отключить пользователя от Wi-Fi роутера и определить другие подключенные устройства. Для этого нужно зайти в меню сети роутера и просмотреть карту подключений. Инструкция будет выглядеть так:
- Откройте веб-браузер на своем персональном компьютере и введите IP-адрес маршрутизатора в адресной строке. Вы можете просмотреть его на задней панели устройства. Пример адреса выглядит так: 198.168.1.1.
- После ввода адреса в строке появится диалоговое окно, в котором нужно ввести свой логин и ключ доступа. Информация для входа в систему и пароля также находится на задней панели маршрутизатора.
- Появится диалоговое окно настроек. Вам нужно найти вкладку «Карта сети».
- На странице будет отображаться вся информация об устройствах, подключенных к роутеру. Чтобы просмотреть полную информацию, нажмите кнопку «Подробнее».
- Найдите «Wi-Fi» в боковом меню и выберите «MAC-фильтр». На странице отображается таблица «Информация о клиенте». Здесь будет указана информация о подключенных устройствах: имя, хост, MAC-адрес.
Примечание! Далее необходимо определить «свои» MAC-адреса и вычислить чужих. Подумайте, какие устройства используют ваши доверенные пользователи.
Определение принадлежности MAC-адреса через телефон и персональный компьютер
Как это сделать на телефоне или планшете Android:
- Для начала нужно открыть «Настройки».
- Прокрутите список и найдите «Система».
- Перейдите в раздел «О телефоне».
- Далее необходимо открыть пункт «Общая информация».
- Найдите раздел «MAC-адрес Wi-Fi».
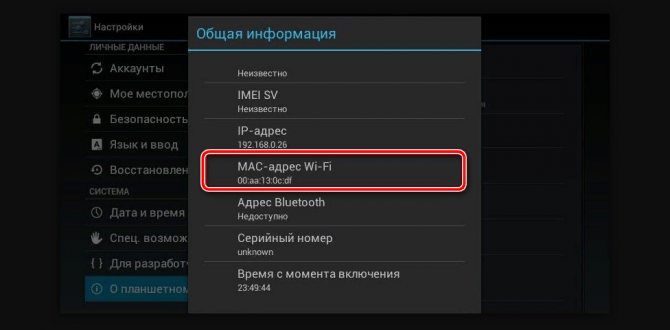
Обнаружение MAC по телефону
Через персональный компьютер:
- Во-первых, вам нужно получить доступ к «Центру управления сетью» через панель быстрого доступа.
- Найдите вкладку «Сетевые подключения».
- В таблице «Просмотр информации о сетевых подключениях» найдите запись «Беспроводные сети».
- На вкладке «Общие» нажмите кнопку «Подробности».
- Найдите раздел «Физический адрес». Здесь будет отображаться требуемый идентификатор.
Как настроить на маршрутизаторе отключение по расписанию
Родительский контроль такого типа нужен, например, для того, чтобы обеспечить доступ в Интернет всего на пару часов — вечером, когда занятия закончились.
Если в течение дня нет доступа в Интернет, нет смысла прогуливать школу, придерживаться онлайн-игр дома — лучше пропустить где-нибудь еще, например, в парке или кафе.
Для начала нужно зайти в настройки роутера и настроить DHCP-сервер. Чтобы получить доступ к этому меню, введите IP-адрес в адресной строке браузера, который указан в сопроводительной документации или на этикетке, прикрепленной к нижней части устройства.
Обычно это один из следующих адресов:
- 92.168.0.1;
- 192.168.1.1;
- 192.168.2.1.
По умолчанию логин и пароль, если вы их не меняли, одинаковы: это слово admin. Список устройств, подключающихся к маршрутизатору, доступен в разделе DHCP на вкладке «Список клиентов».
Как правило, любое устройство помимо назначенного IP транслирует еще и собственное имя, поэтому вычислить его несложно.
Далее давайте рассмотрим, как именно вам нужно настроить доступ в Интернет. Если вам необходимо ограничить доступ для всех клиентов в локальной сети, вам достаточно создать единое правило — в разделе «Безопасность» на вкладке «Фильтр адресов».
Здесь нужно указать:
- Рабочее время — интервал, в течение которого будет доступен Интернет;
- IP-адрес: укажите диапазон, в который попадают все ваши домашние устройства;
- Действие — разрешить.
Этот метод хорош тем, что устройства, не принадлежащие вашей рабочей группе, вообще не смогут получить доступ к Интернету. Если вам нужно назначить разное время доступа для разных устройств, будет несколько правил.
В качестве примера временной раздачи wi-fi: в домашней сети есть роутер-модем с сетевым адресом 192.168.1.1, настольный компьютер (192.168.1.2), ноутбук (192.168.1.3), планшет (192.168.1.1). 1.4) и парочка смартфонов (192.168 .1.5 и 192.168.1.6).
Нам нужно разрешить доступ к ПК и ноутбукам 24/7, планшетам на пару часов вечером с 18:00 до 20:00 и запретить доступ к смартфонам вообще. Необходимо установить следующие параметры:
- 192.168.1.2 и 192.168.1.3 с 00:00 до 24:00 — разрешить;
- 192.168.1.4 с 18:00 до 20:00 — разрешить;
- 192.168.1.5 и 192.168.1.6 см с 00:00 до 24:00 — отключить.
Как видите, вам нужно создать всего 3 правила в настройках, что не займет много времени.
В случае, если устройства получают новые IP-адреса каждый раз, когда они подключаются к маршрутизатору, я рекомендую использовать функцию «Книга», чтобы раз и навсегда связать определенный адрес с определенным гаджетом.
Блокировка с SoftPerfect WiFi Guard
SoftPerfect WiFi Guard, австралийское программное обеспечение для анализа и управления подключением, было разработано группой SoftPerfect Research и выполняет те же задачи, но способно уведомлять о действиях «незваных гостей» с помощью индикатора под светло-красной полосой трафика. Также его не нужно русифицировать, так как он сразу переходит на русский язык.
Чтобы проверить свою сеть, следуйте инструкциям ниже:
- Загрузите и установите утилиту с сайта разработчика https://www.softperfect.com/products/wifiguard.
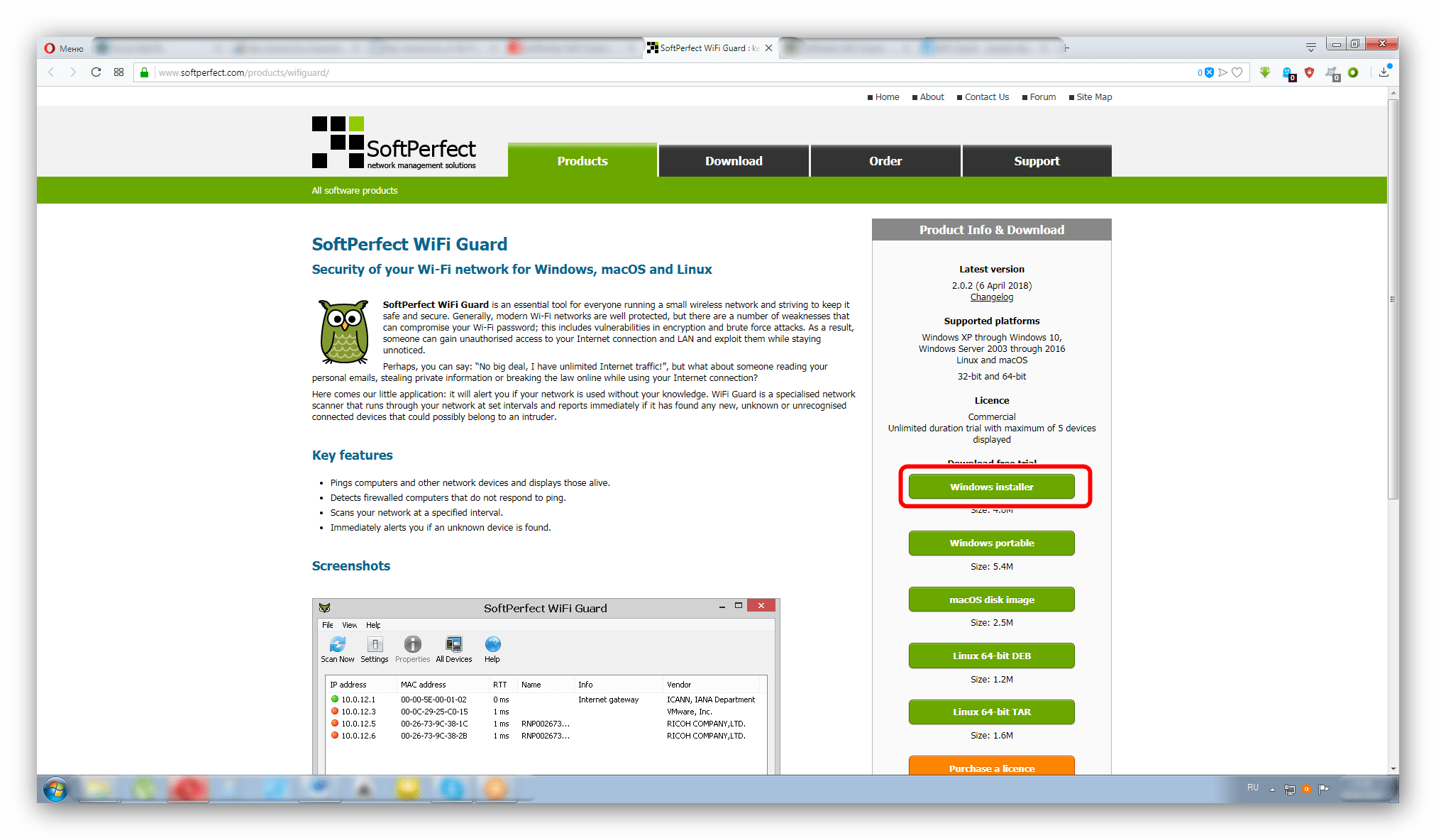
- Запустите SoftPerfect WiFi Guard и начните сканирование, нажав соответствующую кнопку.
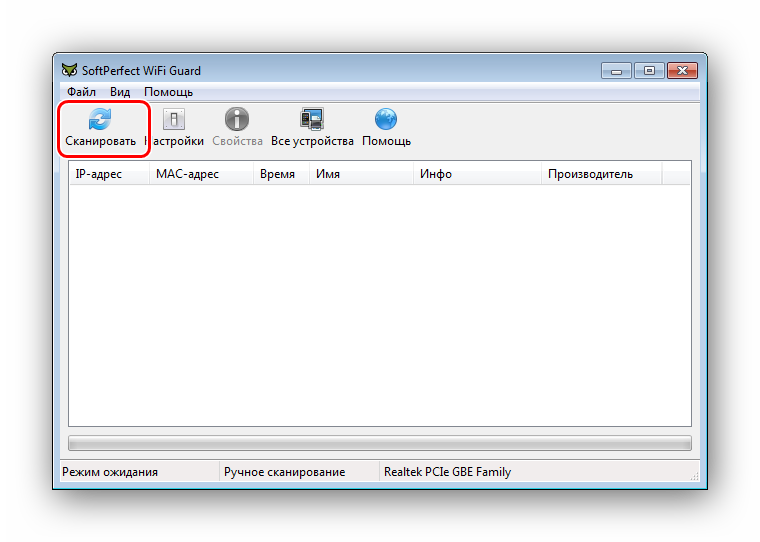
- Утилита представит список подключений и предупредит о подозрительных устройствах.
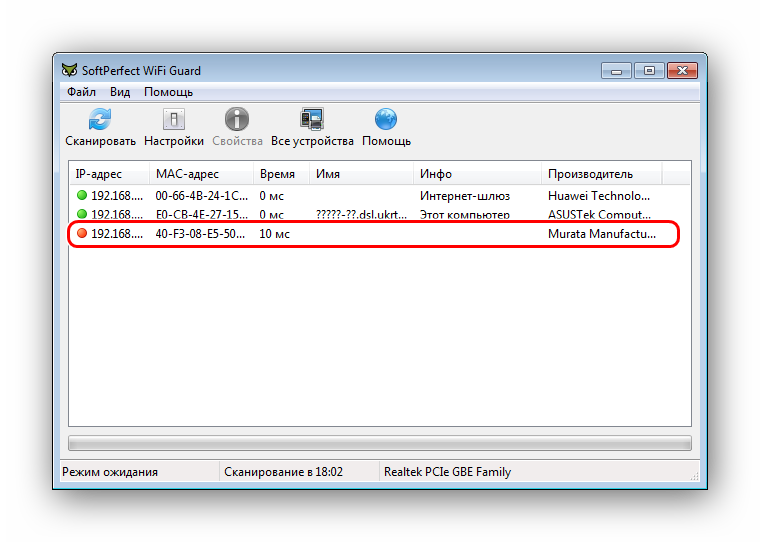
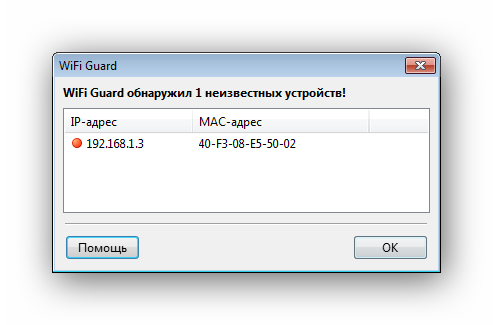
Неизвестные устройства отмечены красным. Если они не исчезают из списка после выключения всех ваших гаджетов, это адреса нежелательных (паразитических) пользователей. Используйте их MAC-адрес для блокировки через консоль маршрутизатора. При необходимости неизвестные устройства могут быть помечены пользователем как доверенные, и зеленый индикатор рядом с ними не загорится.
Преимущества
- Русскоязычный интерфейс (кряк не нужен).
- Уведомление о подозрительных устройствах в сетях Ethernet и Wi-Fi.
- Наличие специального триггера, который срабатывает при обнаружении нелегальных пользователей. Вы можете привязать к нему определенную команду на своем ПК.
- Поддержка всех современных операционных систем.
Недостатки
- Не обнаружен.
С использованием специальных приложений
Система Windows защитила ваш компьютер: как отключить
Владельцы роутеров спрашивают, как отключить других пользователей от Wi-Fi с помощью стороннего ПО. Для этого вам необходимо скачать и установить на персональный компьютер программы для мониторинга беспроводных сетей, позволяющие блокировать другое оборудование.
SoftPerfect WiFi Guard
SoftPerfect WiFi Guard позволяет пользователям узнать, кто подключается к беспроводной сети. С его помощью можно защитить сеть от последующего стороннего подключения:
- Установите программное обеспечение на персональный компьютер.
- В главном окне программы нажмите кнопку «Сканировать».
- После анализа появится список подключенных устройств. Устройства с подозрительной активностью будут отмечены красной меткой.
- Щелкните имя устройства и скопируйте MAC.
- Введите адрес из черного списка через веб-интерфейс роутера, чтобы выключить оборудование.
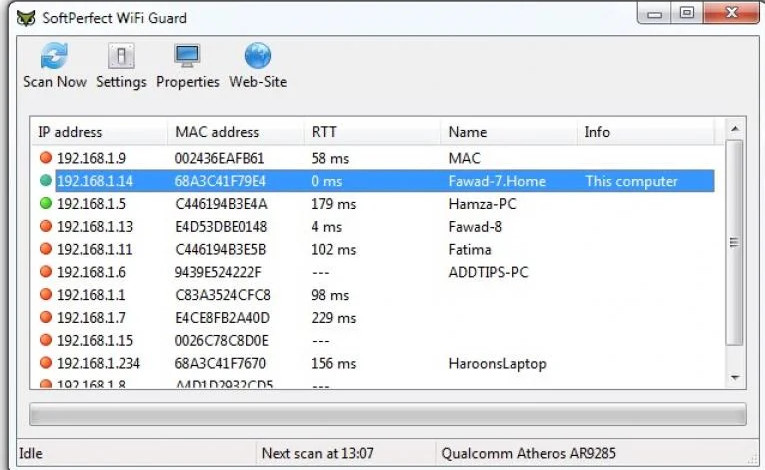
SoftPerfect WiFi защита
Wireless Network Watcher
Удобная утилита для идентификации устройств, подключенных к роутеру. Как с этим работать:
- Скачайте и установите программу на персональный компьютер.
- Запустите утилиту от имени администратора.
- Подключите роутер к ПК с помощью сетевого кабеля.
- В главном окне выберите кнопку «Сканировать». После анализа отобразится информация о подключенных устройствах.
- вы можете отключить устройства в настройках роутера.
Netcut
Удобная утилита, позволяющая отслеживать подозрительные подключения к беспроводному модему:
- Скачайте и установите программу на свой компьютер.
- Нажмите кнопку «Сканировать сеть», чтобы запустить процесс сканирования сетевых подключений. Список MAC-адресов появится в окне IP-шлюза.
- вам необходимо выбрать идентификатор оборудования и нажать кнопку «ВЫРЕЗАТЬ». Эти действия позволят вам выключить стороннее оборудование.
Важно! Программа нестабильно работает на более новых версиях Windows 8 и 10. Лучше запускать утилиту в Windows XP и 7.
Keenetic
На маршрутизаторах Keenetic (ранее Zyxel) доступ в Интернет разрешен только пользователям в разделе «Контроль доступа Wi-Fi». Также есть возможность создать белый и черный список. Мы должны добавить к «белому» все устройства, которым необходимо разрешить выход в Интернет через Wi-Fi или кабель.
Upvel
В Upvel перейдите в «Фильтр по MAC-адресам» и установите два флажка — «Включить фильтр» и «Белый список (блокировать все адреса, кроме указанных)». И добавьте необходимых пользователей в столбец ниже
Решение проблемы через web-интерфейс роутеров
вам необходимо выполнить следующие последовательные действия:
- Перед началом процедуры отключите все гаджеты от WiFi, чтобы остался только компьютер, через который вводятся настройки устройства;

- Определите точные MAC- и IP-адреса ПК (удобнее всего узнать, запустив «ipconfig» в командной строке). В графе «Шлюз по умолчанию» посмотрите адрес роутера. Иногда он наносится производителем устройства на наклейку, размещенную в нижней части корпуса устройства (здесь же пишется название с кодом для входа в веб-конфигуратор);
- После входа в интерфейс роутера адреса устройств, подключенных к роутеру, будут отображаться во вкладках «Клиент» и «Статистика.
Для TP-Link шаги в меню настроек следующие:
- Разверните раздел «Беспроводной режим»;
- Затем перейдите в «Статистика беспроводного режима»;
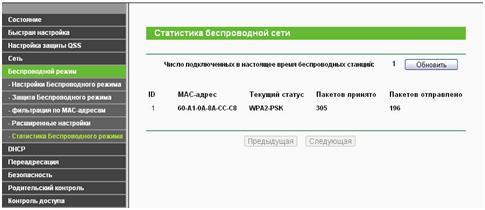
- На мониторе появится список подключенных устройств;
- Затем с помощью функции MAC-фильтра отключите неавторизованных пользователей.
Если используется модель D-Link, необходимо сначала открыть «Дополнительные настройки», а затем, после перехода в раздел «Wi-Fi», получить доступ к «Списку станций». Здесь вы можете удобно отключить любой адрес, нажав «Отключить».
Для Asus шаги установки следующие:
- После открытия главного меню пользователь может сразу перейти на вкладку «Клиенты»;
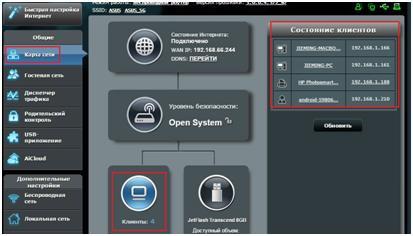
- После входа в этот список появится полный список подключенных устройств.
В конфигураторе Huawei тоже все довольно просто и сводится к последовательному выполнению простых действий:
- Щелкните «Статус»;
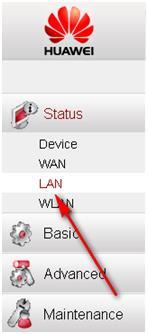
- Затем нажмите «LAN»;
- Затем войдите во вкладку «Ethernet»;
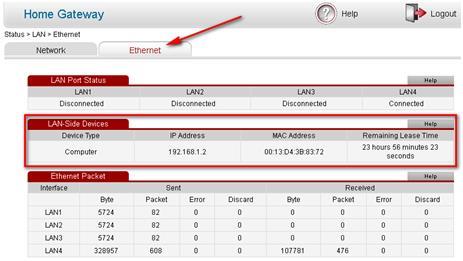
- Просмотрите содержимое раздела «Устройство на стороне LAM», в котором отображается список всех клиентов.
В веб-конфигураторе Zyxel алгоритм состоит из следующих шагов:
- Откройте вкладку «Мониторинг системы»;
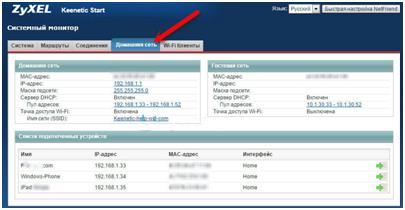
- Затем перейдите в «Домашнюю сеть»;
- Список поиска отображается внизу экрана.
Настройка блокировки на роутере
В этом разделе будет подробно описано, как ограничить интернет с помощью настроек самого роутера. Практически все действия идентичны и отличаются лишь несколькими мелочами. Для примера были взяты роутеры самых популярных производителей — TP LINK, Asus и ZyXEL.
TP-Link
Генератор ников
Поскольку это самый популярный производитель, у многих возникает вопрос — как ограничить доступ к устройству в роутере TP Link. В таких роутерах практически все современные модели имеют настройку «Контроль доступа». Это помогает запретить доступ к определенным ресурсам или разрешить посещение только определенных сайтов.
Настройка целей
Чтобы поставить цель, вам необходимо:
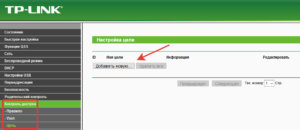
- Зайдите в общие настройки, найдите «Контроль доступа» и войдите в него;
- Далее открывается подпункт «Назначение», в котором создается правило блокировки для кнопки «Создать»;
- Доменное имя выбирается в параметрах режима, а описание правила вводится в поле ниже. Вы можете написать в нем все, что захотите. В поле «Доменное имя» необходимо ввести адрес ресурса, который вы хотите заблокировать.
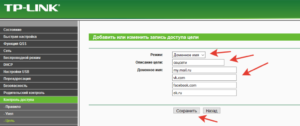
Важно! Нет необходимости писать полный адрес. Достаточно написать vk и поэтому не только социальная сеть Вконтакте, но и все сайты, содержащие это имя, будут заблокированы.
Далее следует определить устройства, для которых будут работать правила.
Настройка узлов
В процессе настройки выполняется ряд действий:
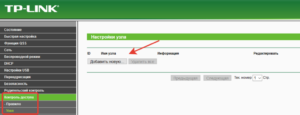
- Перейдите в раздел «Контроль доступа» и выберите другой подраздел — «Узел»;
- Нажав кнопку «Добавить…»;
- Здесь можно указать IP-адреса, если они статические, но лучше выбирать блок по MAC-адресу;
- Для этого выберите подходящий режим, создайте описание и введите MAC-адрес устройства, чтобы заблокировать его.
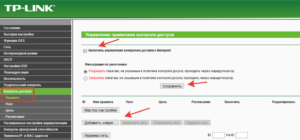
Включение
После настройки параметров блокировки ее необходимо активировать. Для этого вам понадобятся:
- Зайдите в «Контроль доступа» и выберите «Правило»;
- Установите флажок «Управление контролем доступа в Интернет»;
- Сохраните изменения;
- Прокрутите страницу и нажмите «Добавить…»;
- Назовите правило и выберите ранее созданные узлы и цели;
- Сохраните измерения и перезапустите роутер.
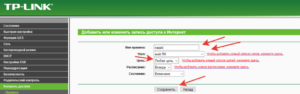
Способы отключения от вай-фая других пользователей
Если вы подозреваете, что кто-то подключился к сети без авторизации, это следует проверить. Есть два варианта выхода из ситуации: использовать настройки роутера или специальные программы.
Отсоединение нежелательных устройств через web-интерфейс
Этот вариант идентификации и блокировки пользователя Wi-Fi является наиболее распространенным. Его преимущество в том, что владельцу устройства не придется скачивать и устанавливать на компьютер дополнительные программы, все делается через настройки роутера.
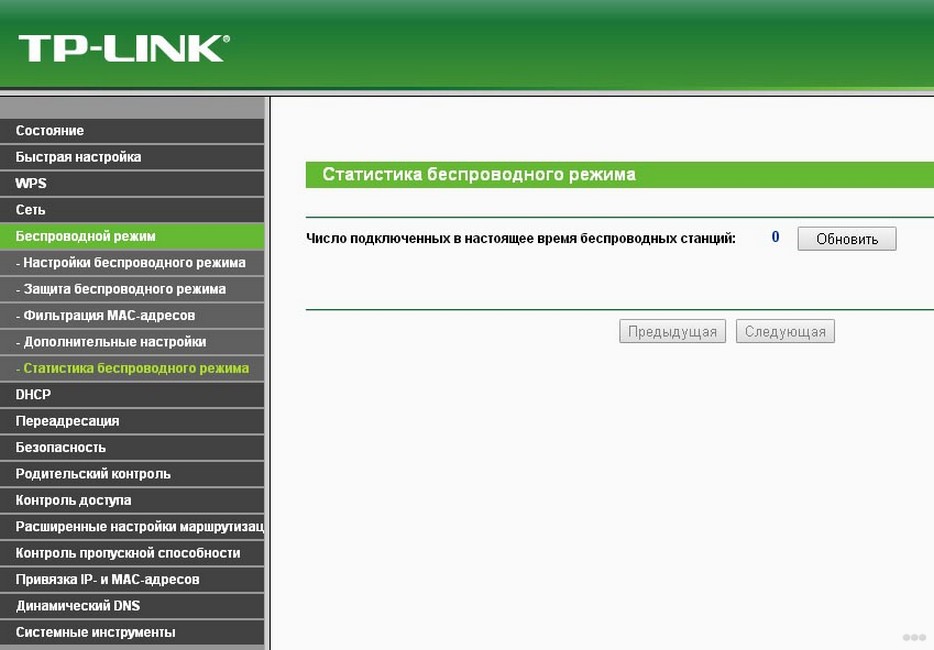
Поиск чужих устройств через веб-интерфейс
Что нужно сделать:
- Откройте браузер на компьютере, ноутбуке, iPhone или любом другом телефоне.
- Введите IP-адрес роутера в адресную строку. Например, это может быть 192.168.1.1. Информацию можно посмотреть на задней панели самого устройства.
- В появившемся окне введите свой логин и пароль. По умолчанию на большинстве маршрутизаторов это слово «admin». Кроме того, указанные данные записываются на самом устройстве. Рекомендуется после первой установки устройства дома изменить имя пользователя и пароль. Это поможет повысить уровень защиты.
- В списке возможных действий нужно найти раздел статистики роутера. Если установлен маршрутизатор TP-Link, вам необходимо найти элемент под названием «Список клиентов DHCP», «Состояние LAN» или «Статистика беспроводной сети».
- После нажатия на экране появится список подключенных устройств. Следующим шагом является фильтрация MAC-адресов для выявления неизвестных. Можно просто по одному выключить домашние гаджеты и соответственно выявить лишнее.
- Если установлен модем ASUS, на главной странице появится раздел под названием «клиент». При нажатии на нее справа откроется таблица со всеми подключенными устройствами. Далее вам также потребуется отфильтровать.
- В настройках устройства D-Link вам нужно будет перейти в раздел «дополнительные настройки», затем выбрать подпункт «список станций». После этого отобразится список подключенных устройств. Их также можно отключить там, нажав кнопку «Отключить».
- На маршрутизаторах Zyxel откройте раздел «Мониторинг системы», затем вкладку «Домашняя сеть». Список подключенных устройств будет отображаться ниже.
Работая через настройки модема, вопрос: как отключить пользователя от Wi-Fi роутера решается довольно просто. Если в списке MAC-адресов обнаружено чужое соединение, просто отключите или заблокируйте его.
Важно! Обязательно сменить стандартные логин и пароль. Понимание этого необходимо делать, если факт взлома был установлен.
Отключение и блокировка халявщиков через веб-интерфейс
Вы можете заблокировать доступ к Wi-Fi через веб-интерфейс вашего роутера. В зависимости от вашей модели элементы меню могут отличаться, но процедура аналогична. Давайте посмотрим, как отключить другие устройства от ПК от ПК на примере самых популярных роутеров.
Asus
Для отключения пользователей от сети Wi-Fi через веб-интерфейс роутера Asus необходимо:
- Откройте раздел «Карта сети» и щелкните значок «Клиенты».
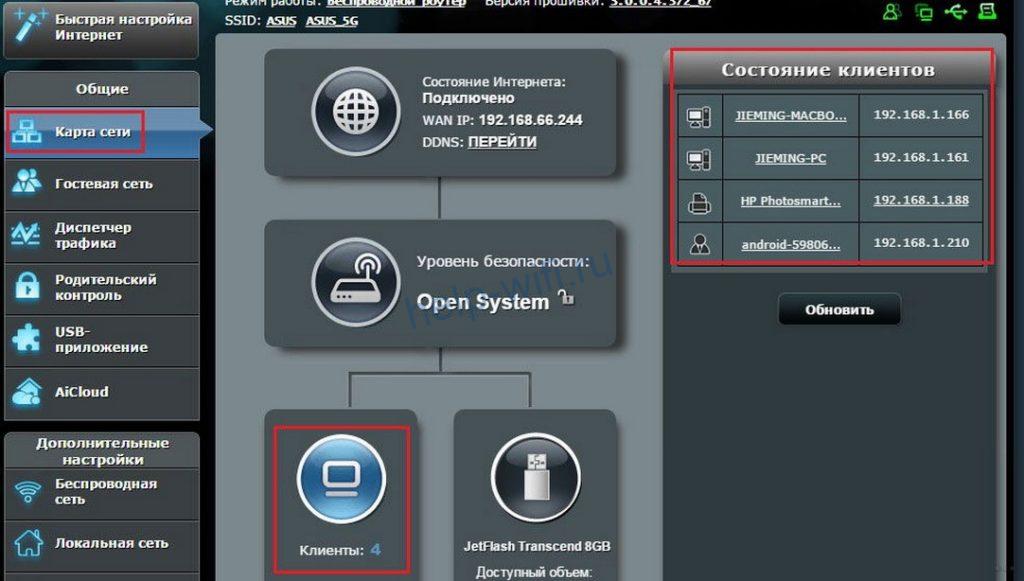
- Скопируйте MAC-адрес устройства, которое нужно заблокировать. Затем перейдите в раздел «Беспроводная сеть» и найдите вкладку «Фильтрация MAC-адресов беспроводной сети» вверху окна».
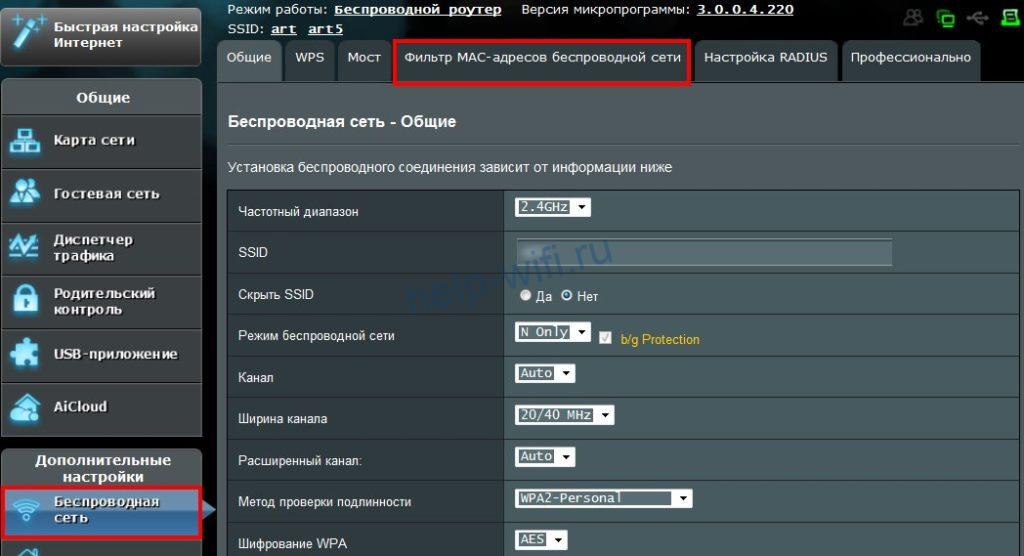
- На этой странице мы разрешаем фильтрацию: ставим галочку в пункте «Да». В раскрывающемся списке ниже выберите пункт «Отклонить». Нажмите «плюс», чтобы добавить желаемый MAC-адрес.
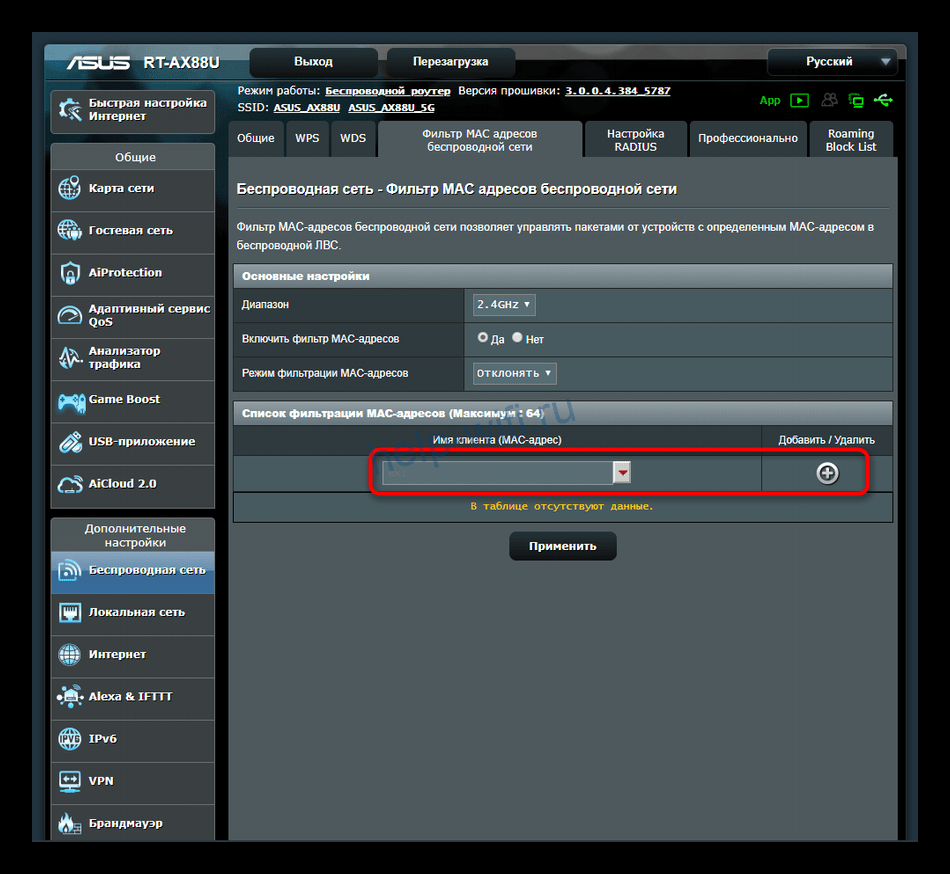
- Сохраняем сделанные изменения. Теперь заблокированное устройство не сможет подключиться к вашей сети.
При необходимости вы можете восстановить соединение, просто удалив MAC-адрес из списка.
TP-Link
Чтобы отключить устройство пользователя от Wi-Fi на роутере TP-Link, откройте вкладку «Базовая конфигурация» и войдите в окно «Схема сети». На нем мы видим список подключенных к компьютеру устройств и их MAC-адреса. Выявляем и запоминаем адрес преступника.
Теперь откройте вкладку «Дополнительные настройки», перейдите в раздел «Безопасность» — «Контроль доступа».
Переместим верхний переключатель в положение «Вкл.». Чтобы заблокировать устройства, поставьте галочку в пункте «Черный список». В списке подключенных устройств выберите то, которое хотите отключить, и нажмите «Заблокировать».
Устройство будет добавлено в черный список. Сохраним изменения.
Алгоритм для других версий прошивок выделен зеленым и синим цветом.
- Переходим в раздел «Беспроводной режим», затем «Статистика беспроводного режима». Найдите в списке чужие устройства и скопируйте их адреса.
- В этом же разделе перейдите в «Фильтр Mac-адресов». Активируйте фильтр, добавьте устройство в список и выберите пункт «Запретить доступ».
D-Link
Откройте раздел Wi-Fi и найдите там раздел «Список клиентов Wi-Fi». Здесь мы идентифицируем незаконно подключенного клиента. Скопируем его MAC-адрес.
Далее перейдите в раздел «MAC-фильтр». Устанавливаем значение для режима ограничения «Запретить». Нажмите кнопку «Добавить» внизу страницы и укажите MAC-адрес, который вы хотите заблокировать. Обычно арест происходит сразу. Но может потребоваться перезагрузка роутера.
Если у вас старый интерфейс, все операции выполняются одинаково в одних и тех же разделах. Нажмите «Дополнительные настройки» внизу страницы, перейдите в раздел Wi-Fi — MAC-фильтр и настройте блокировку.
Zyxel
Блокировка халявщиков из Wi-Fi осуществляется следующим образом. Войдите в меню и откройте раздел Wi-Fi. Сначала выберите подраздел «Клиенты». Здесь будут отображаться активные подключения к беспроводной сети. Ищем халявщика и копируем его MAC-адрес.
На следующем шаге в том же разделе откройте запись «Заблокировать». В раскрывающемся меню выберите «Черный список». В поле MAC-адрес введите адрес клиента, которому вы хотите запретить доступ. Нажмите кнопку «Добавить». Сохраняем настройки с помощью кнопки «Применить».
Keenetic
В разделе «Мои сети и Wi-Fi» в разделе «Список устройств» ищем посторонние подключения.
Затем перейдите в раздел «Сетевые правила», выберите «Контроль доступа Wi-Fi». Во вкладке «Домашняя сеть» выберите режим блокировки «Черный список». Выбираем устройство, которое нужно заблокировать.
Далее сохраним настройки, нажав кнопку внизу страницы.
Huawei
Посмотрим на список подключенных устройств во вкладке Статус — WLAN. Чтобы создать черный список, перейдите в раздел Basic — WLAN. Откройте вкладку WLAN Filter.
Здесь мы включаем фильтрацию адресов (галочка в пункте Включить) и выбираем Черный список. Добавим устройство, которое нужно отключить.
Ростелеком
Чтобы отключить посторонний от интернета на роутерах с прошивкой Ростелеком, откройте вкладку «Список клиентов Wi-Fi» — DHCP. Здесь вы увидите список клиентов, подключенных к вашей сети. Рядом с устройством, к которому вы хотите запретить доступ, нажмите Отключить».
Чтобы заблокировать чужого пользователя и отключить его Wi-Fi во вкладке «Сеть» перейдите в раздел WLAN «Список контроля доступа».
Устанавливаем режим доступа «Запретить указанный». Вводим желаемый MAC-адрес в окошко ниже и добавляем в список.
Как оградить Wi-Fi от подключения соседей
Чтобы отделить незваных гостей от бесплатной «кормушки», вам необходимо авторизоваться в веб-интерфейсе роутера и внести изменения.
Смена пароля
Сильная броня — сложный пароль. В идеале он обычно состоит из прописных и строчных букв с добавлением цифр, символов. При выборе секретной комбинации нет необходимости набирать на клавиатуре соседние буквы, вводить дни рождения детей и жены. Пароль должен состоять из букв, набранных случайным образом.
Защита паролем Wi-Fi:
- Войдите в настройки роутера. Найдите «Беспроводной режим».
- Откройте вкладку «Безопасность».
- Введите новую секретную комбинацию.
- Сохраните изменения.
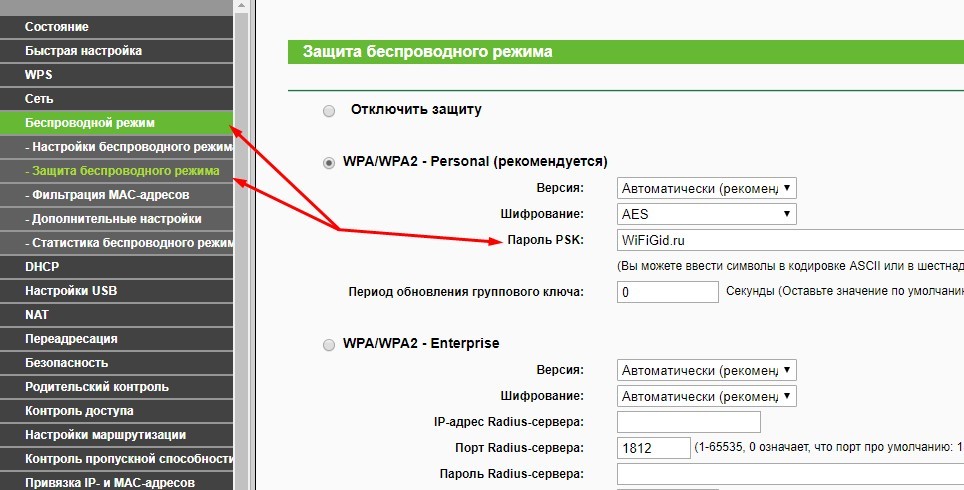
Чтобы снизить вероятность взлома, программистам рекомендуется менять пароль каждые 3 месяца.
Блокировка по MAC-адресу
Уникальным идентификатором устройства является MAC-адрес. Большинство роутеров позволяют создавать списки «черных» и «белых» гаджетов. Для этого есть специальный раздел в директории настроек роутера.
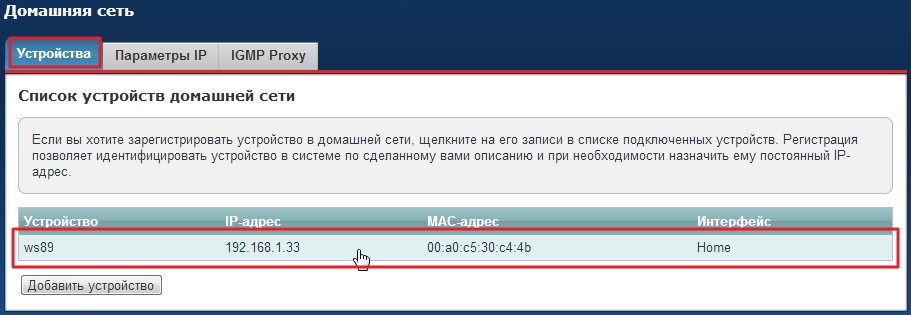
Чтобы узнать свой MAC-адрес, вам необходимо открыть столбец «Информация об устройстве» (на мобильном телефоне) или войти в «Свойства подключения» (на ПК). У этого метода блокировки есть недостаток: каждое устройство, которое нужно добавить в каталог, нужно будет зарегистрировать в настройках. Кроме того, этот метод не гарантирует полной безопасности, так как адрес может быть перехвачен и скопирован.
Специальный софт
вы можете использовать онлайн-службу VPN, чтобы скрыть IP-адрес, чтобы посторонние не могли подключиться к Wi-Fi. Если ваш маршрутизатор поддерживает эту функцию, вам не нужно ничего настраивать. Опция активируется автоматически.

Программа VPN создаст защищенный паролем туннель, который защитит не только маршрутизатор, но и все устройства, подключенные к сети.
Как отключить всех, кроме владельца?
Многие спрашивают меня, как отключить всех людей от моего Wi-Fi и оставить доступными только мои устройства. Для этого вам необходимо знать свой MAC-адрес. Чтобы загрузить его на свой компьютер, нажмите «Пуск», затем нажмите «Выполнить» (Win + R). Введите cmd. Введите команду ipconfig / all и нажмите Enter.
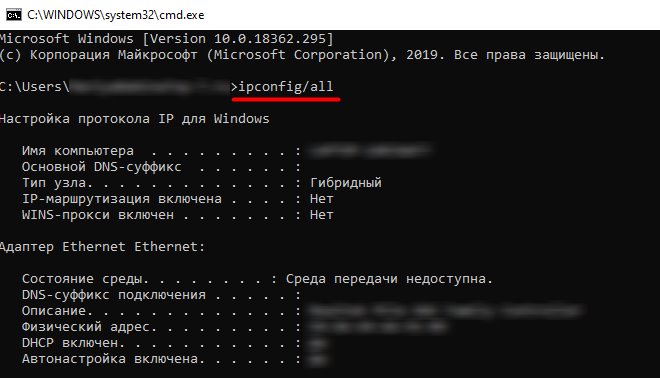
Физический адрес — это MAC-адрес компьютера. Что касается роутера, то эти данные можно посмотреть внизу устройства.
Чтобы отключить всех пользователей, зайдите в настройки роутера и создайте белый список. Просто введите в него свой MAC-адрес. После сохранения информации все неавторизованные пользователи будут исключены. Принцип блокировки описан выше (отличается для разных WiFi-роутеров).
В качестве альтернативы вы можете использовать описанные выше приложения. Они также позволяют удалить всех неавторизованных пользователей через компьютер или телефон (если у вас мобильная версия) и оставить себя в покое.
Использование гостевой сети
Иногда возникают ситуации, когда людям необходимо предоставить временный доступ в Интернет. В таких случаях рекомендуется создать и настроить гостевую сеть. Это позволит вам создать отдельную точку доступа, которую могут использовать временные пользователи. Однако они не смогут подключиться к основной беспроводной сети.
Благодаря этому вам не придется менять его пароль. Дело в том, что в гостевой сети будет создан отдельный пароль, не имеющий ничего общего с основной точкой доступа.
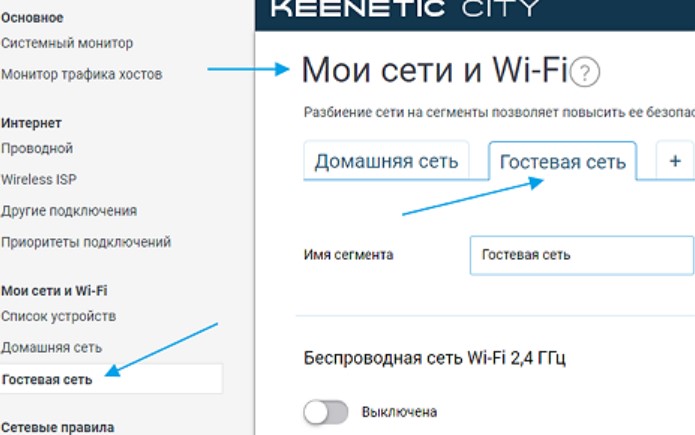
Гостевая сеть — обеспечивает временный доступ к Интернету
Люди, которые будут использовать гостевую сеть, смогут настроить ее в настройках роутера. Это делается следующим образом:
- Откройте веб-интерфейс сетевого адаптера на компьютере или ноутбуке.
- Зайдите в дополнительные настройки и найдите раздел «Гостевая сеть».
- В появившемся на экране меню найдите подраздел «Беспроводной режим».
- Настроить гостевую сеть.
В процессе настройки необходимо указать рабочую частоту. Также необходимо указать имя точки доступа. Он может состоять как из букв, так и из цифр. Кроме того, вам нужно будет выбрать метод защиты нового соединения.
Мы рекомендуем использовать технологию WPA2, так как она считается самой надежной.
Далее вам нужно найти надежный пароль, который будет использоваться для подключения к гостевой точке доступа.
Что предпринять при краже трафика?
Существует множество программных инструментов, которые позволяют быстро и эффективно решить проблему идентификации и блокировки незнакомого пользователя Wi-Fi.
Но это также легко сделать с помощью самого маршрутизатора, и нет необходимости загружать и устанавливать дополнительное программное обеспечение, поэтому сначала мы предоставим описание методов с использованием веб-интерфейса беспроводного оборудования.
В том случае, если интернет-провайдер является, например, Ростелеком или Билайн, а также другие популярные провайдеры, которые часто предоставляют роутеры своим абонентам, вам также следует использовать программное обеспечение устройства.
Принцип работы одинаков для всех моделей роутеров и не важно, какой производитель его выпустил, например Netis, Netgear или другой.
Суть всегда одна и состоит в следующем: на панели управления прибором есть средства определения подключенных устройств, а главное реализована удобная функция, позволяющая закрыть к ним доступ.
Ниже описаны способы работы с различными моделями оборудования. В роутеры вшита собственная программа, однако из-за отсутствия встроенных средств ввода и вывода параметров все управление осуществляется через ПК или подключенный к ним мобильный гаджет.
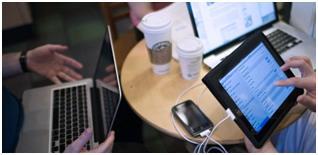
Для входа в настройки устройства необходимо учитывать особенности его модели, поскольку провайдер не производит собственные роутеры, а просто продает их, покупая у признанных производителей.
Сканирование с помощью Wireless Network Watcher
Для просмотра подключенных к роутеру устройств можно использовать специальные сканеры, например Wireless Network Watcher от программатора NirSofer. Он может просматривать IP- и MAC-адреса пользователей в сети. Вы также можете сохранить эту информацию в виде файла отчета, пока не решите отключить человека от его Wi-Fi. Интерфейс программного обеспечения изначально на английском языке, но его можно легко изменить с помощью отдельно загруженной программы локализации.
Следуйте нашим советам, чтобы начать работу с Wireless Network Watcher.
- Загрузите и установите бесплатную программу с официального сайта разработчика http://www.nirsoft.net/utils/wireless_network_watcher.html.
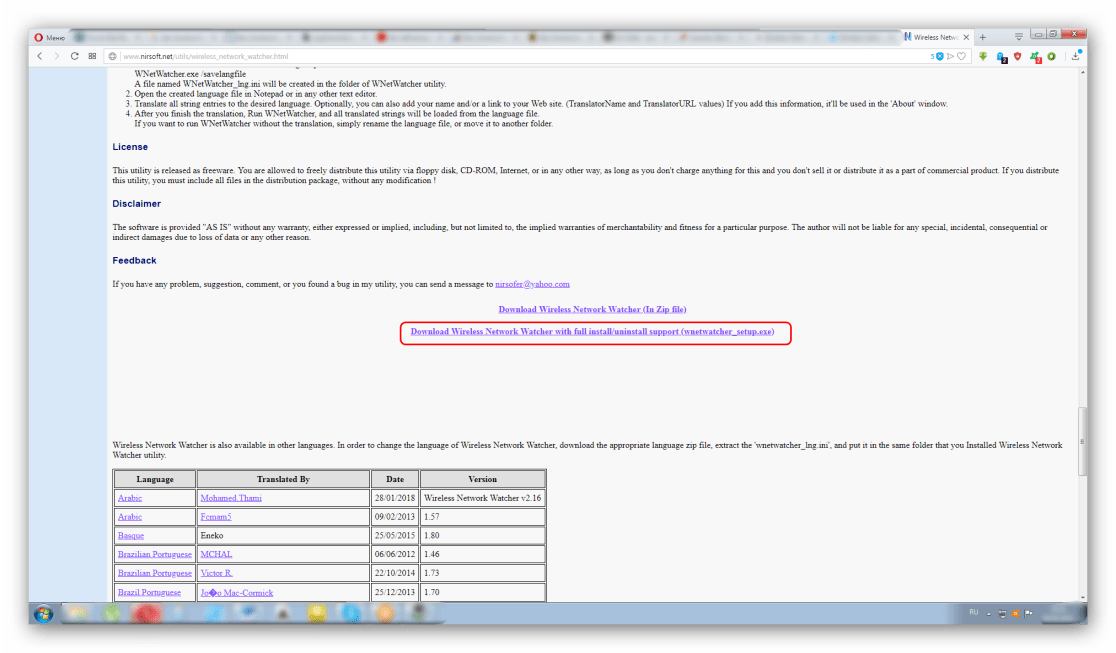
- Скачайте, разархивируйте и скопируйте русификатор «WNetWatcher_lng.ini» в папку с установленной программой.
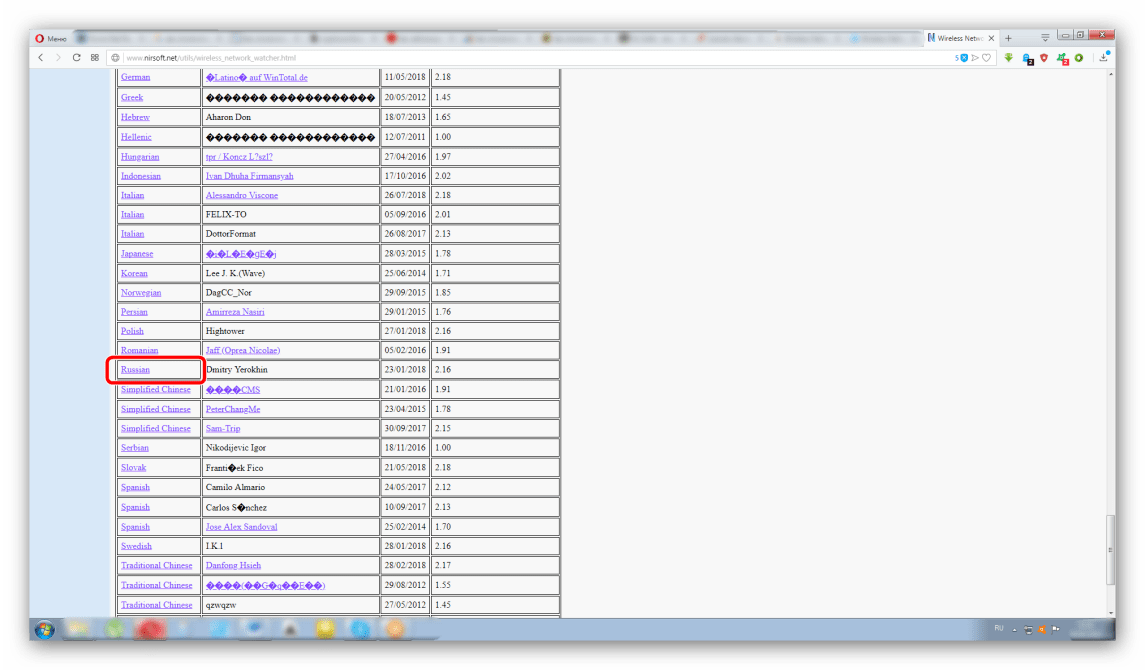
- Перед нами открывается рабочее окно программы.
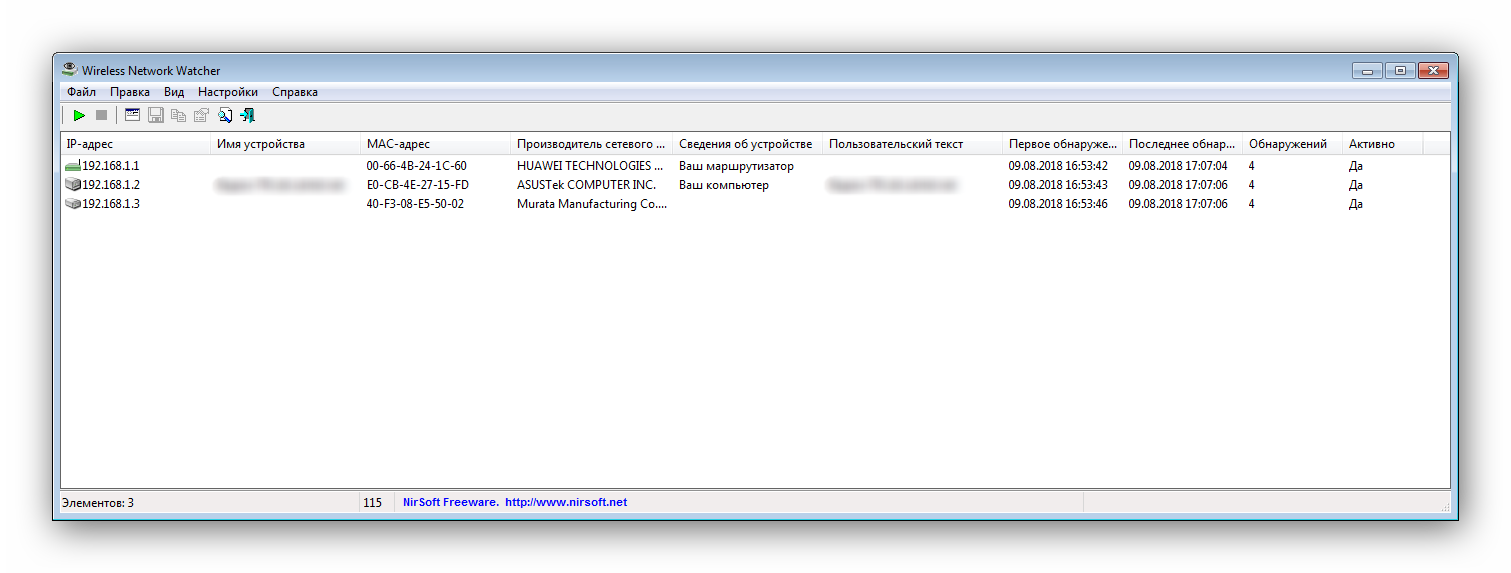
На скриншоте ниже мы видим активный роутер, а также подключенные к нему компьютер и мобильное устройство.
Утилита предоставляет информацию о производителе устройства, его статусе, дате первого и последнего обнаружения, количестве зарегистрированных подключений. Нас особенно интересует MAC-адрес, который понадобится для последующего отключения пользователей от Wi-Fi через компьютер описанным выше способом.
Преимущества
- Интерфейс на русском языке.
- Абсолютно бесплатное программное обеспечение.
- Он может сканировать проводные и беспроводные соединения.
- Он минимизирует лоток и используется как сигнальное устройство, когда новые пользователи входят / выходят.
- Просмотр IP и MAC.
- Сохраните результат сканирования.
Недостатки
- Кряк нужно скачивать и копировать в отдельном порядке.
Другие возможности ограничения доступа
Обзор и настройка модема D-Link Dir-320
Есть и другие менее радикальные меры по ограничению доступа к беспроводной связи. Они включают замену стандартного или легкого пароля, выбор более надежных методов шифрования и создание невидимой сети. Стоит посмотреть на них более конкретно.
Замена пароля сети и роутера
Если пароль роутера не менялся с момента его покупки и является стандартным, необходимо заменить его на более сложный. Обычно рекомендуется регулярно менять коды доступа. Также вам необходимо изменить заводские данные, чтобы получить доступ к веб-настройкам роутера. Все это делается в настройках безопасности любой модели от любого производителя.
Правильный протокол шифрования
По умолчанию любое сетевое шифрование отключено, но его можно включить при создании нового SSID. Многие пренебрегают этим, а затем становятся жертвами хакерских атак, мошенничества и вымогательства. Чтобы изменить методы шифрования, измените протокол безопасности самого устройства и сети в настройках роутера. WPA2-PSK — лучший выбор из доступных, так как он более надежен.

Невидимая сеть
Создание невидимой сети поможет ограничить поиск другими устройствами. Чтобы сделать его невидимым, нужно в настройках роутера и конкретной сети заменить его стандартное имя на другое, а после подключения необходимых устройств запретить передачу SSID и никто не сможет получить к нему доступ.
Блокируем Wi-Fi клиентов по MAC-адресу на роутере Tp-Link
Уже по стандартной схеме зайдите в настройки вашего Tp-Link. Переходим во вкладку Wireless — Wireless MAC Filter. Нажмите кнопку «Включить», чтобы включить фильтр.
По умолчанию будет установлено значение «Запретить», что означает, что будут заблокированы только указанные устройства. Если вы выберете Разрешить, все устройства будут заблокированы. Нажмите кнопку «Добавить ..», чтобы добавить новое устройство.
В поле MAC-адреса впишите адрес устройства, которое мы хотим заблокировать.
Чтобы увидеть подключенные в данный момент устройства и их адреса на маршрутизаторе Tp-Link, перейдите на вкладку DHCP — DHCP Client List. Там вы можете скопировать MAC-адрес нужного вам клиента.
В поле Описание введите произвольное имя правила. И перед State оставьте Enabled (это означает, что правило включено). Для сохранения нажмите кнопку «Сохранить.
Созданное правило появится. Вы можете удалить или отредактировать его, щелкнув соответствующие ссылки перед ним. Или создайте новое правило для другого клиента.
Чтобы снова разблокировать устройство, просто удалите правило или отредактируйте его и измените Статус на Отключено.
Как увидеть чужие подключения?
Если вы подозреваете неавторизованных пользователей, вы можете подтвердить свои подозрения, используя настройки вашего роутера или программы на вашем компьютере.
Рассмотрим особенности управления для разных роутеров:
- TP-Link. Войдите в раздел Wireless и перейдите в статистику.

- Asus. На главной странице перейдите в раздел «Клиенты». После перехода отображается таблица с подключенными пользователями.
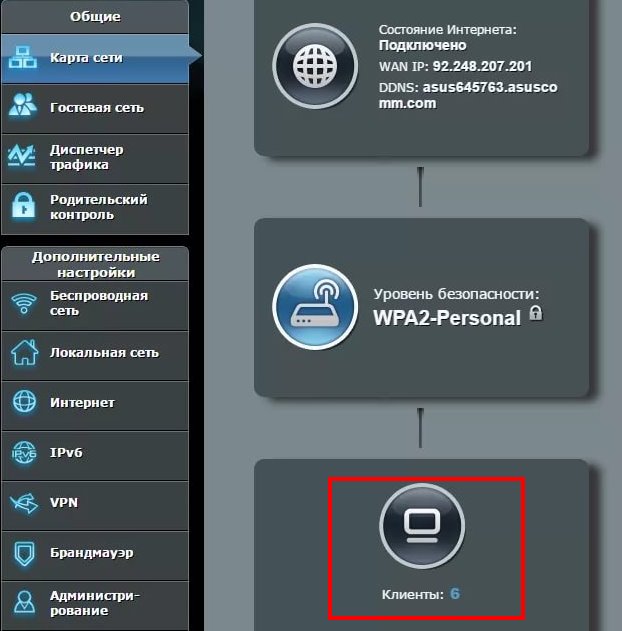
- D-Link. Перейдите к расширенным настройкам, затем к WiFi, а затем к списку стационарных.
- ZyXEL. Перейдите в раздел Системный монитор, затем — Домашняя сеть, где ниже показан список подключенных устройств.
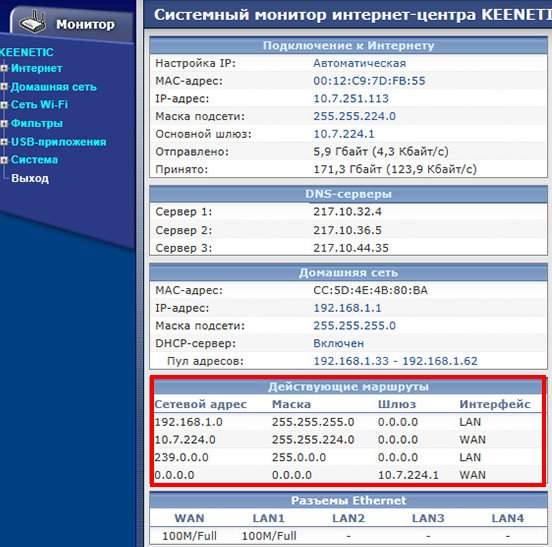
- Huawei. Перейдите в раздел «Статус», затем в раздел «LAN и Ethernet». Есть список клиентов.
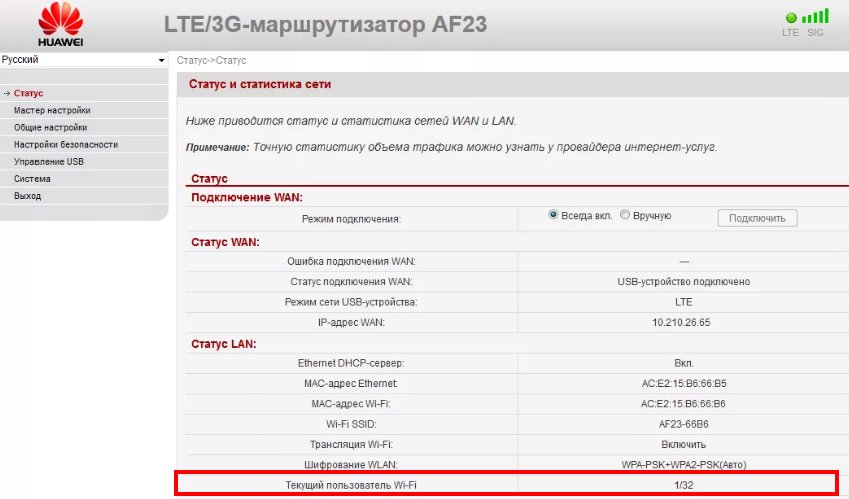
В качестве альтернативы вы можете использовать простую программу Wireless Network Watcher. Это бесплатное программное обеспечение, доступное на официальном сайте разработчика. С помощью программы вы можете увидеть все приложения, которые подключены к WiFi. В качестве альтернативы можно использовать другое компьютерное программное обеспечение, указанное выше.
Как заблокировать Ютуб и другие сайты
Чтобы заблокировать любой сайт на роутере Tenda или устройстве другой марки, вы должны, как и в предыдущем случае, получить доступ к его настройкам, введя IP-адрес в адресной строке браузера и войдя в свою учетную запись.
Далее вам нужно найти вкладку «Родительский контроль» и в открывшемся окне установить флажок или перетащить переключатель в положение «Включено.
Следующим шагом будет установка родительского устройства. Если это компьютер, с которого вы вводили настройки, скопируйте его MAC-адрес из поля MAC-адреса вашего ПК в поле MAC-адреса родительского ПК. Затем нажмите кнопку «Добавить», чтобы добавить устройство, для которого будут установлены ограничения.
Mac-адрес Kids PC — можно скопировать из настроек DHCP-сервера, идентифицируя устройство по имени. Если правило применяется ко всем локальным пользователям, оставьте это поле пустым.
- Разрешенное доменное имя — необязательно указывать полное название сайта, достаточно вставить только его часть: например, только слово youtube. Шанс не имеет значения.
- Описание сайта — описание сайта. Это необязательно.
- Фактическое время — интервал, в котором действует созданное правило. По умолчанию используется в любое время, то есть в любое время.
- Состояние. Вариант действия правила. Если установлено значение «Отключено», он вступит в силу, и ребенок сможет посещать любые ресурсы, кроме перечисленных. Если выбран параметр «Включено», вы сможете получить доступ только к сайтам из списка.
Как и в предыдущем случае, нужно сохранить введенные настройки и перезагрузить роутер.
И это все. Кроме того, вам будут полезны публикации «Как проверить, кто подключен к моему Wi-Fi роутеру» и «Как проверить скорость Wi-Fi соединения с роутером».
