- Быстрая чистка Windows 10
- Простая альтернатива стирания жесткого диска
- Очистка от мусора и временных файлов средствами Windows
- Чистим загрузки
- Переносим папку загрузок на диск D,E,F
- Очищаем диск C от ненужных файлов
- Чистка временных файлов
- Вручную
- С помощью утилиты очистки CCleaner
- Дефрагментация диска C
- Что делать чтобы не засорялся диск C
- Очистка «громоздких» системных файлов
- Pagefile.sys (файл подкачки RAM)
- Чистка «Hiberfil.sys»
- Используем встроенные возможности очистки Локальных дисков
- Очистка HDD с использованием программ и утилит
- CCleaner
- Reg Organizer
- Soft Organizer
- Revo Uninstaller
- Очистка временных файлов и папок. Папка « Temp»
- Очистка « громоздких» системных файлов
- Pagefile.sys (файл подкачки RAM)
- Чистка «Hiberfil.sys»
- Другие способы освободить место на диске С
- Очистка хранилища драйверов
- Отключение гибернации
- Отключение файла подкачки
- Удаление папки MSOcache
- Автоматическая очистка Кеша и Реестра с помощью программы Ccleaner
- Удаляем временные файлы
- Проводим чистку утилитой Ccleaner
- Проверяем, почему на диске C мало места
- Удаляем ненужные программы
- Увеличиваем место на диске С
- Программы для полного форматирования диска
- Софт для низкоуровневого форматирования с официальных сайтов
- PartedMagic
- Blancco Drive Eraser
- Удаление «тяжеловесных» системных файлов
- Pagefile.sys
- Hiberfil.sys
- Анализ и удаление старых, ненужных программ, игр и файлов
- Что делать если ничего не понимаю в размерах файлов?
- Использование стандартных возможностей Windows 10
- Чистим корзину
- Как правильно почистить диск С от мусора
- Очищаем диск С по средствам Windows
- Очистка временных файлов и папок
Быстрая чистка Windows 10
Простая альтернатива стирания жесткого диска
Начиная с Windows Vista, процесс форматирования изменился, и к каждому стандартному (небыстрому) формату применяется нулевой проход записи. Другими словами, во время форматирования выполняется очень простая очистка.
Если вам достаточно одного прохода с нулевой записью, убедитесь, что ваш диск был очищен после обычного форматирования в Windows 10, 8, 7 или Vista.
Это удалит только форматируемый раздел. Если у вас более одного раздела на физическом жестком диске, вам нужно будет отформатировать и эти дополнительные разделы, если вы хотите обрабатывать весь физический диск как «очищенный».
Очистка от мусора и временных файлов средствами Windows
Во-первых, давайте посмотрим, как очистить диск C от ненужных файлов в Windows 7/10 с помощью самой операционной системы. Для этих целей в Windows есть встроенная утилита cleanmgr.exe, которую можно запустить либо через свойства очищаемого раздела, либо через диалоговое окно «Выполнить». После того, как утилита просканирует диск на наличие устаревших файлов, установите флажки на вкладке «Очистка диска» и нажмите «ОК».
Если вы нажмете кнопку «Очистить системные файлы», отчеты, пакеты драйверов устройств, дампы ошибок и дополнительные точки восстановления, кроме самых последних, будут доступны для удаления.
Для более глубокой и тщательной очистки диска C от мусора можно использовать встроенные в консоль утилиты Dism и vssadmin. Первый позволяет удалять временные данные из папки WinSxS, включая резервные копии, созданные перед установкой обновлений Windows. Для этого используйте следующие команды, выполняемые в консоли CMD, запущенной от имени администратора:
- DISM.exe / онлайн / Cleanup-Image / StartComponentCleanup
- DISM.exe / онлайн / Cleanup-Image / SPSuperseded
- vssadmin устраняет тени / все / тихо
Первая команда делает то же самое, что и утилита cleanmgr.exe, только более подробно.
Второй удаляет все пакеты обновления резервного копирования из папки WinSxS.
Третья команда может удалить все точки восстановления, включая последнюю.
Однако вы должны использовать эти инструменты с осторожностью, так как после выполнения данных команд вы больше не сможете восстановить свою систему до рабочего состояния или до более ранней версии.
Примечание. Перед очисткой папки WinSxS рекомендуется установить ее реальный размер, чтобы убедиться, что ее действительно нужно очистить. Для этого запустите команду Dism.exe / Online / Cleanup-Image / AnalyzeComponentStore в командной строке и сравните фактический размер хранилища компонентов с метрикой размера в свойствах проводника.
После обновления Windows до более новой версии в корне диска C появляется папка Windows.old, которая может занимать значительный объем дискового пространства.
Содержимое этого каталога является копией файлов установки системы Windows предыдущей версии. Если вы настроены не возвращаться к старой версии системы, вы можете удалить папку Windows.old. Это делается снова с помощью cleanmgr.exe или с помощью командной строки. В первом случае необходимо найти и отметить во вкладке «Дополнительно» запись «Предыдущие установки Windows», во втором запустить в консоли CMD команду rd / s /qc:/windows.old, запущенную от имени администратор.
Вы можете получить немного больше места на диске C, удалив неиспользуемые компоненты, те же самые, к которым можно получить доступ из классического апплета «Установка и удаление программ.
Здесь также используется стандартная утилита Dism. Чтобы выбрать и удалить неиспользуемый компонент Windows, выполните две из следующих команд в консоли CMD с повышенными правами:
- DISM.exe / Online / Русский / Get-Features / Формат: таблица
- DISM.exe / Online / Disable-Feature / featurename: NAME / Remove
Первая команда выводит список всех компонентов системы, вторая удаляет выбранный элемент. В этом примере его имя необходимо заменить строковым элементом NAME.
Чистим загрузки
Думаю, все знают, что это за папка и почему она заполнилась. Если кто-то находится в резервуаре «Загрузить», то здесь находятся все файлы, которые вы скачали / сохранили в Интернете. Чтобы найти эту папку на вашем компьютере, откройте «Компьютер / Мой компьютер», и «Загрузки» будут в левом меню».
Если по какой-то причине этой папки нет в левом меню, перейдите в раздел: Диск C, Пользователи, «Имя пользователя на вашем ПК», Загрузки.
Теперь, как вы понимаете, предлагаю удалить из этой папки все, кроме того, что вам нужно. Остальные файлы, которые будут вам полезны, лучше всего переместить на другой диск.
Чтобы переместить файлы в другой раздел, удерживайте клавишу «Ctrl» и щелкните левой кнопкой мыши по нужным файлам / папкам. Выделив все, нажмите «Ctrl» + «X» (Вырезать), затем откройте папку, в которую хотите переместиться, и нажмите «Ctrl» + «V».
Переносим папку загрузок на диск D,E,F
Если у вас заканчивается место на диске C и вы не можете / хотите его расширить, имеет смысл перенести загрузки на другой диск, если это позволяет емкость. Это просто не сработает, поэтому вам нужно использовать следующий метод:
- Перейдите на диск C, Пользователи, «Имя пользователя вашего ПК», «Загрузки».
- Щелкните правой кнопкой мыши папку «Загрузки» и выберите «Свойства» в меню».
- В верхнем меню выберите «Местоположение».
- Вот путь к вашей папке, который вы можете изменить вручную или нажать «Найти папку».
- После того, как вы выбрали папку на другом диске, нажмите «Применить» и все!
Очищаем диск C от ненужных файлов
Для начала используйте стандартные функции Windows. Когда вы перейдете в «Мой компьютер», щелкните правой кнопкой мыши диск C и выберите строку «Свойства». Там вы также увидите график емкости хранилища и кнопку, при нажатии на которую вы можете запустить стандартный процесс очистки. Не нужно беспокоиться об удалении некоторых необходимых файлов — удаляется только ненужный системе мусор.

Чистка временных файлов
Если это не помогло, скорее всего, ваши проблемы связаны с временными файлами. Временные файлы называются «рабочими продуктами» системы: информация о промежуточных процессах, данные памяти и т.д.
Они должны быть автоматически и безвозвратно удалены, как только они станут неактуальными, но иногда этого не происходит, и мусор в виде данных остается и накапливается все время. Поскольку многие пользователи даже не подозревают о существовании временных файлов, они долго накапливаются, иногда полностью забивая диск.
Вручную
Все эти временные файлы хранятся в папке с именем Temp, просто так вы ее не найдете. Система защищает себя от действий пользователя, которые могут нарушить ее алгоритмы.
В версиях Windows 7–10 к этой папке можно получить доступ через меню «Пуск» «Выполнить» и путем ввода% temp% в строку поиска%.
В поиске появится папка. Откройте его и попробуйте удалить там все.
Если системе требуется статус администратора для удаления некоторых файлов, предоставьте его.
С помощью утилиты очистки CCleaner
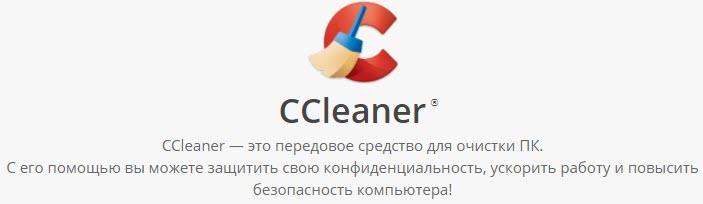
CCleaner Free — программа для полной очистки компьютера от временных файлов и другого мусора, который рядовой пользователь не замечает. Программное обеспечение распространяется бесплатно, поэтому вы можете использовать его для ухода за своей компьютерной системой, просто загрузив его с официального сайта.
Преимущества CCleaner
- Он очищает ваш компьютер на глубоком уровне. Он удаляет скрытые «скрытые» файлы в папках программы, а также различные файлы журналов нежелательной почты.
- С помощью этой программы можно очистить не только хранилище данных, но и браузер, забитый кеш которого часто становится причиной плохо работающего интернета.
- Селективная очищающая способность. Вы можете настроить области, которые программа очищает. Например, вы можете установить очистку диска в настройках и предотвратить удаление чего-либо из памяти браузера. Перед началом каждой очистки настраивайте действия утилиты.
достаточно запускать программу хотя бы раз в месяц, чтобы у вас не возникло проблемы с забитым диском C.
Дефрагментация диска C
Иногда причина нехватки места на системном диске связана не с количеством файлов, а с неправильным размещением. Когда файлы поступают на диск, они «сплющиваются», и отдельные фрагменты каждого файла могут находиться очень далеко друг от друга.
В этом случае системе требуется больше времени и процессов для выполнения задачи (открыть изображение, запустить программу, обработать другой файл). Внутренние файлы остаются от последнего.
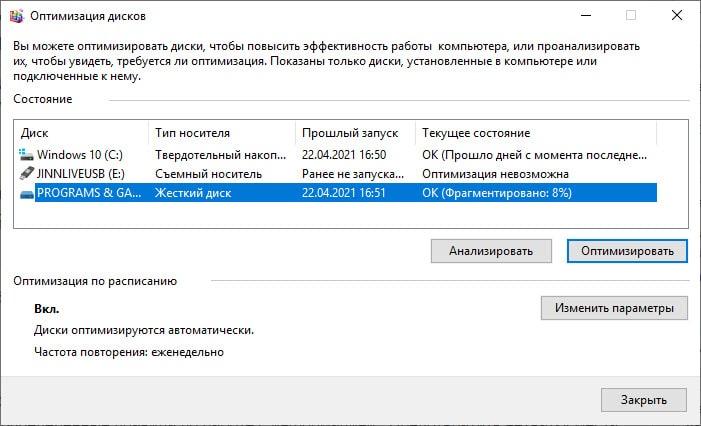
важно, чтобы во время процесса дефрагментации (теперь называемого оптимизацией) файлы не удалялись, а просто отсортировывались на диске таким образом, чтобы они занимали меньше места. Именно эта процедура для диска может освободить больше всего места, рекомендуется выполнять ее не реже одного раза в 2-3 месяца.
Подробнее об этом читайте в статье «Как дефрагментировать жесткий диск в Windows”.
Что делать чтобы не засорялся диск C
Используйте деинсталляторы. Когда вы устанавливаете программы, а затем удаляете их, некоторые файлы остаются на диске. Деинсталлятор следит за тем, чтобы программы после удаления не оставляли ненужных файлов и папок, ссылок в реестре.
Очистка «громоздких» системных файлов
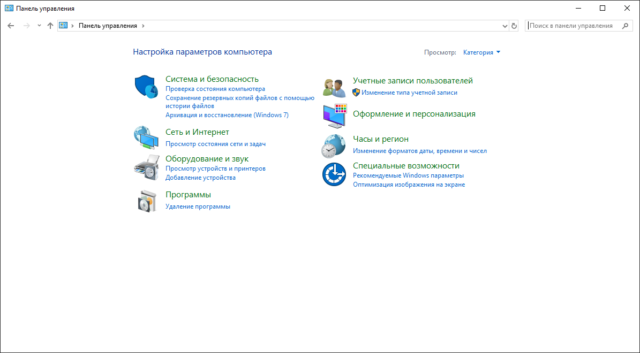
На компьютере есть несколько системных файлов, которые не всегда нужны. Многие пользователи их не используют, поэтому тратят много места на диске. Вы можете удалить эту информацию только в том случае, если у вас есть определенные знания, так как важно четко понимать, что в этом нет необходимости.
Pagefile.sys (файл подкачки RAM)
Это один из системных файлов, который во многих случаях не используется. Чтобы удалить его, выполните следующие действия.
- Нажмите кнопку Windows.
- Выберите «Панель управления».
- Найдите раздел «Система и безопасность», где выберите «Система».
- Найдите параметр «Просмотр» и выберите «Категория», затем откройте «Система и безопасность».
- На вкладке «Дополнительные настройки системы» откройте окно «Производительность» и нажмите «Настройки».
- Появится новое окно, в котором для выбора вкладки «Дополнительно» нажмите кнопку «Изменить» в разделе «Виртуальная память».
- Установите флажок «Без файла подкачки» и сохраните изменения, нажав кнопку «ОК.
Чистка «Hiberfil.sys»
В этом файле хранится подробная информация о настройках операционной системы с момента ее установки. В зависимости от многих параметров его размер иногда достигает 10 ГБ. Чтобы удалить его, вам потребуется сделать следующее:
- Вызовите окно «Выполнить» (Win + R).
- Введите команду powercfg — h off.
- Щелкните ОК.
Используем встроенные возможности очистки Локальных дисков
Создатели операционной системы не забыли о пользователях и изначально добавили к базовым функциям Windows функции упрощенной очистки локальных дисков. Он не всегда эффективен, но знание этого метода тоже будет полезно, к тому же не займет у вас много времени.
Для этого вам нужно зайти на мой компьютер, выбрать локальный диск для очистки, щелкнуть по нему правой кнопкой мыши и выбрать строку свойств.

Теперь мы увидим перед собой информацию о диске, нам нужно нажать кнопку, чтобы стереть диск
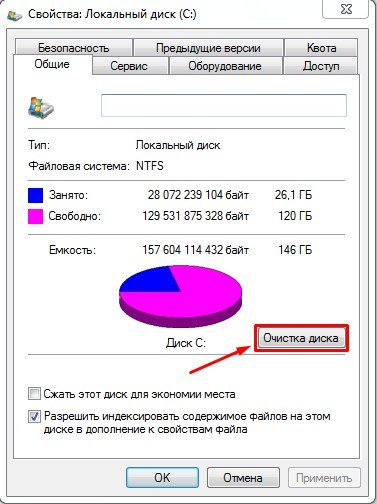
Вам придется немного подождать, пока программа запустится, вы увидите такое окно:

Когда программа запустится, вы увидите перед собой окно, в котором вам нужно поставить галочки перед разделами, которые вы хотите очистить, я просто поставил здесь все флажки и нажимаю ОК.
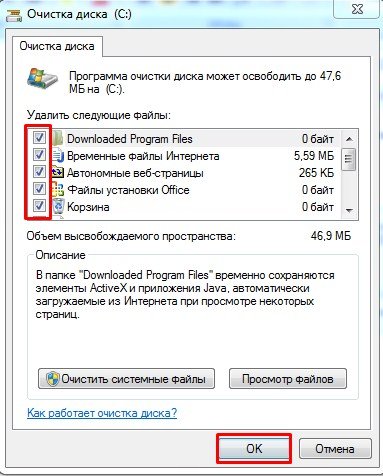
Очистка HDD с использованием программ и утилит
Существует множество программ, предназначенных для автоматической проверки и очистки вашей системы от «хлама». Обычно они сканируют вашу Windows и выполняют автономную очистку. В этом разделе мы рассмотрим все преимущества и недостатки использования программ для удаления и освобождения свободного места на жестком диске ноутбука.
Следующие программы и утилиты в настоящее время доступны для бесплатной загрузки:
- CCleaner;
- Организатор реестра;
- Мягкий органайзер;
- Revo Uninstaller.
CCleaner
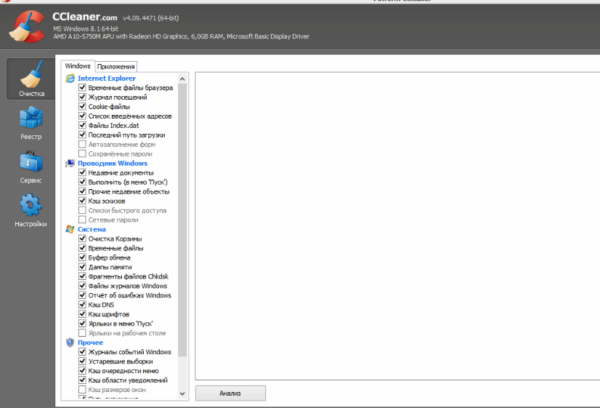
Программный интерфейс CCleaner
Одна из самых доступных для загрузки и простых в использовании — это программа CCleaner от английских разработчиков Piriform LTD. Он позволяет не только удалять ненужные файлы с ноутбука, но и исправлять ошибки в реестре, а также удалять несъемные программы. В разделах очистки вы можете выбрать, что вы хотите очистить: кеш, файлы cookie и т.д. Есть две версии программы «Бесплатная» и «ПРО» (платная). Обе версии оказались очень эффективными и отлично работают как в активном, так и в фоновом режиме. Доступны русская и другие версии. Платная версия имеет расширенные возможности.
Чтобы запустить программу:
- Скачайте дистрибутив с официального сайта официального сайта http://ccleaner4you.ru/.
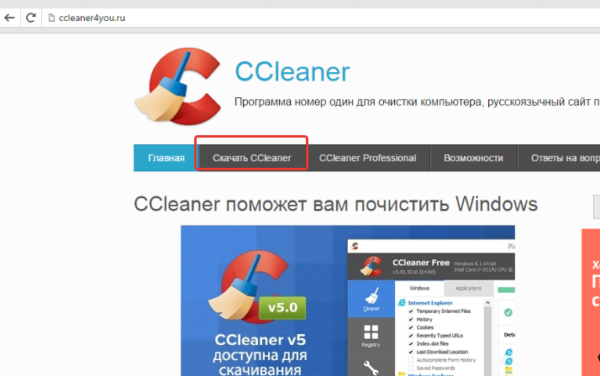
Скачайте и установите программу CCleaner на ноутбук - Установите программу, следуя инструкциям. После установки запустите программу, просканируйте свой ноутбук.
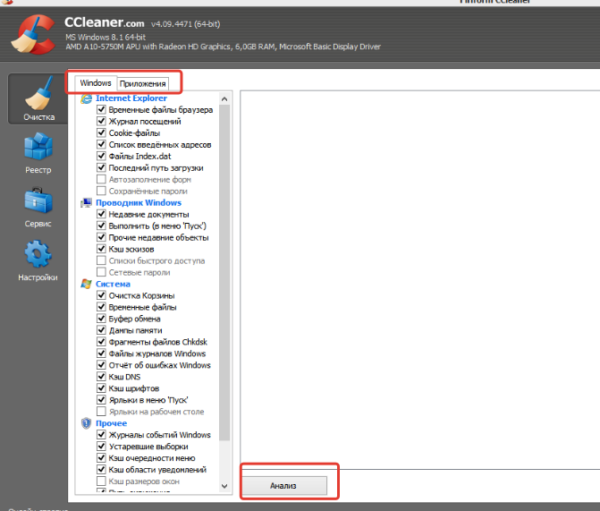
Во вкладках «Windows» и «Приложения» поставьте галочку, нажмите кнопку «Анализ» - Следуйте инструкциям по очистке реестра и жесткого диска от нежелательных файлов и проблем. Это также поможет оптимизировать нагрузку на ваш ноутбук, удалив или отключив ненужные компоненты.
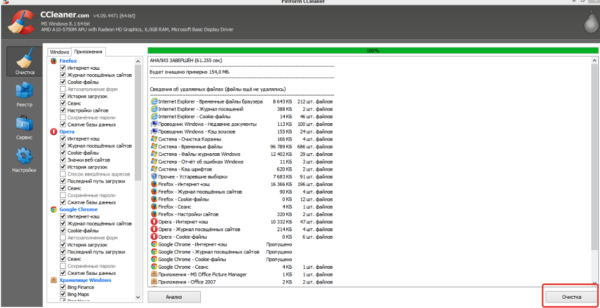
После анализа нажимаем кнопку «Очистка»
Reg Organizer
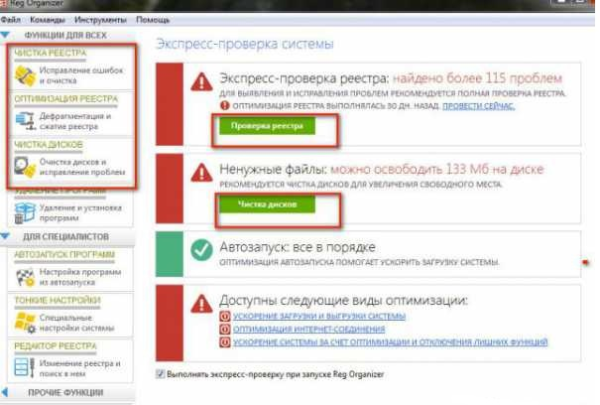
Интерфейс Reg Organizer
Еще один очиститель жесткого диска от ChemTable. Доступна платная 30-дневная бесплатная пробная версия.
В платной версии доступна тонкая настройка Windows, а также другие утилиты и надстройки.
Soft Organizer
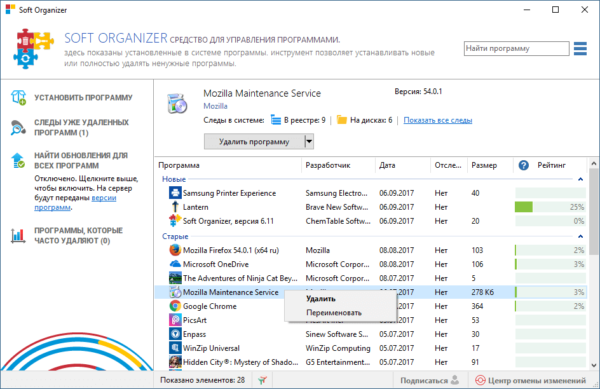
Интерфейс Soft Organizer
Универсальная утилита от разработчика ChemTable Software. Имеет интерфейсы на английском и русском языках. Он отслеживает все изменения во время установки и использования приложений, в то время как Windows удаляет их.
Для работы вам понадобится:
- Установите и запустите программу на своем ноутбуке.
- Внизу диалогового окна выберите программу или приложение и следуйте инструкциям по их удалению.

Внизу диалогового окна выберите программу или приложение, нажмите кнопку «Удалить»
Кроме того, это программное обеспечение помогает анализировать ресурсы и диски.
Revo Uninstaller
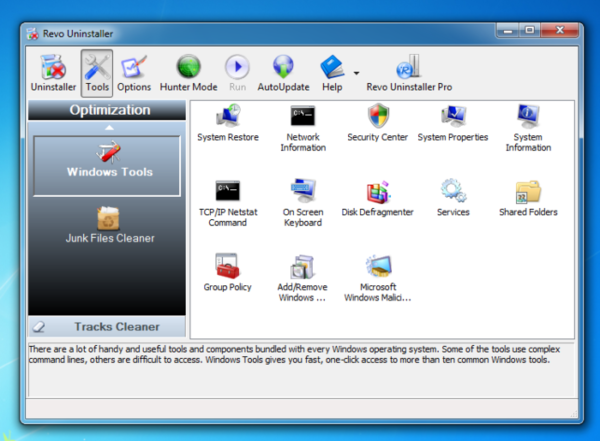
Интерфейс деинсталлятора Revo
Один из самых простых и продвинутых программных продуктов VS Revo Group
Доступный и интуитивно понятный интерфейс. Поддержка и консультации для начинающих пользователей.
Сравнение программ — «чистильщики».
Параметры / Названия программ VS Revo GroupSoft OrganizerReg OrganizerCCleaner
| Простота |  |
 |
 |
 |
| Доступность | 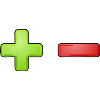 |
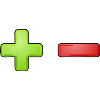 |
 |
 |
| Глубина | 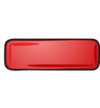 |
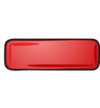 |
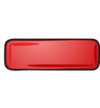 |
 |
| Удобство |  |
 |
 |
 |
| Бесплатная версия |  |
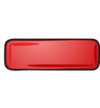 |
 |
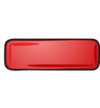 |
Примечание! Храните на компьютере только те файлы и программы, которые вам нужны! Внимательно следите за состоянием вашего компьютера и регулярно проверяйте наличие мусора на жестком диске.
Очистка временных файлов и папок. Папка « Temp»
Каталог «Temp» является хранилищем всех типов нежелательной почты (временных папок и файлов), поэтому не стесняйтесь удалять все содержимое этой папки.
- Откройте окно «Выполнить», как показано в начале публикации.
- В открывшемся окне введите «% temp%» и нажмите «Enter» («Ввод»).

Нажмите клавиши «Win + R», введите команду «% temp%» в поле «Открыть», нажмите «Enter» - В активном окне нажмите «Alt».
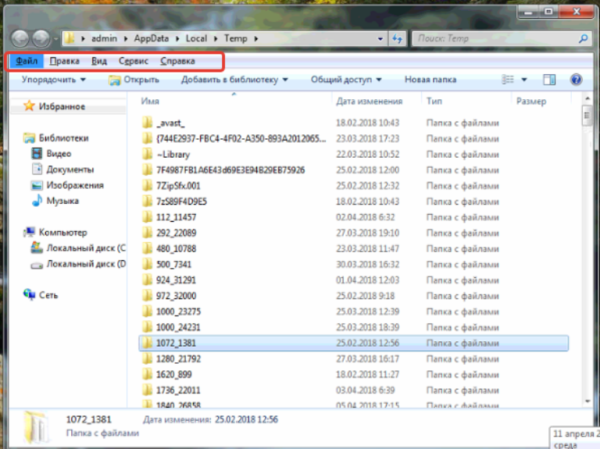
Чтобы отобразить строку меню вверху, в активном окне нажмите кнопку «Alt»- Откройте вкладку «Служба», щелкните запись «Параметры папки».
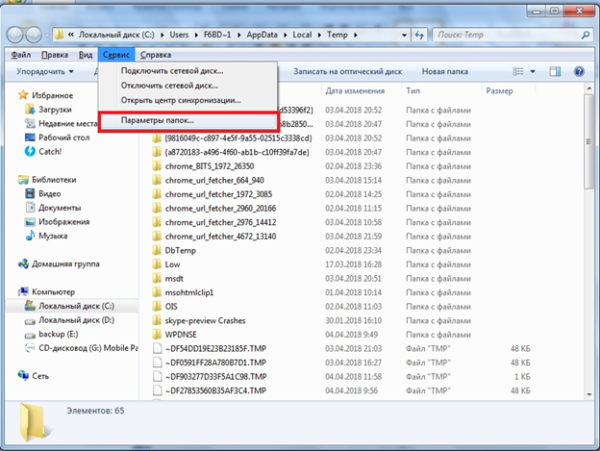
Откройте вкладку «Сервис», «Параметры папки» - На вкладке «Просмотр» установите флажок «Показывать скрытые папки, файлы и диски».

В разделе «Просмотр» поставьте галочку напротив «Показывать скрытые файлы, папки и диски» - Не забудьте нажать кнопку «Применить» и «ОК». Теперь все файлы и папки, которые ранее были скрыты от вас, видны на вашем диске.
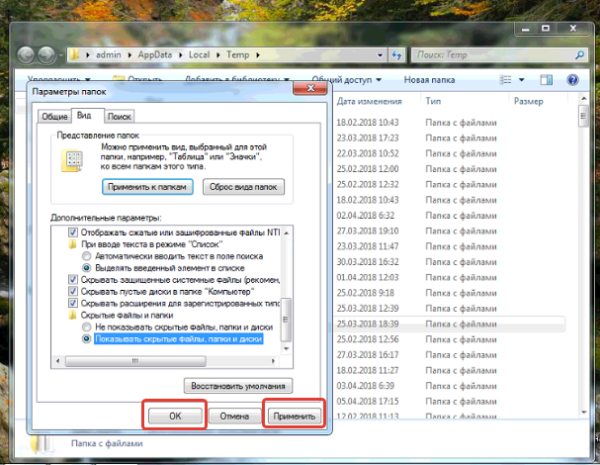
Нажмите «Применить», затем «ОК»- Мы выбираем все файлы с помощью комбинации клавиш «Ctrl + A» и с помощью правой кнопки мыши или тачпада используем функцию «Удалить».
- Нажмите комбинацию клавиш «Ctrl + A», щелкните правой кнопкой мыши по выбранному, выберите в меню пункт «Удалить
- После удаления файлов не забудьте очистить корзину. Для этого щелкните правой кнопкой мыши значок «Корзина» и выберите действие «Очистить».

Щелкните правой кнопкой мыши значок «Корзина»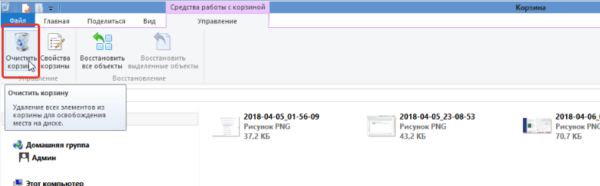
На верхней панели нажмите значок «Очистить корзину»
Очистка « громоздких» системных файлов
Важно! Перед началом работы убедитесь, что эти файлы вам не нужны, а только занимают полезное место. Для опытных пользователей.
Pagefile.sys (файл подкачки RAM)
- Нажмите кнопку Windows на панели задач».
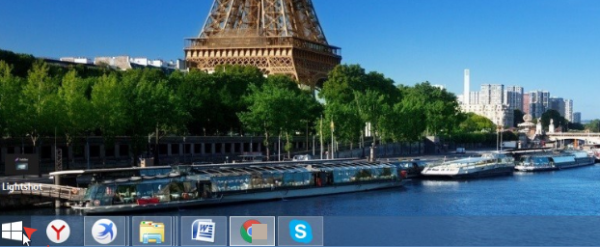
На панели задач нажмите кнопку «Windows» - Выберите пункт «Панель управления».
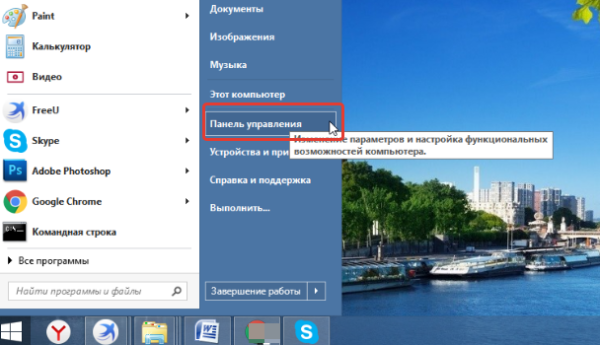
Выбираем пункт «Панель управления» - В разделе «Система и безопасность» найдите подраздел «Система».
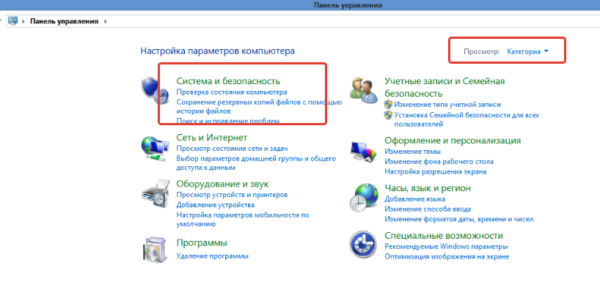
В параметре «Вид» выберите «Категория», откройте раздел «Система и безопасность»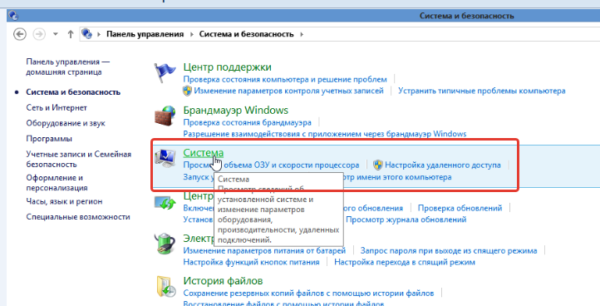
Откройте раздел «Система» - Выберите раздел «Дополнительные параметры системы».
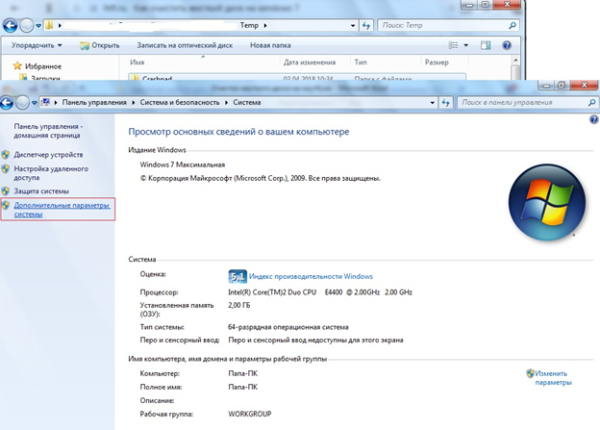
Выберите вкладку «Дополнительные параметры системы» - В новом окне под заголовком «Производительность» мы находим вкладку «Параметры».
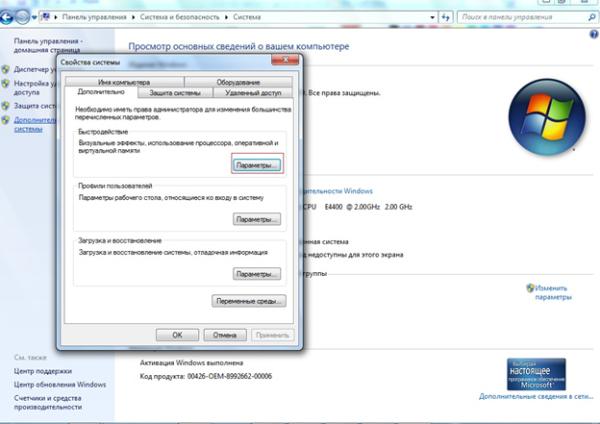
В новом окне под заголовком «Производительность» мы находим вкладку «Параметры» - Затем откройте вкладку «Дополнительно». Зайдите в раздел «Виртуальная память», нажмите кнопку «Изменить».
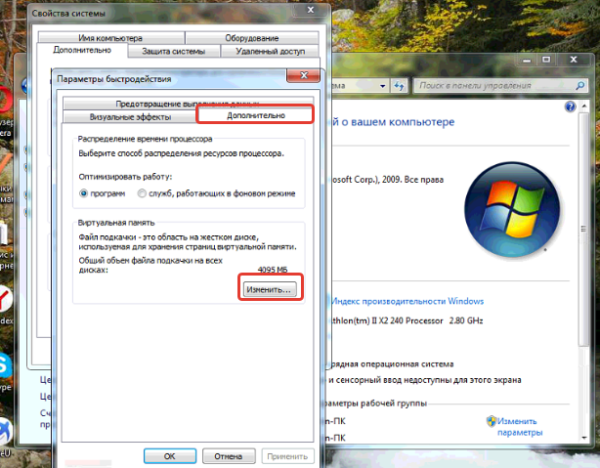
Перейдите на вкладку «Дополнительно», в разделе «Виртуальная память» нажмите кнопку «Изменить» - Установите флажок «Нет файлов подкачки». После внесения изменений подтвердите действия, последовательно нажимая кнопки «ОК».
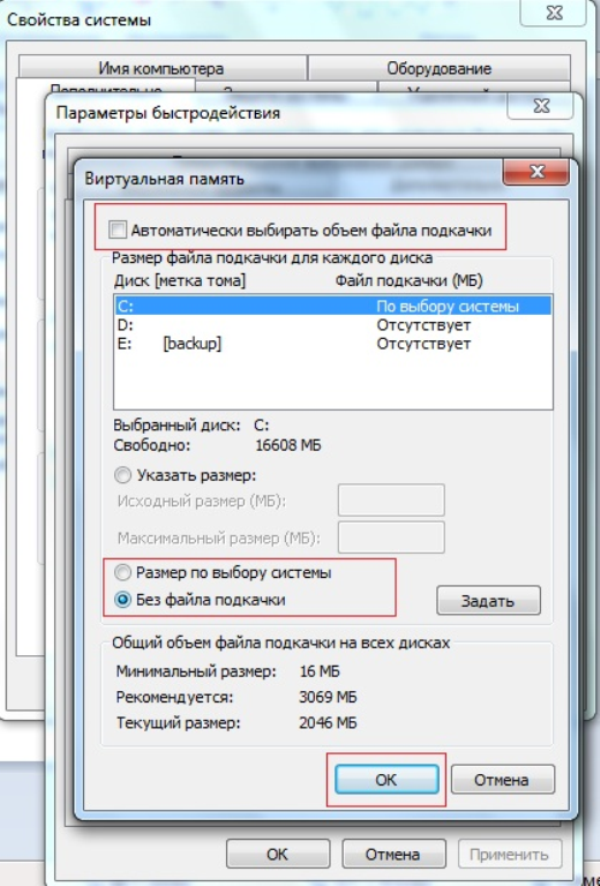
Установите флажок «Нет файлов подкачки», нажмите «ОК»
Чистка «Hiberfil.sys»
В этом системном файле хранится вся информация о конфигурации системы с момента ее активации; этот файл может занимать до 5-10 гигабайт выделенной памяти ROM.
Чтобы удалить его из системного раздела, выполните следующие действия:
- Вызываем активное окно нажатием комбинации «Win + R».
- В окне «Выполнить» введите команду «powercfg -h off».
- Жмем «ОК».

В окне «Выполнить» введите команду «powercfg -h off», нажмите «ОК»
Другие способы освободить место на диске С
Очистка хранилища драйверов
Вышеупомянутых шагов обычно достаточно, чтобы освободить достаточно места на системном томе, но что, если диск C все еще заполнен? Что еще можно сделать, чтобы освободить место? Один из вариантов — очистить содержимое папки FileRepository, расположенной в C: / Windows / System32 / DriverStore.
Этот каталог содержит копии драйверов устройств, которые когда-либо были подключены к компьютеру, а также могут содержать устаревшие драйверы. Перед удалением пакетов драйверов из папки FileRepository настоятельно рекомендуется создать их полный список и найти только устаревшие версии, а остальные оставить нетронутыми. Также не помешало бы сделать полную копию всех драйверов, установленных в вашей системе. Чтобы перечислить драйверы DriverStore в файле, выполните следующую команду из командной строки с повышенными привилегиями:
pnputil.exe / e> C: /drivers.log
Сравните версии драйверов в списке и удалите только устаревшие.
Чтобы удалить выбранный драйвер, сразу в консоли выполните команду pnputil.exe / d oem№.inf, где № — имя драйвера в списке.
Если при удалении драйвера в консоли появляется ошибка, значит, драйвер уже используется системой. К такому компоненту прикасаться не нужно.
В качестве альтернативы командной строке вы можете использовать бесплатную утилиту Driver Store Explorer, которая предназначена для удаления старых, неиспользуемых драйверов устройств.
Отключение гибернации
Благодаря режиму гибернации пользователь может быстро вернуться к работе в запущенных приложениях, с другой стороны, его использование требует выделения значительного количества места на системном диске, немного меньше или равного объему оперативной памяти. Если для вас важно свободное место на жестком диске, режим гибернации можно отключить, удалив файл-контейнер hiberfil.sys.
Запустите консоль CMD от имени администратора и выполните в ней команду powercfg -h off. Гибернация будет отключена, а громоздкий файл hiberfil.sys будет удален.
Примечание. Файл гибернации можно сжать максимум дважды с помощью команды powercfg hibernate size 50.
Отключение файла подкачки
Помимо других скрытых системных объектов в корне диска C, есть также файл, который можно удалить при определенных условиях. Это файл подкачки pagefile.sys. Этот файл играет роль буфера ОЗУ, и если какое-либо приложение не имеет достаточно ОЗУ для своей работы, его данные временно записываются в файл подкачки. В результате, если файл подкачки отсутствует, тяжелое приложение будет сильно замедляться или просто зависнет, ожидая освобождения самой быстрой оперативной памяти. Поэтому не рекомендуется отключать и удалять файл подкачки, если на компьютере не очень большой объем оперативной памяти.
Если на вашем ПК более 10 ГБ памяти или вы не собираетесь запускать ресурсоемкие приложения, вы можете попробовать осторожно отключить подкачку. Для этого откройте Расширенные настройки системы и на вкладке «Дополнительно» в разделе «Производительность» нажмите кнопку «Настройки».
Это откроет другое окно. Перейдите на вкладку «Дополнительно», затем нажмите кнопку «Изменить» в блоке «Виртуальная память».
Снимите флажок «Автоматически выбирать размер файла подкачки», включите переключатель «Нет файла подкачки», сохраните настройки и перезапустите. Файл pagefile.sys будет удален.
Удаление папки MSOcache
Пользователи, установившие Microsoft Office, имеют скрытую папку MSOcache в корне системного тома, размер которой может достигать нескольких гигабайт.
Эта папка является кешем офисного пакета и содержит файлы, которые могут потребоваться для восстановления Microsoft Office в случае его повреждения. Папка MSOcache не участвует ни в запуске Microsoft Office, ни в работе с документами, поэтому ее можно удалить стандартным способом. Только учтите, что если Microsoft Office по какой-то причине поврежден, вам нужно будет восстановить пакет с установочного диска с его дистрибутивом.
Автоматическая очистка Кеша и Реестра с помощью программы Ccleaner
Теперь можете немного расслабиться, тогда программа автоматической очистки у нас заработает. Он называется Ccleaner, как правильно его скачать и откуда вы можете прочитать в статье о том, как очистить реестр компьютера. После установки запустите его. Нажмите на раздел очистки, сначала выберите заголовок Windows и только потом нажмите кнопку «Анализ.
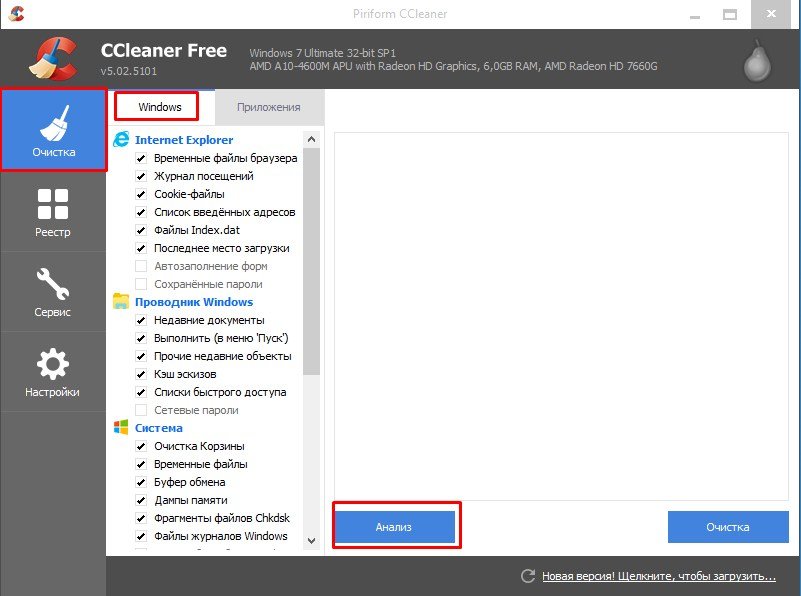
Теперь мы увидим перед собой все файлы, которые программа может очистить, не нанося вреда вашему ПК, а также, где будет завершен анализ, вы сможете увидеть, сколько места программа освободит для вас. Нажмите кнопку Удалить

Принимаем удаление

Далее проделаем то же самое с заголовком приложения
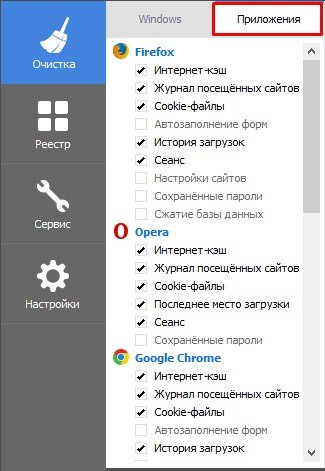
Далее вам необходимо очистить реестр, поэтому вернитесь немного выше и перейдите по ссылке, как очистить реестр компьютера.
Удаляем временные файлы
Временные файлы хранятся в папке «Temp» и представляют собой ненужный мусор, засоряющий ваш компьютер. Эти файлы остаются после установки программ, обновлений и т.д. Удалить можно абсолютно все, даже не глядя, что там есть.
Сначала давайте откроем папку Temp. Откройте «Диск C», затем «Windows», затем откройте папку «Temp». Выделите все файлы с помощью сочетания клавиш «Ctrl» + «A» и удалите их.
Windows может предупредить вас, что вы можете удалить определенный файл только с правами администратора. Щелкните Да / Продолжить.
Если у вас Windows XP, перейдите к следующему пункту, если Windows 7-10, то сделайте следующее:
В поиске на стартовой панели напишите «% temp%» и откройте папку.
Альтернативный способ открытия: в адресной строке введите «C: Users UserName AppData Local Temp». Где «UserName» вы должны ввести имя пользователя вашего ПК.
В этой папке удалите все, что вы можете удалить. Лично я собрал почти 2 ГБ временных файлов за 1 месяц.
Проводим чистку утилитой Ccleaner
Я бы посоветовал использовать программу под названием «ccleaner». Это очень мощная утилита, которая делает половину того, что я сказал выше, а также очищает ваш кеш, историю браузера и многое другое. Если вам не нужно что-то чистить, например историю браузера, вы можете отключить это в настройках.
В любом случае рекомендую всем пользоваться, так что давайте посмотрим, где его скачать и как использовать:
Зайдите на официальный сайт «https://download.ccleaner.com/ccsetup541.exe» и скачайте программу.
Установите и запустите программу. Во время установки снимите флажки рядом с ненужными программами (Avast и т.д.).
Перейдите на вкладку «Параметры», затем «Настройки» и выберите русский вместо английского.
Перейдите на вкладку очистки и снимите флажки там, где вы не хотите очищать (история браузера и т.д.). Затем нажмите «очистить».
Вы будете приятно удивлены, после очистки программа покажет вам, сколько МБ освободилось на вашем компьютере.
Проверяем, почему на диске C мало места
Во-первых, исключите все очевидные варианты. Возможно, вы случайно установили приложение, которое занимает много места на нем, например графический редактор, игру, не изменили путь загрузки файлов с торрента, случайно уронили документы, музыку, фильмы с флешки USB-накопителя на рабочий стол. Кроме того, магазины цифровых игр, такие как Steam или Uplay, могут выбрать диск C в качестве места установки по умолчанию.
Все это приводит к его переполнению ненужными данными и замедляет загрузку операционной системы и ее работу.
Удаляем ненужные программы
Со временем собирается большое количество программного обеспечения, которое фактически не используется. Вы что-то установили сами, что-то само установилось (вирус с mail.ru, avast и др…). Ранее я уже писал «Как удалить Avast», поэтому давайте рассмотрим это в качестве примера:
Удаляем программу в Windows 7:
- Откройте меню «Пуск» и нажмите «Панель управления». Теперь найдите в списке «Программы и компоненты».
- В меню вы видите все программы, которые установлены на вашем компьютере. Выберите из них «Avast», щелкните по нему 1 раз и нажмите «Удалить» в верхнем меню».
- Вы откроете установщик программы, где внизу есть незаметная кнопка удаления. Нажмите здесь. После этого антивирус попытается вас убедить, но вы продолжаете начатое и не верите.
- Готовый! В следующий раз будьте осторожны при установке программного обеспечения и игр.
Удалите Avast в Windows 10:
- Откройте «Пуск», затем «Настройки», после «Система».
- Найдите в списке «Avast», щелкните по нему, затем нажмите «Удалить».
Таким образом вы удалите все программы, которыми не пользуетесь. Не удаляйте все, в чем вы не уверены, особенно программное обеспечение от Adobe и Microsoft, а все остальное не очень важно.
Увеличиваем место на диске С
Рекомендуется, чтобы у вас всегда было не менее 30 ГБ свободного места на диске C. Это необходимо для правильного функционирования системы, а также в случае обновлений, резервных копий и т.д.
Увеличить место на диске C за счет другого диска достаточно просто и, чтобы не занимать миллион экранов, предлагаю посмотреть небольшой видеоролик:
Программы для полного форматирования диска
Низкоуровневое форматирование помогает в удалении информации без возможности восстановления, а также излечивает носитель от поврежденных секторов и других ошибок. (Читайте: проверьте диск на наличие ошибок и плохих секторов в Windows 7, 8 и 8.1).
Есть интересная программа — HDD Low Level Format Tool, которая выполняет нужные нам действия. Функционал включает отображение индикаторов SMART
В главном окне программы будет показано количество подключенных устройств. Они не разделены на разделы. Также отображаются интерфейс подключения, модель, серия, серийный номер, LBA и объем.
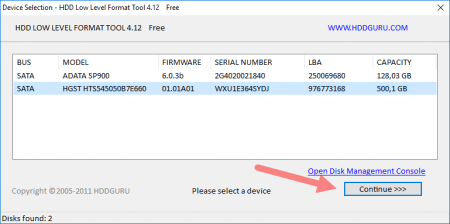
При нажатии на кнопку «Продолжить» открывается новое окно с разделами. Первый раздел «Сведения об устройстве» содержит подробную информацию о накопителе; теперь нам все равно.
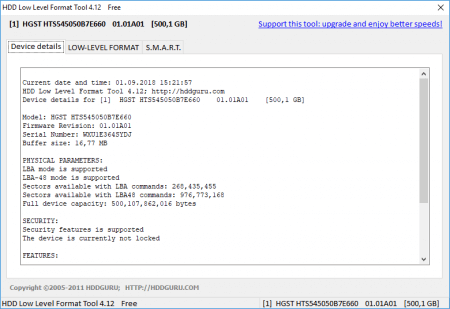
Второй раздел, «Низкоуровневый формат», посвящен форматированию. Чтобы полностью стереть данные с жесткого диска, нажмите кнопку «ФОРМАТИРОВАТЬ УСТРОЙСТВО». Если нужно быстро отформатировать, выберите пункт «Выполнить быстрое удаление».
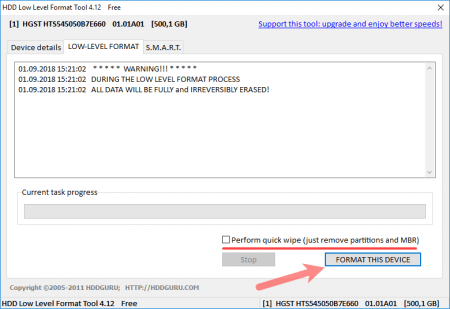
Последний раздел содержит информацию SMART. Верно на английском. Изначально окно пустое. Нажмите «Получить данные SMART», чтобы просмотреть подробности».
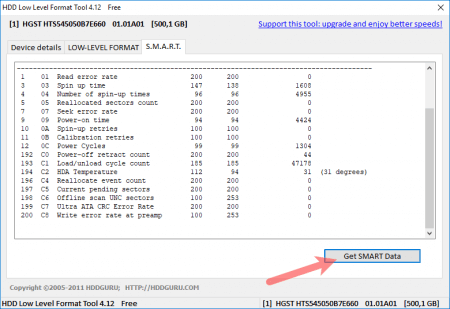
Софт для низкоуровневого форматирования с официальных сайтов
Здесь я предоставлю ссылки для загрузки инструментов, найденных на официальных сайтах разработчиков:
- Samsung:
https://www.samsung.com/ru/support/
- Seagate:
https://www.seagate.com/ru/ru/support/downloads/
- Hitachi:
http://www.hgst.com/support/hard-drive-support/downloads
В остальном вы можете самостоятельно найти официальный сайт в Интернете и углубить справку, найти ссылки для скачивания необходимого программного обеспечения.
PartedMagic
Эта утилита платная и стоит около 11 долларов. Она позволяет разбивать, клонировать диски, восстанавливать данные и, конечно же, форматировать. Одна из особенностей PartedMagic — поддержка твердотельных накопителей.
Скачать можно с официального сайта: https://partedmagic.com/downloads/
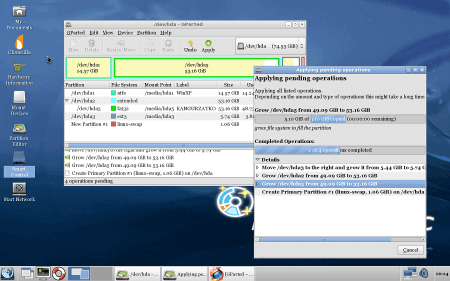
Blancco Drive Eraser
Платная программа (18,46 долларов США), но предлагает пользователям форматировать SSD-диски и жесткие диски с помощью метода DoD 5222.2M. Рекомендуется для использования на предприятиях и в организациях.
После загрузки Drive Eraser вы получите электронное письмо с инструкциями о том, как создать загрузочный USB-накопитель и использовать его для полной очистки жесткого диска.
Официальный ресурс для загрузки: https://www.blancco.com/products/drive-eraser/
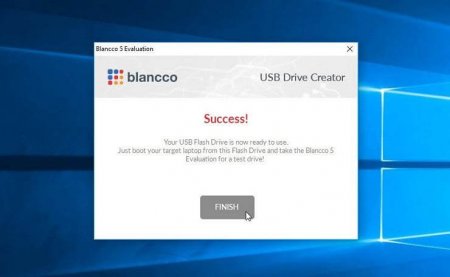
Удаление «тяжеловесных» системных файлов
Примечание. Рассматриваемые объекты выполняют в системе определенные функции. Перед удалением / отключением убедитесь, что они вам не нужны. В частности, программа резервирует оперативную память и режим гибернации (своего рода спящий режим).
Pagefile.sys
(Файл подкачки RAM)
1. Щелкните значок «Windows» на панели задач».
2. В открывшейся панели «Пуск» выберите «Панель управления».
3. Перейдите в раздел «Система и безопасность», затем в подраздел «Система».
4. В блоке справа нажмите на запись «Дополнительные настройки системы».
5. В новом окне на вкладке «Дополнительно» в разделе «Производительность» нажмите кнопку «Параметры».
6. В открывшейся панели снова откройте вкладку «Дополнительно».
7. В блоке «Виртуальная память» нажмите «Изменить… ».
8. При необходимости снимите флажок рядом с параметром «Автоматически выбирать том… ».
9. Включите опцию «Нет файла подкачки» (установите переключатель). Нажмите ОК».
10. В дополнительном окне также нажмите «ОК». Система перезагружается.
Hiberfil.sys
В этом файле система сохраняет все данные и настройки ПК перед его переходом в спящий режим, чтобы его можно было быстро восстановить после активации. Он может иметь довольно солидный объем — 5-10 ГБ.
Чтобы удалить его из системного раздела, выполните следующие действия:
1. Нажмите одновременно «Win» и «R» (откроется окно «Выполнить»).
2. В строке «Открыть» введите команду — powercfg -h off.
3. Щелкните «ОК».
Анализ и удаление старых, ненужных программ, игр и файлов
Этот раздел можно разделить на два этапа. Первый довольно простой, он включает в себя удаление старых игр и программ, которые уже не нужны. Для этого просто зайдите в панель управления программой и удалите те приложения, которые вы когда-то устанавливали самостоятельно, когда увидите знакомые названия, вы точно не запутаетесь.
1. Заходим в меню Пуск — панель управления — программы и компоненты и видим перед собой такое окно:

Находим в этом окне программы, которые нам не нужны, выбираем их и нажимаем кнопку удаления / изменения сверху, затем по очереди с каждым ненужным приложением или игрой. Этот процесс также очистит память локального диска C.
2. А вот второй этап можно считать сложным, пользоваться им смогут не все начинающие пользователи, но об этой маленькой хитрости я все равно расскажу, сам часто им пользуюсь.
Смысл действия — выявить проблемную папку или файл, но для нас это объекты, которые занимают значительный объем памяти. Разве это не достаточно ясно? Я вам сейчас все объясню.
Заходим на локальный диск C и видим перед собой папки, номер у всех может быть разный

Теперь приступим к анализу каждой папки по очереди, сначала проверим объем первой папки

Наша цель — узнать, сколько памяти занимает компьютер

Мы посмотрели и увидели, что папка занимает всего 8,13 МБ, нас не интересует этот размер, мы ищем только огромные файлы, которые весят как минимум несколько ГБ.
Что делать если ничего не понимаю в размерах файлов?
Если вы плохо понимаете размер файлов или не знаете, как их различить, я рекомендую вам воспользоваться моим онлайн-руководством: «Как освоить компьютер с нуля». В нем вы найдете ответы на все свои вопросы.
Мы немного отвлеклись, но ничего, идем дальше, переходим к следующей папке и тоже проверяем ее вес, пока не найдем папки, объем которых вас пугает. Скорее всего, это будут две папки: Windows и Program Files.
Как только мы определили папку, которая занимает много места, мы заходим в нее и также анализируем все в ней, определяя вес. В конце концов, вы найдете файлы или папки, которые занимают огромный объем памяти на локальном диске C, скопируйте их имя и выполните поиск в Интернете, что это за файлы и из какой программы, вы, скорее всего, удивитесь, сколько мусора вы найдете.
Внимание, если вы совсем новичок, не используйте этот метод, просто пропустите его, потому что в процессе вы можете удалить необходимые компоненты или программы, что приведет к плачевным обстоятельствам.
Использование стандартных возможностей Windows 10
В последней версии Windows вы можете увидеть, что именно занимает так много места на диске C. Просмотр их веса в свойствах вручную путем открытия папок не всегда эффективен, поскольку в системе есть скрытые файлы, которые доступны для просмотра только в том случае, если специальная опция включена в настройках операционной системы.
Чтобы узнать соотношение файлов по типу на вашем диске C, вы можете использовать пункт настроек «Хранилище устройства» (ранее «Хранилище»). Он находится в разделе настроек «Параметры» (Win + I) ⇒ «Система» ⇒ «Память устройства”.
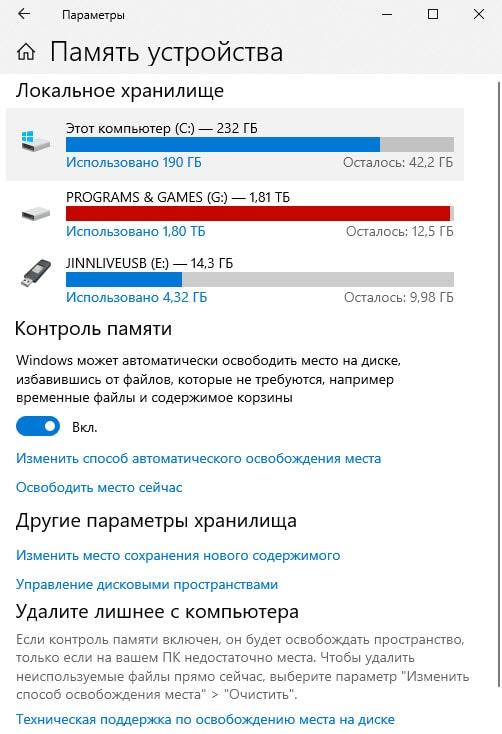
Когда вы нажмете на нее, вы увидите статистику по всем дискам хранения, которые есть на вашем ПК, как встроенным, так и дополнительным. Также будут данные на диске C. Полоса под названием покажет, насколько он заполнен.

Для получения дополнительной информации щелкните строку диска. Откроется окно с нужными вам деталями. На панели заполнения диска теперь будет подробная статистика. Вы увидите, сколько места занимают системные файлы и сколько — сторонние файлы.
Вы также можете удалить некоторые из них там. Вариантов мало, но они могут помочь сэкономить несколько ГБ. Вы можете очистить корзину и удалить временные файлы.
Чистим корзину
После удаления любого файла или папки он отправляется в корзину на случай, если вы вдруг передумаете. Эти файлы накапливаются там, пока вы не очистите корзину вручную или не восстановите их.
После такой глобальной очистки диска C обязательно вылейте мусор. В общем, рекомендую делать это регулярно (достаточно одного раза в неделю), тем более что времени это не занимает много времени.
Чтобы очистить корзину, найдите значок с корзиной и соответствующую надпись на рабочем столе, затем щелкните ее правой кнопкой мыши и выберите в меню «Очистить корзину». Готовый! Чехол на 10 сек и на диске больше места.
Как правильно почистить диск С от мусора
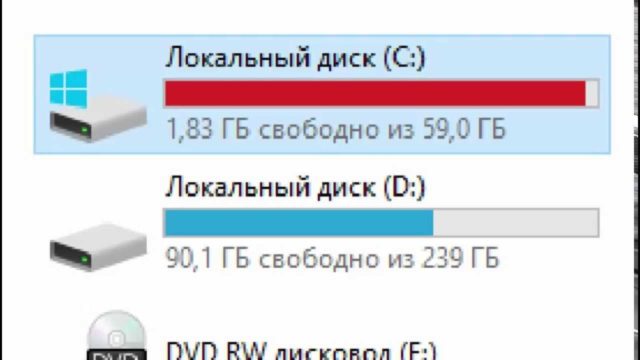
Хранить на компьютере ненужный хлам не стоит, поэтому следует периодически удалять ненужную информацию. С очисткой открытых разделов жесткого диска все довольно просто, но удалять информацию с системного диска C нужно аккуратно и правильно, чтобы не повредить свою систему.
Есть два варианта правильной очистки диска C.
- Удаление ненужной информации с помощью специальных утилит.
- Ручная чистка.
Последний вариант достаточно трудоемкий, но наиболее эффективный. Требуется минимальная подготовка.
Очищаем диск С по средствам Windows
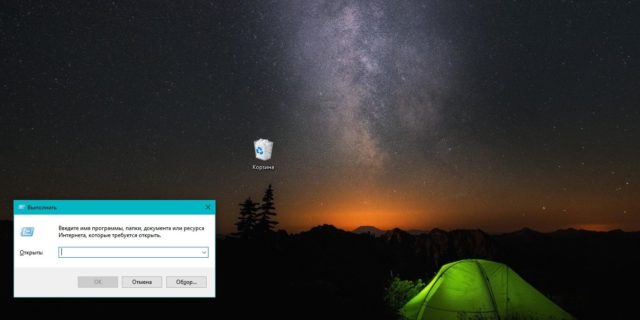
В операционную систему встроена утилита, с помощью которой можно произвести тщательную очистку диска С. Для ее активации необходимо выполнить следующую последовательность действий:
- Откройте окно «Выполнить» (нажав клавиши Win + R)/
- В строке ввода текста введите cleanmgr, нажмите ОК.
- В появившемся окне выберите диск, который вы хотите очистить, например C (рекомендуется начинать с него).
- После того, как утилита проанализирует состояние выбранного раздела, установите флажки в нужных местах и нажмите OK.
На заметку!
Операционная система регулярно обновляется, временные файлы для новых пакетов хранятся в папке Windows.old. Для очистки выберите функцию «Очистить обновления Windows».
Очистка временных файлов и папок
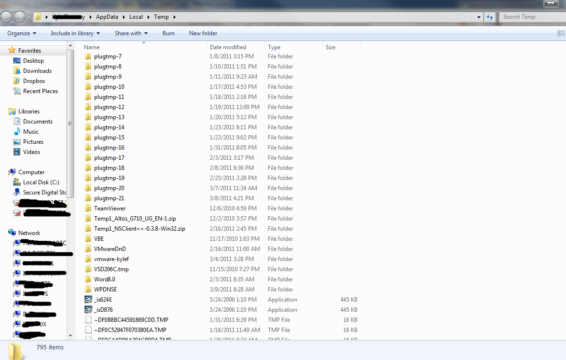
На системном диске (чаще всего обозначается буквой C) есть папка Temp, в которой находятся временные данные. Это могут быть данные, необходимые при установке программ или файлов, создающих приложения на работе. Вы можете безопасно удалить такой контент.
- Откройте окно «Выполнить». Это можно сделать через Start-Run или одновременным нажатием клавиш Win + R.
- В строке для входа (Открыть) введите% temp% и нажмите OK.
- Перед тем как начать удаление, вы должны сделать скрытую информацию видимой. Для этого в меню »выберите« Инструменты — Параметры папки».
- В появившемся окне откройте вкладку «Просмотр» и установите флажок рядом со строкой «Показать скрытые файлы…», затем нажмите «ОК» или «Применить.
- После того, как скрытые и системные файлы также появятся во всех папках на вашем компьютере, вы можете полностью очистить папку с временными файлами.
- Чтобы быстро очистить все содержимое папки Temp, выберите все файлы (Ctrl + A). Затем вызовите контекстное меню и нажмите строку с командой «Удалить».
На заметку!
Чтобы полностью удалить файлы, вам нужно в конце очистить содержимое корзины.
