- Для чего нужна в компьютере сетевая карта Ethernet?
- Прощаться рано
- Сигнальные огоньки
- ПК не распознаёт девайс, что предпринять?
- Сетевые карты используются сегодня?
- Принцип работы сетевой карты
- Ethernet быстрее, чем WiFi?
- Технические особенности
- Дискретная сетевая карта или встроенная?
- Основные параметры сетевой карты
- Как узнать, какая сетевая карта установлена на моем компьютере?
- Заменители встроенной карты
- Какую сетевую карту выбрать для компьютера на Windows?
- Для компьютера
- Для ноутбука
- Самые ценные серверные карты
- Влияет ли сетевая карта на скорость интернета?
- Модули сетевой карты
- Процессор сетевой карты
- PCI шины сетевого адаптера компьютера
- Дополнительные функции сетевых адаптеров:
- Какая из сетевых карт используется чаще всего?
- Выбор сетевой карты
- Но как так? Здесь что-то не так
- Беспроводной сетевой адаптер
- Производители сетевых карт
- Как установить и настроить адаптер?
- Типы Ethernet-устройств по способу подключения
- Интегрированные модули
- Встраиваемые платы
- Внешний Ethernet-адаптер
- Имеет ли значение сетевая карта?
- Как мне найти свою сетевую карту?
- Рассмотрим разъемы
- Зачем мне нужен адаптер беспроводной сети?
- Как правильно выбирать сетевые карты для ноутбуков и компьютеров?
- Какая сетевая карта стоит на компьютере Windows 7?
- Топ-10 популярных адаптеров
- Стоят ли игровые сетевые карты?
- Какое устройство требуется для подключения к Интернету?
- Сколько плат нужно и каких
Для чего нужна в компьютере сетевая карта Ethernet?
Возможность сетевой карты Ethernet позволяет подключать только одно сетевое устройство, для организации дополнительного подключения нужно покупать еще одну карту этого типа, об этом всегда следует помнить.
Следует знать, что сетевая карта также предназначена для обмена информацией по витой паре (Ethernet). Это кабель, относящийся к наиболее распространенному протоколу. А еще карта обеспечивает высокоскоростное коаксиальное соединение по протоколу 1394, а также организует беспроводные сети Bluetooth или Wi-Fi. Поэтому, чтобы правильно организовать необходимую структуру сети, необходимо серьезно отнестись к характеристикам самой карты. Характеристики нового устройства должны соответствовать задачам, которые ставятся перед ним в данный момент.

вы можете предоставить доступ к общим документам, принтерам, папкам или иным образом организовать свою домашнюю сеть. Это делается с помощью сетевой карты, которая уже встроена в материнскую плату. Когда используются маршрутизаторы и маршрутизаторы, как правило, это происходит на практике, сетевая карта выполняет эту работу. Однако процесс создания сети будет довольно сложным. С помощью одного устройства вам необходимо подключиться к Интернету и домашней сети. Для нормальной работы сети при таком подключении также необходимо будет пригласить специалиста в этой области. Хотя необходимость в организации таких сложных сетей возникает нечасто.

Только сетевая карта, встроенная в материнскую плату, может подключаться и обеспечивать связь между двумя компьютерами в домашней сети. Для подключения к Интернету вам понадобятся две сетевые карты, одна из которых отвечает только за подключение к Интернету. Так удобнее, проще и выгоднее организовать соединение двух компьютеров в малом бизнесе или офисе. Нет необходимости покупать и настраивать роутер. Преимущество сетевой карты перед роутером — небольшой размер. Также для настройки роутера необходимо обладать определенными навыками и умениями. И еще одно положительное качество сетевой карты — подключение дополнительного устройства снижает надежность всей системы.
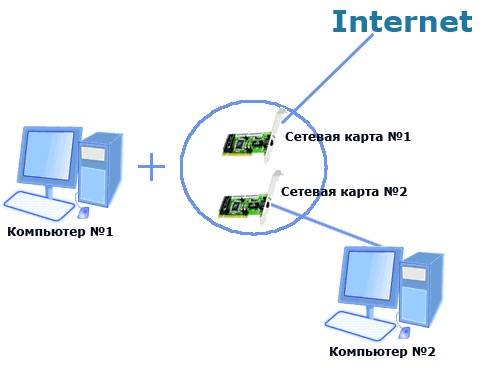
Недостатком такой схемы является то, что главный компьютер с двумя картами должен быть постоянно включен, так как именно через него будет проходить Интернет. Маршрутизатор даже в постоянно включенном режиме потребляет гораздо меньше электроэнергии и не производит шума. Но бывают ситуации, когда просто нужна вторая сетевая карта, например, в кафе, с которым я работал, кассовый аппарат подключали к компьютеру через сетевую карту, передавая свои показания в бухгалтерскую программу, а на другую — роутер с локальной сетью.
Прощаться рано
На этом мы могли закончить. Но нет. Ведь внешние сетевые карты настолько разные, что о них стоит поговорить позже.
Есть такая сетевая карта, как у сервера. Его можно использовать только в современных высокопроизводительных системах. Конечно, мы сравниваем с обычным сетевым адаптером. У них по-прежнему есть стандартный интерфейс. Это расширенный PCI-X или обычный PCI.
На изображении ниже показан пример сетевой карты сервера.

Сетевая карта сервера
Сетевая карта сервера
Вы можете ясно видеть, что здесь четыре сетевых адаптера. Но все они в одном устройстве. И у каждого коннектора есть свой двенадцатизначный идентификатор, который является MAC-адресом. Хотя IP-адрес для всей группы адаптеров можно назначить одному. И операционная система трактует эту группу карт как единое целое.
Что такое MAC-адрес? Это, Media Access Control, переводится как контроль доступа к медиа. Адрес всегда уникален и, очевидно, не может быть двух одинаковых адресов.
Агрегация портов — непростая задача, и это возможно благодаря технологии агрегации портов. Название также обозначает союз. А это означает, что несколько сегментов сети можно объединить в один. Это увеличивает производительность. Ну и соответственно, когда все сетевые поты объединены в один, то речь идет о производительности одного, то есть одного порта. И его мощность равна числу, умноженному на количество этих ворот.
Есть два режима для сетевых карт сервера. Давайте познакомимся с ними сейчас. Каждая карта поставляется с программным обеспечением. С его помощью каждый из имеющихся портов можно сделать активным или ждущим.
Также существует способ равномерного распределения сетевого трафика по активным сегментам. Это режим распределения, который может снизить общую нагрузку на адаптер. В режиме восстановления, когда ссылка внезапно исчезает, она восстанавливается. То есть режим обеспечивает бесперебойную связь между сетью и картой.
удобно ли использовать серверную карту на компьютере?
Все зависит от того, насколько сложен ваш компьютер. Если есть много «наворотов», то, чтобы не загружать центральный процессор, серверная плата может взять на себя некоторые функции, например, подсчитывать суммы фреймов данных. Эти данные передаются по сети. Он также может генерировать данные.
Такие адаптеры комплектуются крупными интегральными схемами. Аббревиатура BRI. Именно они выполняют определенные функции. Например, сбор и разборка пакетов данных, обнаружение коллизий и так далее.
Процессор разгружен из-за активности серверной платы. Однако у него уже есть много проблем.
Сигнальные огоньки
Рядом обычно находятся информационные светодиоды. Они расположены рядом с разъемом для витой пары. Эти диоды также показывают, есть ли сеть и есть ли к ней подключение.
Кроме того, эти же диоды могут сигнализировать о рабочем состоянии устройства. То есть, если подключена та же витая пара или сетевой кабель, светодиод будет мигать и мигать ритмично, как только приходят пакеты данных.
Если адаптер переменного тока не работает, индикаторы могут показывать разные сигналы. Например,
- светодиод не мигает, пока горит постоянно,
- мигает, но ритм монотонный,
- вообще не включается.
это необходимо знать, чтобы вовремя заметить и заметить проблемы. Из мелочей состоит не только жизнь, но и работа компьютера.
Посмотрим, как выглядит встроенная сетевая карта при открытой крышке корпуса. Неподалеку находим знакомый разъем и микросхему. Он припаян к материнской плате и именно он выполняет функцию сетевого адаптера.

Чип сетевой карты
Сетевая карта
Надо сказать, что встроенные сетевые карты не являются надежными устройствами. Очень часто они терпят неудачу. И это происходит с завидной регулярностью даже на новых компьютерах. Поэтому все внимание уделено внешней сетевой карте.
ПК не распознаёт девайс, что предпринять?
Ситуация, когда компьютер или ноутбук не видит сетевой модуль, очень распространена и в большинстве случаев может быть связана с драйверами. Также устройство может не распознавать адаптер по следующим причинам:
- устройство отключено в BIOS;
- есть механические проблемы (например, карта плохо вставлена в слот);
- на компьютере есть вирусы.
Подробнее о том, почему компьютер не видит сетевую карту и что с этим делать, смотрите в следующем видео.
Сетевые карты используются сегодня?
Эти карты по-прежнему распространены в настольных ПК для компьютеров, материнские платы которых не имеют встроенного порта Ethernet… Эти устройства представляют собой удобную альтернативу настольным картам PCI и часто используются с игровыми консолями и другими потребительскими устройствами, которые не имеют. Разъемы или устройства PCMCIA.
Принцип работы сетевой карты
Вкратце принцип работы сетевой карты можно описать так:
- Во время передачи компьютер записывает информацию для обработки в память сетевой карты. Микросхема сетевого адаптера постоянно проверяет свои ячейки памяти и, обнаружив контент, начинает передавать его на внешнее устройство. В этом случае информация кодируется набором нулей и единиц (так называемый «манчестерский код»).
- Во время приема сигнал, поступающий на вход приемника, расшифровывается и переносится в память сетевой карты. При этом компьютер получает «уведомление» о том, что полученные байты необходимо срочно собрать и обработать.
- При наличии и отсутствии приема / передачи сетевой адаптер отправляет управляющие импульсные сигналы на коммутационное устройство для проверки соединения.
Ethernet быстрее, чем WiFi?
Соединение Wi-Fi передает данные через беспроводные сигналы, а соединение Ethernet передает данные через кабель… Соединение Ethernet обычно быстрее, чем соединение WiFi, и обеспечивает большую надежность и безопасность.
Технические особенности
Подробнее о том, как устроена сетевая карта и как она работает, вы можете прочитать в публикации «Сетевая карта: что это такое». Здесь я хотел бы отметить, что информация декодируется с использованием протокола, разработанного специально для передачи, и передается кадр за кадром.
По этой причине одновременно работает только одна карта или один из используемых портов, если это устройство с 2 или более портами.
В современных компьютерах большинство сетевых карт присутствует как интегрированный компонент на материнской плате. Покупка дополнительного устройства требуется только в некоторых случаях:
- При обновлении очень старого компьютера, на котором не предусмотрено устройство;
- Если стандартный контроллер не работает;
- При необходимости организуйте дополнительную беспроводную передачу данных на компьютерах, где она недоступна.
Дискретные сетевые карты с Wi-Fi обычно подключаются через USB или PCI. Обычно для усиления сигнала предоставляется небольшая антенна, но в этом нет необходимости. Интегрированная сетевая карта чаще всего проявляется как разъем LAN на задней панели компьютера или сбоку ноутбука.
В отличие от некоторых компонентов, таких как жесткий диск или оптический привод, для сетевой карты требуется установка драйверов, в противном случае она определяется операционной системой как неизвестное устройство. Если диск с драйверами утерян, вы можете загрузить эти драйверы с веб-сайта производителя материнской платы или ноутбука.
Будьте осторожны, так как разные драйверы могут быть разными. Также важно помнить, что в случае с ноутбуком вам могут потребоваться разные драйверы для самой карты, а также для передатчиков Wi-Fi и Bluetooth.
Дискретная сетевая карта или встроенная?
Иногда возникает необходимость установить дополнительную сетевую карту, даже если у вас есть работающая, встроенная в материнскую плату. Почему? Я уже много раз говорил, что устройства, предназначенные для выполнения любых задач, намного лучше комбинированных. Поэтому дискретная, то есть отдельная, как правило, более надежна и стабильна в работе, чем встроенная сетевая карта, которая по умолчанию установлена в материнской плате. Хороший производитель делает упор на качество карты, а это значит, что на ее компонентах, например на чипсете, не будет экономии. Кроме того, дискретные сетевые карты имеют ряд других дополнительных функций, таких как защита от молнии — нередки случаи, когда во время грозы сетевая карта, встроенная в материнскую плату, перегорела в работающем компьютере.
Основные параметры сетевой карты
Различные модели сетевых карт могут отличаться по ряду параметров:
- Скорость передачи пакетов данных.
- Тип и скорость автобуса.
- Посредством доступа к окружающей среде.
- Наличие опций совместимости в большом количестве микропроцессоров.
- Протоколы передачи.
- Разъемы.
Сетевые адаптеры — неотъемлемая часть жизни каждого современного человека. Как правило, обычный пользователь даже не заметит использование сетевых карт, если они интегрированы в материнскую плату компьютера или ноутбука и драйверы установлены автоматически. Часто проблемы с доступом к сети могут быть в значительной степени связаны с неисправной сетевой картой или использованием драйверов, несовместимых с операционной системой.
Как узнать, какая сетевая карта установлена на моем компьютере?
Чтобы узнать какая у вас карта, необязательно вводить системный блок. Соответствующую информацию можно изучать систематически. Для этого не обязательно устанавливать сторонние программы, достаточно использовать средства «Windows».
- Перейдите в «Панель управления» через меню «Пуск»
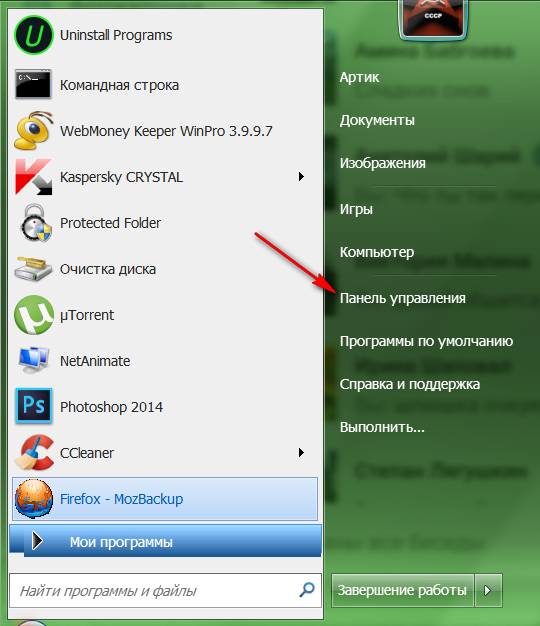
Как узнать, какая сетевая карта установлена на моем компьютере?
- Затем перейдите в «Система»
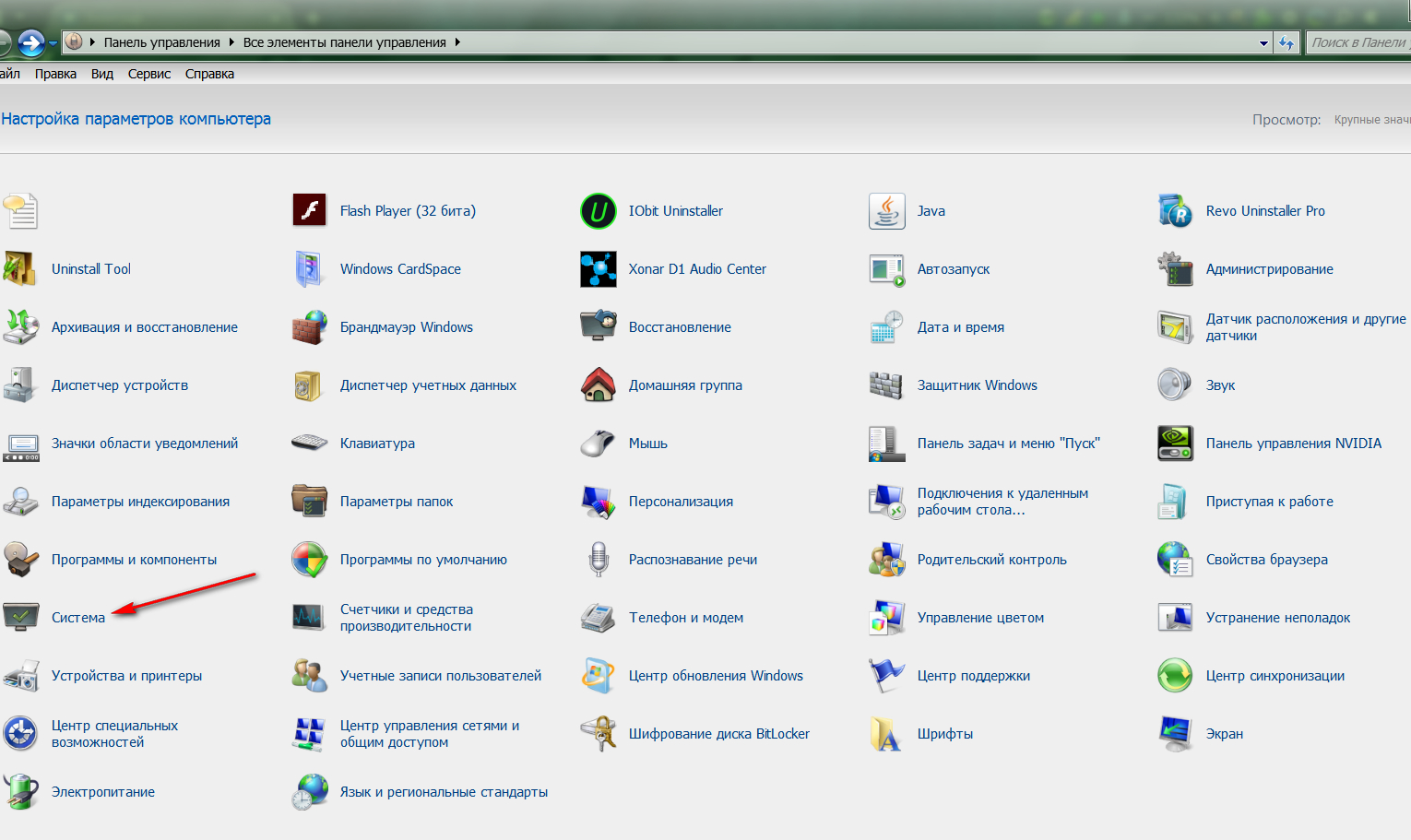
Как узнать, какая сетевая карта установлена на моем компьютере?
- Затем зайдите в «Диспетчер устройств»
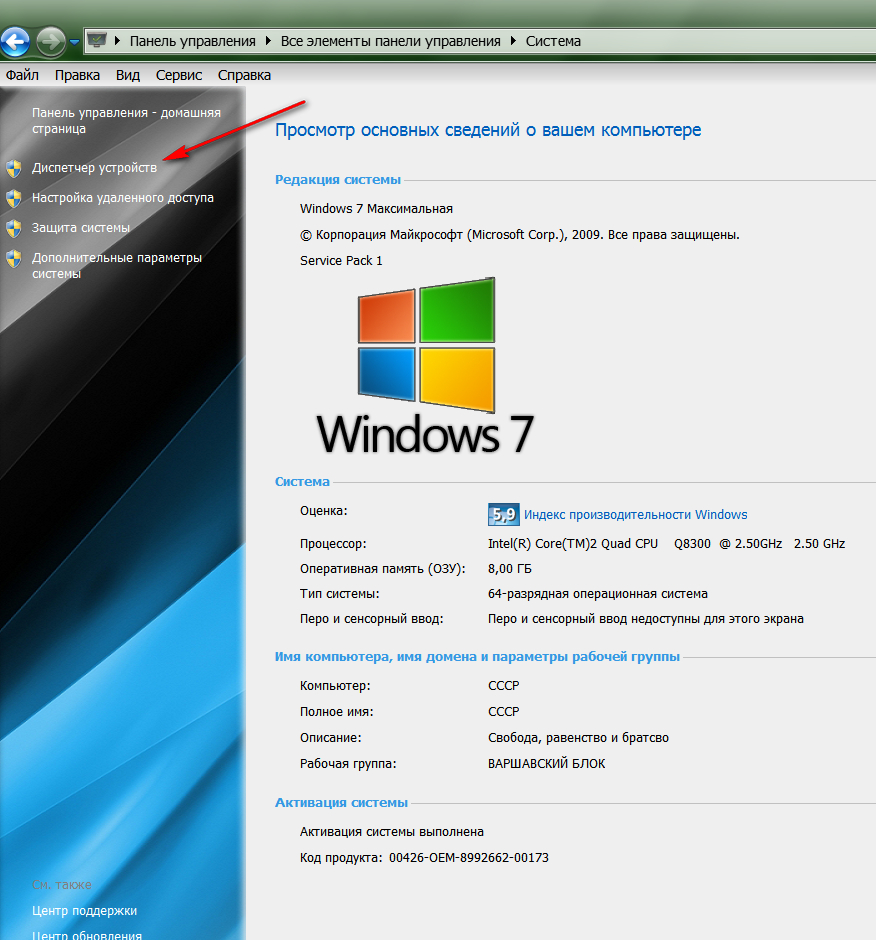
Как узнать, какая сетевая карта установлена на моем компьютере?
- В новом окне найдите запись «Сетевые адаптеры» и нажмите на нее
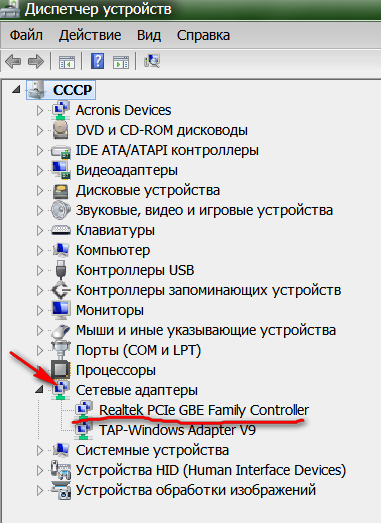
Как узнать, какая сетевая карта установлена на моем компьютере?
Заменители встроенной карты
Если в ноутбуке вдруг выйдет из строя встроенная карта, не нужно кусать локти, ниже на фото вы можете увидеть отличное решение проблемы.

Сетевая карта USB
Или такое решение, это устройство уже будет полезно не только для ноутбука, но и для настольного ПК.
Эти устройства называются «сетевыми картами USB». Несмотря на решение внешнего оформления, их суть в целом не меняется. Ниже приведены другие примеры устройств.


Сетевая карта USB
Какую сетевую карту выбрать для компьютера на Windows?
Перед тем, как пойти в магазин, вам нужно задать себе несколько вопросов, которые подскажут, какой продукт искать:
- Как компьютер получит доступ к Интернету или сети через Wi-Fi или сетевой кабель?
- Вам нужна сетевая карта для использования дома или в большой компании?
- Это будет ноутбук или ПК и если у них есть соответствующие разъемы: PCI, USB
- Какой бюджет?
Для компьютера
Для настольного компьютера специалисты рекомендуют выбирать карту, совместимую с шиной PCI, которая постоянно обменивается данными по витой паре. В то же время имейте в виду, что шина PCI более популярна и работает в паре с технологией IBM. Если компьютерное устройство выполнено по другой схеме, это может быть MAC, нужно выбрать сетевую карту, которая может работать по витой паре. Покупая такую карту, нужно знать варианты подключения. Может случиться так, что, купив сетевую карту, нет возможности ее подключить, потому что некоторые шины не совмещены между собой ни электрически, ни программно.
Для ноутбука
Внешне сетевая карта ноутбука выглядит немного иначе из-за особенностей выносных разъемов на материнской плате ноутбука. Новичку будет сложнее купить и поменять, поэтому лучше всего отнести в сервисный центр, где это сделают специалисты, либо подключить USB-адаптер (на фото ниже 2 сетевые карты для Ноутбук — кабельный и беспроводной).
На ваш взгляд, вреден ли Wi-Fi? Да22.93% Нет77.07% Показать результаты Оценка: 33014

Самые ценные серверные карты
Есть особо дорогие серверные сетевые карты. Также для таких карт есть отдельный процессор. В эксплуатации эти карты работали очень хорошо. Большой груз, даже очень тяжелый, для них привычное и легкое дело. И собственный процессор тоже говорит о наличии собственной оперативной памяти. И правильнее было бы называть это устройство не просто сетевой картой, а сетевым процессором.

Сетевой процессор
также приятно, когда такой процессор самостоятельно ремонтирует. То есть есть драйверы, выполняющие эту функцию. Например, произошла сетевая ошибка. Затем адаптер перезагружается сам. Затем запускается проверка, завершено ли подключение к сети. Если обнаруживается, что дверь вышла из строя, ее просто принудительно закрывают.
Влияет ли сетевая карта на скорость интернета?
Да, оно может. Если ваша сетевая карта поддерживает только 100 Мбит / с, а ваше интернет-соединение имеет более высокую скорость загрузки (скажем, 300 Мбит / с), вы получаете только скорость, которую может обрабатывать карта.
Модули сетевой карты
Сетевой адаптер включает в себя: модуль для связи со средой передачи данных, буфер ввода / вывода, микропроцессор, ПЗУ, модуль для преобразования параллельного кода в последовательный код и модуль для связи с компьютерными средствами данных трансмиссия зависит от ее типа. Большой популярностью пользуется сеть Fast Ethernet с теоретической пропускной способностью 100 Мбит / с. Средой передачи данных может быть оптоволоконный кабель (100Base-F) или медный кабель «витая пара» (100Base-T), который имеет следующие разновидности: экранированный (STP), неэкранированный (UTP), пятый (CAT5) или третья категория (CAT3). При использовании кабеля CAT3 держатель называется 100Base-T4. Наиболее распространенные адаптеры для работы с кабелем CAT5, где задействованы только две из четырех пар проводов. Данные передаются один за другим, а другой принимается, эта среда называется 100Base-TX. Модуль для связи со средой передачи данных обеспечивает гальваническую развязку от кабеля, для этого как преобразователи импульсов, так и оптопары. -Выходные буферы объединены в микрочипе с микропроцессором, они используются для промежуточного хранения данных по принципу FIFO (first-in-first-out). Используя буфер ввода-вывода данных, на адаптер передаются функции мониторинга сети. ЦП может не отслеживать, когда данные передаются.
Процессор сетевой карты
Микропроцессор адаптера выполняет все основные функции, отвечает за окончательное формирование структуры кадра (сумма MAC-адресов источника и получателя) и за вычисление контрольной суммы кадра. Данные передаются по сети не в том виде, в котором они поступают от компьютера к адаптеру, микропроцессор отвечает за логическое кодирование данных и формирование линейного кода.Передача данных по сети связана с определенными сложностями времени и ширины передаваемого сигнала. При высокой скорости обмена данными и длинных последовательностях нулей или единиц в передаваемой информации даже небольшое несовпадение тактовых частот может привести к ошибкам приема. Для передачи данных используется специальное логическое кодирование, а при получении выполняется обратное преобразование. Микропроцессор управляется «проводом» в ПЗУ процессора и драйвером адаптера. Для согласования адаптера с ПК предусмотрен модуль для согласования адаптера с шиной PCI компьютера; он выполнен в виде отдельной микросхемы.
PCI шины сетевого адаптера компьютера
Существуют типы шин PCI, различающиеся тактовой частотой (66 и 33 МГц). И ширина шины данных (32 и 64 бита). Для рабочих станций обычно используются сетевые адаптеры с поддержкой 32-битной шины PCI 33 МГц. А в серверах установлены 64-битные многопортовые адаптеры. Пропускная способность 32-битной шины PCI 33 МГц составляет 133 МБ / с. Это намного больше пропускной способности Fast Ethernet.
Дополнительные функции сетевых адаптеров:
- Автоматическое согласование скорости
- Возможность удаленной загрузки
- Поддержка режима Bus Master
- Удаленная активация (Wake on LAN)
- Управление питанием (ACPI)
Имеется возможность работы в сетях Ethernet 10Base-TX и Fast Ethernet 100Base-TX с автоматическим определением рабочего режима (автосогласование). Именно адаптер сам определяет максимально возможную скорость работы. В этом случае адаптер может работать в гетерогенной сети. И даже переход с Ethernet на Fast Ethernet не требует дополнительных настроек. Модуль (Boot ROM) позволяет бездисковым рабочим станциям удаленно загружаться с сервера. Эта функция используется редко, некоторые сетевые адаптеры поддерживают ее как опцию: есть место для установки специальной микросхемы памяти (Boot ROM), которая приобретается отдельно. Режим Bus Master обеспечивает передачу данных напрямую между адаптером вашего компьютера и оперативной памятью, без процессор. Это снижает нагрузку на процессор компьютера при передаче и получении данных по сети. Wake on LAN позволяет запускать ПК по сети, если MP поддерживает эту функцию. Для этого используются 3-контактные разъемы на МП и сетевом адаптере, подключаемые специальным кабелем. Также требуется специальное программное обеспечение. Поддержка режима управления питанием ACPI, позволяющего снизить энергопотребление, реализована как программными, так и аппаратными методами.
Какая из сетевых карт используется чаще всего?
Отвечать
- Компьютерная система использует сетевую карту (NIC), чтобы стать частью сети.
- В персональных компьютерах наиболее часто используемым сетевым соединением является соединение Ethernet. …
- Большинство современных компьютеров имеют встроенную сетевую карту в материнскую плату, потому что Ethernet широко используется.
Выбор сетевой карты
Сегодня рынок компьютеров заполнен встроенными и внешними сетевыми картами различных типов, конфигураций и ценовых категорий. Но прежде чем отправиться в магазин за переходником, нужно определиться с несколькими моментами:
- как будет выходить в сеть — по кабелю или по Wi-Fi;
- если в компьютере или ноутбуке есть порты для подключения, которые являются PCI, PCI-E, USB;
- финансовая составляющая.
При выборе беспроводного адаптера нет необходимости приобретать и устанавливать дополнительные кабели, но потребуется маршрутизатор Wi-Fi. Скорость такого подключения будет ниже, чем у традиционного, проводного, но увеличит мобильность.
Подключение карты по интерфейсам PCI, PCI-E лучше сказывается на скорости, но для этого нужно разобрать системный блок и установить модуль. Конечно, эту работу можно поручить специалисту, но за установку придется заплатить. С подключением USB-адаптера справится даже начинающий пользователь.
Чем больше у адаптера функций (часто ненужных для обычного пользователя), тем он дороже. Это также следует учитывать при покупке сетевой карты. К тому же потребитель часто и не всегда оправданно переплачивает за бренд.
Но как так? Здесь что-то не так
Тогда взгляните на витую пару, о которой мы столько раз упоминали. Это кабель, и с его помощью мы уже проложили сеть.

Витая пара
При правильном выражении это кабель UTP. С английского Unshielded Twisted Pair переводится как неэкранированная витая пара. Скрученный — значит скрученный. Это хорошо видно на фотографии. Скрутка проводов обеспечивает защиту от помех по всему кабелю.
Жилы не имеют дополнительной оплетки, поэтому появилось слово «неэкранированный». И это делает кабель более защищенным. Все проводники, составляющие кабель, скручены по два, поэтому мы говорим о паре. Все пары различаются по цвету. Есть бело-зеленый — зеленый, бело-оранжевый — оранжевый, бело-голубой — синий, бело-коричневый — коричневый.
Но эти пары, всего четыре, не используются одновременно при передаче данных со скоростью 100 мегабит в секунду, вот и все. Как вы уже догадались, здесь появляется цифра восемь. Но для заявленной скорости достаточно двух пар, то есть четырех жил. Но тип публикации, которая будет использоваться, строго определен. Это транзакции под номерами 1, 2, 3 и 6.
Вот так выглядят провода в разъеме «RJ-45».
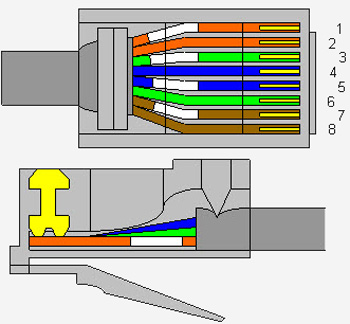
Разъем RJ-45
Названные числа соответствуют парам зеленого и оранжевого цветов. Конечно, цвет здесь играет лишь символическую роль. Если у вас другой цвет под номерами 1,2, 3 и 6, пусть будет так. Но порядок нужно строго соблюдать, поэтому скорость будет соответствовать 100 мегабитам в секунду.
Теперь еще раз взглянем на разъемы сетевых карт. Это фото выше. Если сайтов всего четыре, посмотрите, какие они. Несложно догадаться, что это первый, второй, третий и шестой сайты.
Но тогда возникает вопрос, почему существует восемь потоков и когда можно использовать их все? Ответ: Они будут использоваться со скоростью передачи данных один гигабайт в секунду. А на более высоких скоростях используются все восемь потоков.
Но вернемся к сетевой карте. Мы уже сказали, что это такое, но поговорим о них подробнее.
Беспроводной сетевой адаптер
Для настройки беспроводной сети потребуется выбрать устройство Wi-Fi USB или PCI. И даже тогда покупать и подключать роутер не нужно. На выбор сетевой карты в первую очередь должны влиять скорость подключения и способ ее подключения. В этом случае устройство PCI удобнее, там должны быть свободные слоты PCI. Если они отсутствуют, следует отдать предпочтение USB-карте. И важно учитывать совместимость протоколов этих карт. Кроме того, они должны уметь общаться друг с другом.

Особенно отличаются сетевые карты, предназначенные для высокоскоростного подключения по протоколу IEEE 1394. Хотя изначально они создавались для древовидного подключения различных устройств. Это такие устройства, как DV-видеокамеры, внешние сетевые диски и т.д. Однако, используя их, вы можете организовать очень продуктивные и довольно быстрые соединения между компьютерами. Основным препятствием для использования таких сетевых карт является их высокая стоимость. Эти карты намного дороже, чем карты Ethernet, предназначенные для связи по витой паре.
Производители сетевых карт
Сегодня в магазинах можно увидеть сетевые карты многих производителей: Realtek, ASUS, Acorp, D-Link, Compex, ZyXEL, Intel, TP-LINK и так далее. Но необходимо учитывать, что каждая компания производит продукцию для определенной целевой аудитории. У рядовых интернет-пользователей наиболее популярны карты Acorp и D-Link — они недорогие и в то же время очень качественные. Intel, такие как Intel и TP-Link, сосредоточены на создании продуктов, достаточно мощных и дорогих для организаций, устанавливающих их на серверах.
Дополнительные технологии, повышающие производительность и удобство, которые могут быть встроены в сетевые карты:
- BootRom: позволяет включить компьютер в локальной сети через удаленный компьютер.
- PCI BUS-Mastering — для оптимизации работы сетевой карты, снимающей нагрузку с основного процессора компьютера.
- Wake-on-LAN: позволяет включить компьютер через локальную сеть. Для его нормальной работы на компьютере должна быть установлена материнская плата с поддержкой этой технологии, а также компьютер должен быть подключен к сети через специальный кабель, если нет поддержки PCI 2.2.
- Разгрузка контрольной суммы TCP — также позволяет сетевому адаптеру избавить процессор от ненужной работы. Сетевая карта, поддерживающая разгрузку контрольной суммы TCP, независимо обрабатывает служебную информацию, которая поступает вместе с основными данными по сети, освобождая процессор от этой работы.
- Модерация прерываний: уменьшает количество запросов к процессору. Эта функция будет особенно полезна в сетевых картах Gigabit, которые несут больший поток информации, чем обычные.
- Jumbo Frame — позволяет в три раза ускорить прием данных из больших пакетов.
Как установить и настроить адаптер?
Установить USB-модуль в ПК или ноутбук чрезвычайно просто — достаточно подключить его к соответствующему порту. Монтаж внутренней платы немного сложнее — для этого нужно снять крышку с системного блока, вставить плату в соответствующий разъем и прикрутить крепежную пластину винтом. Все манипуляции производятся при выключенном ПК.
Настройка беспроводного адаптера обычно сводится к вводу кода доступа к сети. Иногда может потребоваться установка драйверов. Это можно сделать с помощью диска с программным обеспечением, поставляемого с устройством, или путем загрузки программного обеспечения с официального сайта производителя, следуя инструкциям, которые обычно можно найти здесь.
Настройка проводной карты означает получение IP-адреса. Это можно сделать как вручную, так и автоматически. Ручная настройка при установке новой платы, как правило, не требуется, в этом случае предпочтительнее автоматический вариант:
- Для автоматической настройки сетевой карты перейдите в «Панель управления» (сделать это можно через меню «Пуск»). Найдите и запустите «Центр управления сетями и общим доступом». Щелкните значок сетевого подключения и в новом окне нажмите кнопку «Свойства».
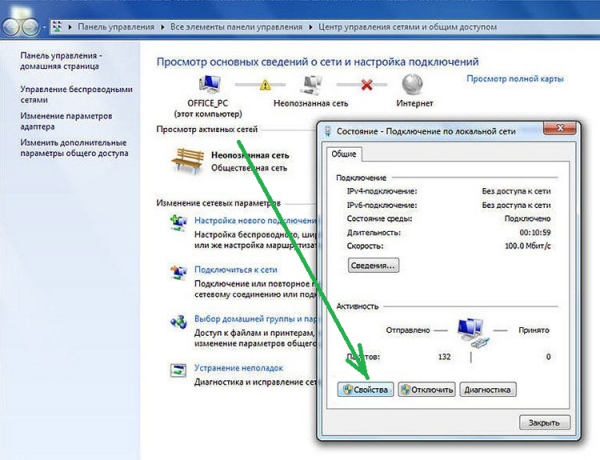
- В следующем окне выберите «Протокол Интернета версии 4 (TCP / IPv4)» и снова нажмите кнопку «Свойства».
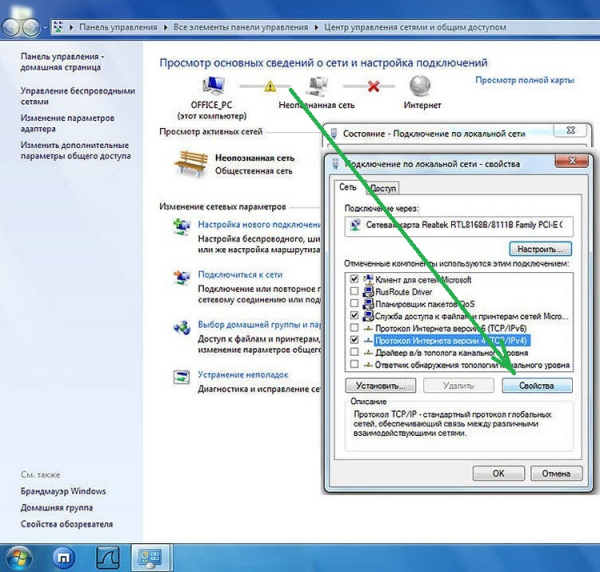
- В следующем окне установите флажки «Получить IP-адрес автоматически» и «Получить адрес DNS-сервера автоматически», если они отсутствуют по умолчанию. Щелкните ОК.

Для подключения к Интернету описанных шагов достаточно, и вам не нужно ничего настраивать. Настройка локальной сети сложнее и требует опыта сетевого администрирования, но при желании это может сделать даже обычный пользователь, воспользовавшись инструкциями, например, с нашего сайта.
Типы Ethernet-устройств по способу подключения
Все современные сетевые адаптеры можно разделить на три типа по способу подключения: встроенные, внутренние и внешние. Рассмотрим каждую категорию отдельно.
Интегрированные модули
Сегодня, наверное, уже невозможно найти материнскую плату для устройства персонального компьютера без встроенного сетевого контроллера. В зависимости от устройства интегрированный модуль может иметь порт Ethernet (тип разъема — RJ-45) для кабельного подключения или содержать модуль Wi-Fi для беспроводной связи.
Несомненным преимуществом интегрированной карты является ее хорошая совместимость с другим оборудованием, особенно с узлами материнской платы. К другим положительным сторонам встроенного сетевого контроллера можно отнести отсутствие проблем с драйверами, а также то, что он не занимает слоты расширения на материнской плате и порты USB.
Существенным недостатком встроенного адаптера является невозможность его ремонта в случае выхода из строя. Даже если услуга предполагает замену контроллера, ремонт может потребовать круглой суммы. Выход из ситуации — использование встроенных внутренних и внешних модулей.
Встраиваемые платы
Как и интегрированные модули, интегрированные сетевые карты могут быть разработаны как для проводных, так и для беспроводных подключений. В первом случае адаптер содержит, как правило, разъем RJ-45, во втором он отличается наличием антенны.
Существуют сетевые карты со старыми и более современными интерфейсами PCI-E. Оба варианта предназначены для установки в соответствующие слоты на материнской плате компьютера. Следует иметь в виду, что эти два стандарта несовместимы друг с другом, то есть карта со слотом PCI не подойдет к ПК со слотом PCI-E и наоборот.
Что касается ноутбуков, то в относительно новых моделях замены сетевой карты нет, чип впаян в материнскую плату. Если последний не работает, единственной альтернативой является внешний USB-адаптер.
Среди преимуществ встроенных внутренних модулей — наличие возможности автоматического обнаружения и включения Plug and Play, большая база драйверов, широкий выбор устройств на рынке и их невысокая стоимость. Из недостатков: для установки и настройки требуются определенные знания, кроме того, драйверы многих встроенных карт написаны программистами исключительно для Windows.
Внешний Ethernet-адаптер
Внешний сетевой адаптер — это отдельное устройство в переносном футляре, которое подключается к USB-портам ПК или ноутбука. Эти модули оснащены стандартным портом Ethernet для проводного подключения и блоком Wi-Fi для беспроводного подключения. Сетевые карты USB с Wi-Fi в последние годы очень популярны среди пользователей благодаря своей портативности, универсальности и простоте использования.
Пользователям компьютеров Apple повезло меньше. Их устройства используют проприетарный стандарт адаптеров Ethernet с интерфейсом Thunderbolt для внешнего подключения, что несовместимо с другими устройствами.
В современных операционных системах автоматически настраивается внешний адаптер для проводного подключения, что является несомненным достоинством таких карт. Менее радужная ситуация с Wi-Fi-адаптерами, особенно в среде Linux. Часто пользователям требуется предпринять дополнительные шаги для их настройки.
Однако во многих случаях внешние сетевые карты являются незаменимым решением. Например, когда сгорел встроенный в устройство модуль и все слоты в системном блоке уже заняты или достаточно беспроводного подключения».
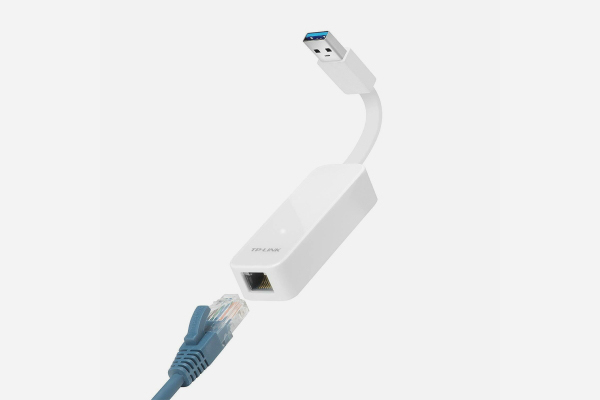
Имеет ли значение сетевая карта?
Да и нет. Для большинства игр подойдет проводное соединение на 100 (только если скорость вашего интернет-провайдера в мегабитах, а не в мегабайтах. Если вам определенно требуется 1000 мегабайт) или 1000 мегабит. Ожидается, что адаптеры Intel Gigabit будут немного лучше, но очень немногие пользователи заметят разницу в играх.
Как мне найти свою сетевую карту?
На вашем компьютере нажмите «Пуск», а затем «Панель управления». Выберите значок «Сеть и подключения к Интернету». Щелкните значок Сетевые подключения. В категории «LAN» или «Высокоскоростной Интернет» найдите имя карты Ethernet (Подсказка: имя карты может содержать такие слова, как адаптер Ethernet, Ethernetlink или адаптер LAN).
Рассмотрим разъемы
А вот и новый снимок ниже. Хорошо, это разъем сетевой карты. Вы видите разницу?


Разъем сетевой карты
А разница в том, что с одной стороны восемь контактных площадок, а с другой всего четыре. Но обе карты способны передавать данные со скоростью сто мегабит в секунду.
Зачем мне нужен адаптер беспроводной сети?
Обычно вам нужен беспроводной адаптер, подключенный к компьютеру, если: у вас нет встроенного адаптера Wi-Fi на вашем компьютере / ноутбуке у вас есть встроенный адаптер Wi-Fi, но вам нужно подключиться к нескольким сетям Wi-Fi вам необходимо подключиться к Интернету со своего компьютера, используя сотовые данные.
Как правильно выбирать сетевые карты для ноутбуков и компьютеров?
При покупке карты, конечно же, следует обращать внимание на такие параметры, как тип носителя, пропускная способность, тип сетевой карты. Важно знать классификацию. Но, если вы не специалист, эту информацию можно узнать у продавца (покупайте цифровую технику только в известных официальных магазинах). Самое главное — заранее знать, какую сетевую карту бизнеса стоит искать.
Перечислим, что нужно знать при выборе сетевой карты:
- Самые известные производители сетевых карт: D-Link, Tp-link, Gembird, Acorp».
- Сетевая карта должна иметь разъемы или разъем для подключения к локальной сети (обязательно спросите об этом у поставщика).
- Для подключения к компьютерам сетевая карта должна иметь слот «PCI» (особенно если у вас старый компьютер), а для компьютеров — слот «PCMCIA».
- также важно учитывать, какую максимальную скорость Интернета может обеспечить ваша сетевая карта. Стандартные карты поддерживают скорость до 100 Мбайт в секунду.
Какая сетевая карта стоит на компьютере Windows 7?
Перед покупкой новой не лишним будет узнать, какая сетевая карта в данный момент установлена в компьютере. Это также будет полезно, если вам нужно обновить драйверы после установки на компьютер.
сделать это очень просто — я показываю это в Windows 7. Итак, пойдем по пути «Пуск> Панель управления> Система». Здесь в левом меню выберите «Оборудование и звук» и нажмите «Диспетчер устройств» в разделе «Устройства и принтеры»

Нажимая на знак плюса рядом со строкой «Сетевые карты», мы открываем список карт, установленных на компьютере.
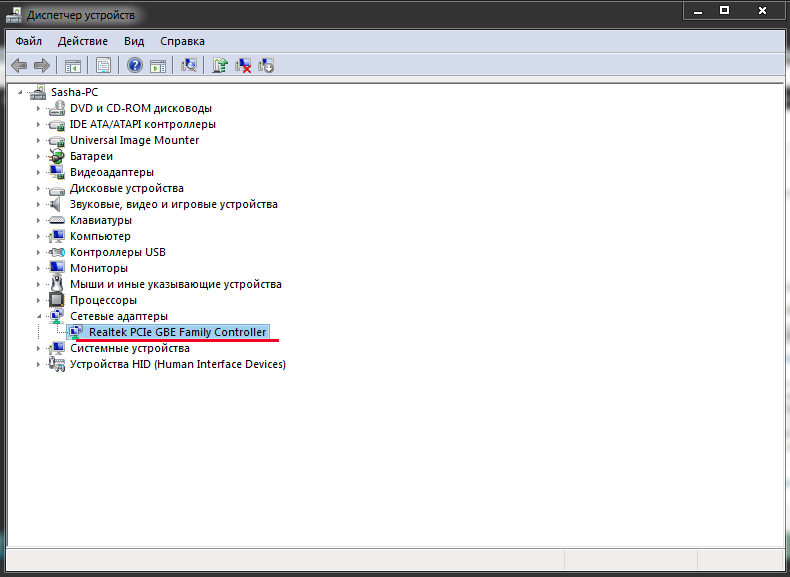
Как видите, узнать, какая сетевая карта стоит на компьютере прямо сейчас, несложно. Но бывает и так, что система не видит сетевую карту. На этот раз может помочь сторонняя программа, например AIDA, которая просканирует все устройства и идентифицирует их.
На сегодня все, надеюсь, вы определились, какая дискретная или интегрированная сетевая карта вам подходит, как узнать и какую лучше купить. Уверена, вы сделаете правильный выбор!
Топ-10 популярных адаптеров
Статья о сетевых картах была бы неполной без рассмотрения лучших представителей этой категории устройств. Информация, представленная ниже, позволит вам просмотреть популярные модели, их характеристики и приблизительную стоимость.
Стоят ли игровые сетевые карты?
Нет, не так уж и много. Настоящая причина для их покупки — это значительно лучшие драйверы (для владельцев Realtek NIC) и дополнительные функции, но они не стоят своей цены, по крайней мере, разница намного заметнее со звуковыми картами. Пустая трата денег. Для игр обновите видеокарту, процессор или твердотельный накопитель, если вы еще этого не сделали.
Какое устройство требуется для подключения к Интернету?
Устройство, которое вам нужно для подключения к Интернету, — это МОДЕМ. Модем (модулятор-демодулятор) — это сетевое аппаратное устройство, которое модулирует один или несколько сигналов несущей для кодирования цифровой информации для передачи.
Сколько плат нужно и каких
Итак, если для чего нужна такая материнская плата в ПК в целом понятно, то зачем нужны две сетевые карты, не всегда так понятно. В качестве альтернативы один из них может использоваться для проводного подключения к модему или маршрутизатору, а второй — для раздачи Wi-Fi.
Кроме того, старые устройства не всегда соответствуют современным протоколам передачи данных, поэтому для высокоскоростного доступа в Интернет вам необходимо купить гигабитную сетевую карту, которая передает данные со скоростью 1000 Мбит / с.
При этом, как и в случае использования разных портов, одновременно работает только одна из этих карт, обмениваясь информацией с сетью. В общем, NIC-карты в компьютере достаточно: важно, чтобы она работала и соответствовала требуемым характеристикам.
В этом популярном интернет-магазине вы можете найти любую модель таких плат и других комплектующих. Рекомендую обратить внимание на сетевые карты с Wi-Fi. Полную информацию о картах расширения для ПК можно найти здесь.
