- Как подключить Airpods к Windows 10
- Чем отличается подключение наушников в Windows 7?
- Подключение наушников Airpods к компьютеру или ноутбуку на Windows
- Как подключить Airpods к Windows 8
- Предисловие
- Соединение AirPods с компьютером в «семерке»
- Возможные неисправности
- Как подключить AirPods к Windows 10
- Может ли AirPods подключаться к ПК?
- Пошаговое подключение AirPods
- Особенности подключения AirPods к разным моделям ноутбуков
- Настройка AirPods как гарнитуры
- Варианты подключения AirPods к компьютеру
- Через bluetooth
- Без использования Bluetooth
- Как подключить Airpods к Windows 7
- Подключаем AirPods к Windows 10
- Настройка микрофона, работа в качестве гарнитуры
- Инструкции по созданию соединения с AirPods для OS Windows
- Windows 10
- Windows 8
- Windows 7
- Подключение и настройка Аирподс на компьютере с Windows 7
- Подключение AirPods к iPhone
- Создание беспроводного соединения к зависимости от модели наушников АирПодс
- AirPods
- AirPods 2
- AirPods PRO
- Синхронизация ПК без Bluetooth с AirPods через блютуз-адаптер
- Распространенные вопросы
- Подключение AirPods к Windows 10 с микрофоном
- Соедините AirPods с Windows 10
- Повторное подключение AirPods к компьютеру Windows 10
- Необходимые драйверы для ПК
- Ограничения в Windows
Как подключить Airpods к Windows 10
Если вы думаете, что подключить Airpods к Windows 10 сложно, вам следует расслабиться, потому что на самом деле все, что вам нужно, это модуль Bluetooth. Если требуется синхронизация с ПК, может потребоваться дополнительный адаптер Bluetooth. Зато можно без проблем подключить пару беспроводных Airpods к ноутбуку, как правило, там встроен модуль Bluetooth.
Самый простой способ синхронизации — с ноутбуками на Windows 10. Подключение Airpods происходит по следующему алгоритму:
- Во-первых, в Windows 10 вам нужно найти меню подключений Bluetooth (значок может находиться на панели задач);
- После того, как пользователь нашел и открыл его, необходимо выбрать пункт «Добавить новое устройство»;
- Взяв Airpods, нужно нажать белую кнопку на корпусе на 3 секунды, пока не появится белый цвет;
- По окончании этих операций остается только подключить наушники к меню (отобразятся их имя и имя пользователя).
Внимание! У некоторых пользователей могут возникнуть проблемы с микрофоном, но сами наушники будут работать.
Чем отличается подключение наушников в Windows 7?
Как правило, все современные ноутбуки по умолчанию оснащены bluetooth. Голубой зуб отсутствует только в старинных моделях. К таким устройствам также можно подключать AirPods. Но об этом поговорим позже.
Таким образом, мы уже выяснили, что наушники без проблем синхронизируются с ноутбуками из первой десятки со встроенным модулем Bluetooth. Ноутбуки с Windows 7 разные.

Несмотря на то, что после седьмой версии Windows уже вышла восьмая и даже десятая, которая оказалась не менее популярной, есть много пользователей, которые не спешат переходить на более новые сборки платформы. Приверженцы «культов» не опасаются ни скорого прекращения оказания официальной технической поддержки со стороны разработчиков Microsoft, ни всевозможных сложностей, связанных с установкой новых утилит и синхронизацией со многими современными гаджетами.
В принципе, ничего странного здесь нет, ведь, как известно, наиболее удачной версией с точки зрения удобства использования считается Windows 7. Но сейчас мы говорим не об этом. Так как же подключить AirPods к устройству с Windows 7?
Наушники Apple не являются исключением в проблеме конфликта «культов» и современных программ и гаджетов. Драйвер Apple Windows 7 не видит неожиданно, если пользователь пытается использовать знакомый вариант подключения нового устройства. И даже если на ПК установлен рабочий внешний Bluetooth, никоим образом не факт, что пользователь сможет довести инициированный процесс синхронизации до логического завершения с первого раза.
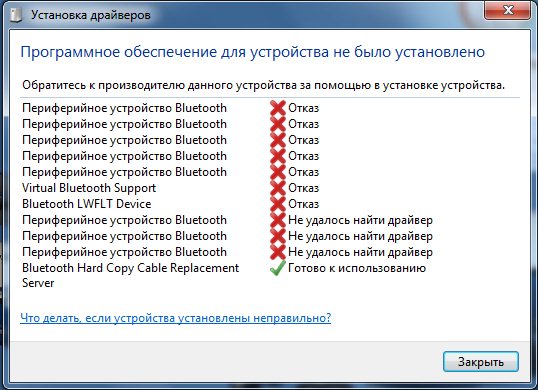
В то же время «системная слепота» — не повод отказываться от задачи, тем более, что способ ее решить несложный. Затем просто обновите установленные драйверы для конкретной модели передатчика Bt до последней версии, затем удалите наушники, ранее добавленные к устройствам на ПК, и повторно подключите их к системе.
После того, как гарнитура будет успешно добавлена к ПК, вы можете попробовать выполнить сопряжение. Практика показывает, что нередки ситуации, когда установлены не все драйверы, но в подавляющем большинстве случаев это не мешает полноценному воспроизведению контента через подключенный аксессуар.
Главное, перейдя в устройства воспроизведения, назначить наушникам статус «по умолчанию.
Подключение наушников Airpods к компьютеру или ноутбуку на Windows
Беспроводные наушники AirPods от Apple, благодаря наличию bluetooth, совместимы с устройствами на разных операционных системах, а не только с брендом iOS и macOS. Давайте рассмотрим, как подключить AirPods к Windows 10, 8 и 7, возможные проблемы с подключением и как их исправить.
Как подключить Airpods к Windows 8
Windows 8 находится где-то между 7 и 10. Но поскольку эта ОС новее, чем 7, подключение Airpods к Windows 8 уже будет немного проще и с меньшими хлопотами. Никакие драйверы смотреть не нужно (в большинстве случаев), можно просто синхронизировать устройства и приступить к работе.
Чтобы подключить устройство к ноутбуку с Windows через Bluetooth, вам необходимо выполнить обычную процедуру:
- Кроме того, сначала вам нужно перейти в меню Bluetooth через «Панель управления» или значок на панели задач;
- Взяв чехол в руки, нажмите и удерживайте кнопку на чехле около 3 секунд, пока наушники не перейдут в режим сопряжения;
- После того, как в меню добавления устройства появится опция с названием гарнитуры (и именем владельца в скобках), нужно выполнить сопряжение, как с обычными наушниками.
Так что можно получить полнофункциональный микрофон и наушники для компьютера / ноутбука, если с модулем Bluetooth все в порядке. Проблемы с подключением бывают, но редко. Однако пойти к ним все же стоит.
Предисловие
Вы не сможете подключить гарнитуру без модема Bluetooth, поэтому сначала проверьте его наличие несколькими способами:
- На нижней панели, где находится «Пуск», в правом углу может быть синий корпоративный значок bluetooth или он будет скрыт за расположенной рядом минималистичной стрелкой.
- Зайдите в «Пуск», откройте «Настройки», выберите «Устройства». Если интерфейс присутствует, тумблер для подключения и отключения будет выделен под сноской «Bluetooth.
Отметим важные моменты:
- В ноутбуках модем bluetooth встроен в материнскую плату, и узнать о его наличии можно из официальных спецификаций или установив специальное программное обеспечение.
- Если вы переустанавливали Windows или долгое время не загружали обновления системы, вам необходимо скачать драйверы Bluetooth с официального сайта производителя. Этот момент актуален только для пользователей Windows 7, на версии 10 обновление происходит автоматически после подключения к интернету.
- Для ПК без встроенного модема купите внешние адаптеры Bluetooth.
Соединение AirPods с компьютером в «семерке»
Аналогичным образом AirPods подключаются к Windows 7. Если система настраивалась долгое время, лучше сразу обновить драйверы. Настройки по умолчанию, особенно если они установлены из самой Windows, могут не работать. Посетите веб-сайт производителя Bluetooth или свой ноутбук.
Затем найдите значок Bluetooth на панели задач и используйте контекстное меню, чтобы начать поиск нового устройства. Чтобы система смогла обнаружить AirPods, вы также должны выполнить процедуру подготовки, как описано выше: вставить корпус, закрыть, открыть, удерживать кнопку и дождаться белого свечения.
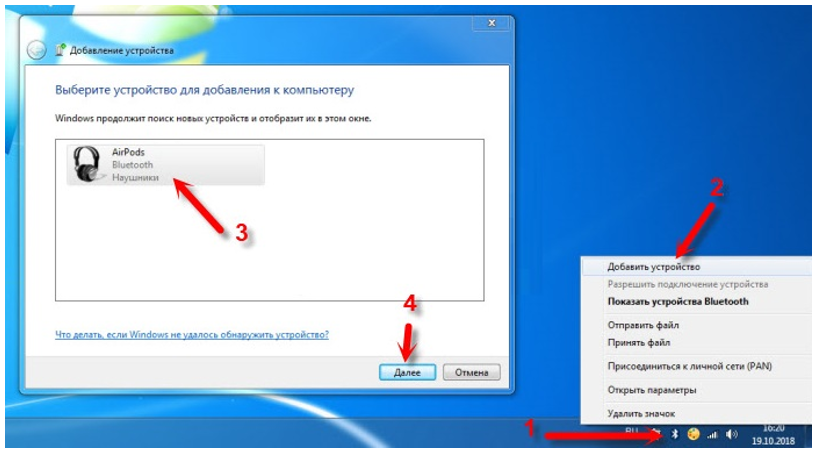
Когда наушники появятся в списке, выберите их и нажмите «Далее», чтобы установить соединение.
Примечание. Соединение Bluetooth может быть недоступно из-за того, что этот тип связи отключен. В этом случае откройте «Сетевые подключения» (их можно найти в Панели управления). Затем выберите нужный адаптер и включите его.
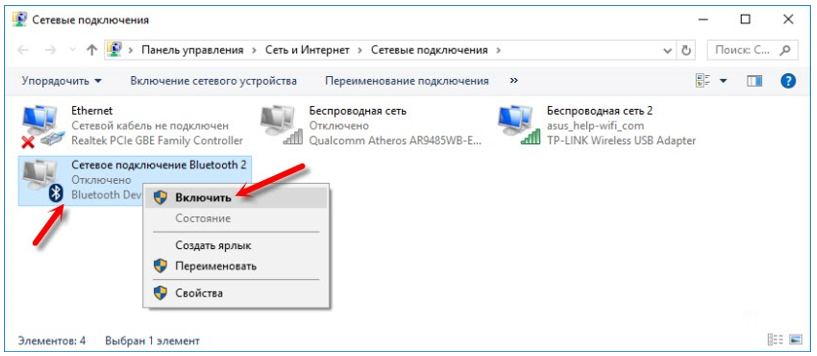
После сопряжения вы можете выбрать из списка воспроизводимых аудиоустройств, который открывается через значок звука в трее.
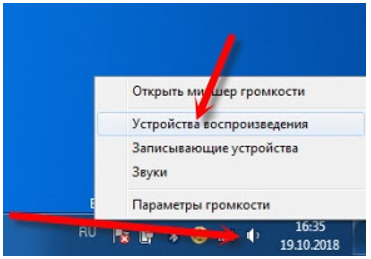
Выберите «Подключенные AirPods» по умолчанию.
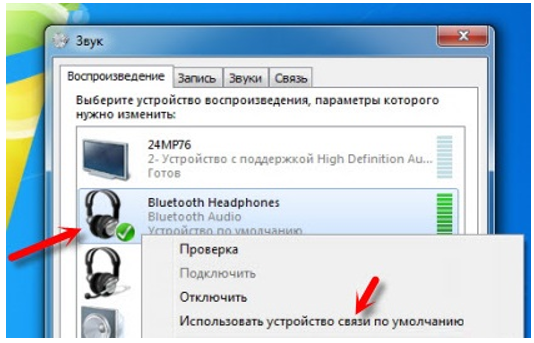
Впоследствии через них будет издаваться звук.
Возможные неисправности
В практике использования беспроводных наушников не так много проблем. Примеры поломок и способы ремонта:
- Bluetooth включен (обнаруживает другие устройства), но не может найти AirPods. Такое бывает с устаревшими или более дешевыми ресиверами (иногда причина в драйверах). Чтобы удалить его, удалите установленное программное обеспечение Bluetooth (перейдите в «Диспетчер устройств», найдите беспроводной адаптер, щелкните его правой кнопкой мыши и выберите «Удалить»), затем переустановите его с веб-сайта производителя. Иногда, напротив, с заводскими драйверами не удается найти AirPods. Кроме того, удалите программное обеспечение и позвольте Windows 10 установить конфигурации самостоятельно. Если модуль исправен и работает (может быть отключен), возможно, гарнитура или адаптер неисправны;
- нестабильная связь, прерывания звука. Причина могла быть в тех же драйверах. Вам необходимо удалить и установить другую версию (пока не будет найдена стабильная). Отключите режим энергосбережения Bluetooth в настройках системы: перейдите в свойства модуля через «Диспетчер устройств», перейдите в раздел «Энергосбережение» и настройте блок питания. В экономичном режиме компьютер периодически ограничивает или отключает Bluetooth.
Самая досадная проблема — задержка звука. Всегда есть задержки, но они могут быть слишком заметными и мешать работе наушников. Способы выхода из ситуации:
- если вам не нужна гарнитура, а только функция воспроизведения звука, перейдите в «Устройства записи и воспроизведения» (значок динамика на панели инструментов, затем «Открыть параметры звука» — «Связанные параметры» (укажите слева), затем «Панель управления звуком») — если в разделах «Воспроизведение» и «Запись» есть пункт «Наушники», отключите его (щелкните правой кнопкой мыши, затем «Выкл»).
- в том же меню в разделе «Воспроизведение» выбираем наушники и заходим в свойства. Отключите все вспомогательные эффекты, если в «Дополнительно» есть функция снижения качества звука, настройте ее.
- откройте «Панель управления», затем раздел «Устройства и принтеры» и свойства наушников AirPods (щелкните правой кнопкой мыши). Перейдите в раздел «Службы» и отключите все дополнительные службы, кроме аудиоприемника, примените настройку и выйдите.
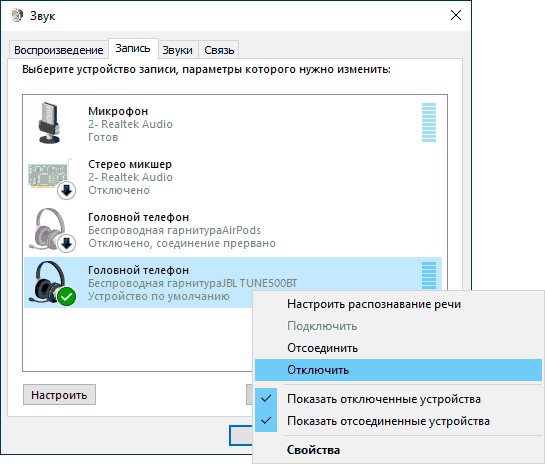
Отключение «наушников»
Мы рекомендуем вам проверить кодеки, поддерживаемые вашими беспроводными наушниками. Вам необходимо установить утилиту Bluetooth Tweaker (загрузка доступна на официальном сайте, после установки необходимо перезагрузить компьютер). Это платная программа, но программа позволяет бесплатно анализировать параметры 1 любого гаджета.
В меню программного обеспечения выберите AirPods и нажмите «Обновить информацию о кодеке». Программа отобразит поддерживаемые кодеки и те, которые используются в системе. Наушники работают с современными кодеками, а для компьютера можно выбрать стандартный SBC. Решить проблему поможет переустановка драйверов (для более новых, если не помогает, наоборот, для более старых версий).
Примечание! Это может быть связано с тем, что сам адаптер не поддерживает устройство.
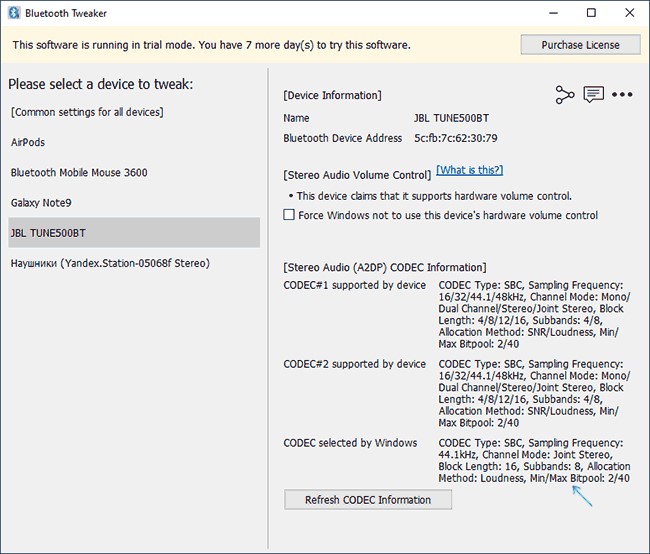
Программное обеспечение для обнаружения кодеков
На форумах пользователи пишут, что для адаптеров Intel (модели 8260, 7265/3165/7260/3160) помогает установка драйвера Intel Bluetooth Audio. Проблема в том, что его нет на основном сервере производителя, а на портале Dell.
проверить модель нужно через «Диспетчер устройств» во вкладке «Сетевые адаптеры». Если используется один из этих модулей и компьютер работает под управлением Windows (7, 8.1 или 10), некоторые версии драйверов уже должны быть на жестком диске:
- Для модели 8260 программное обеспечение загружается по ссылке (поскольку основная система на странице — Windows 8.1, но файл будет работать и для других версий). Для других моделей ПО скачивается по ссылке.
- Запускается установочный файл, и в диалоговом окне выбирается «Извлечь» (драйвер будет распакован в папку на вашем компьютере).
- Из последнего каталога (куда были распакованы файлы) запустите установку «Intel Bluetooth Audio.msi» и начните установку.
- После завершения перезапустите операционную систему и проверьте, насколько стабильный звук в AirPods.
Важно! Нужно быть осторожным, после всех манипуляций звук может измениться в обратную сторону — появится больше разрывов. В этом случае установочный файл перезапустится, но в процессе нужно нажать «Удалить». После завершения перезагрузки компьютера из стереосистемы должен вернуться нормальный звук.

Варианты адаптера Intel
Если ничего не помогает, возможно, проблема в самих наушниках, которые вызывают отключение или задержку. Необходимо проверить их работу с другими устройствами, если изображение такое же, AirPods следует осмотреть в сервисном центре.
Как подключить AirPods к Windows 10
Сопряжение AirPods с Windows 10 происходит следующим образом:
- Открываем «Пуск» — «Настройки» — «Устройства».
- Включите Bluetooth, повернув тумблер.
- Возьмите футляр с AirPods, откройте крышку и удерживайте кнопку на задней стороне футляра, пока цветной индикатор внутри не замигает белым.
- Вернитесь к своему ПК или ноутбуку и нажмите «Добавить Bluetooth или другое устройство», нажмите «Bluetooth».
- В появившемся окне выберите значок наушников AirPods и нажмите «Готово».
Теперь наушники подключены к операционной системе и будут передавать звук на наушники. Если положить в футляр, они выключатся и музыка будет передаваться на колонки. После извлечения гарнитуры из кейса она автоматически подключится к вашему устройству.
Важно! AirPods плохо работают с прерывистым воспроизведением или отключаются от системы из-за несовместимой версии интерфейса Bluetooth. Плохой звук из-за того, что ОС не поддерживает кодек AAC.
Как гарнитура, AirDots на компьютере можно использовать в качестве микрофона для разговоров:
- Следуйте по пути «Пуск» — «Настройки» — «Система».
- Во вкладке «Аудио» перейдите в «Вход» и установите штекеры как «Наушники».
Для того, чтобы наушники работали в мессенджере, их необходимо назначить микрофоном в настройках программы.
Подключение снижает качество звука. В некоторых случаях гарнитуру невозможно подключить как микрофон.
Может ли AirPods подключаться к ПК?
AirPods от Apple могут подключаться к любому ПК, от традиционных ноутбуков и настольных компьютеров до современных устройств с Windows 10, таких как Surface Pro, если они поддерживают Bluetooth.
После подключения к ПК с Windows 10 Apple AirPods можно использовать для прослушивания звука, ввода звука через встроенный микрофон и управления громкостью звука или приостановки звука с помощью элементов управления.
Пошаговое подключение AirPods
ШАГ 1
Первый шаг, который я рекомендую, — это дважды проверить, есть ли у вас на компьютере адаптер Bluetooth (у многих его нет, но они пытаются подключить беспроводные устройства.).
Самый простой способ сделать это — использовать диспетчер устройств. В нем нужно найти вкладку «Bluetooth» и открыть ее.
Адаптер Bluetooth — управление устройством
В целом следует отметить, что:
Если у вас есть ПК, очень часто вам придется подключать адаптер Bluetooth к USB-порту устройства (примечание: на классическом ПК очень редко бывает интегрированный Bluetooth). Если переходника нет, его можно купить по выгодной цене на AliExpress.
Если у вас есть ноутбук, в большинстве современных устройств уже есть встроенный модуль (а это значит, что вам, вероятно, не придется ничего покупать).
ШАГ 2
И так, подключив адаптер, войдите в настройки Windows, нажав комбинацию кнопок Win + i. Затем перейдите на вкладку «Устройства / Bluetooth и другие устройства» и включите Bluetooth.
Windows 10 — устройства
В трее, рядом с часами, должен появиться характерный значок: щелкнув по нему левой кнопкой мыши, выберите «Добавить устройство Bluetooth» .
Пропал значок Bluetooth на ноуте: как добавить в трей рядом с часами инструкция
Bluetooth: добавить новое устройство
ШАГ 3
Затем переведите наушники в режим сопряжения. Для этого поместите AirPods в футляр и удерживайте кнопку на футляре, пока белый светодиодный индикатор не начнет мигать (пример показан на фото ниже).
AirPods в режиме сопряжения
ШАГ 4
Затем запустите процедуру сопряжения устройств: нажмите кнопку «Добавить Bluetooth» в настройках Windows (или с помощью значка на панели задач рядом с часами, см. Шаг 2 выше) .
Добавление нового устройства
Если с наушниками и адаптером Bluetooth все в порядке, то через мгновение вы должны увидеть найденное аудиоустройство (AirPods). Осталось выбрать его и завершить сопряжение.
Добавить аудиоустройство
ШАГ 5
Ну и последний штрих: в некоторых случаях операционная система не обеспечивает звук на AirPods по умолчанию, и чтобы исправить это, вам нужно вручную ввести «пару» флажков, чтобы наушники стали устройством воспроизведения по умолчанию.
Как это сделать:
- вариант 1 (для Windows 10): перейдите в настройки ОС Windows (Win + i) и во вкладке «Система / Аудио» и на вкладке «Вывод» укажите AirPods. См. Пример ниже
Вариант 2 (универсальный): сначала вам нужно открыть панель управления Windows, перейти на вкладку Оборудование и звук / Звуки, щелкнуть правой кнопкой мыши AirPods и сделать их устройством воспроизведения по умолчанию (на их значке появится зеленая галочка, поскольку в моем примере ниже).
Зеленая галочка горит на AirPods: устройство по умолчанию для воспроизведения
Иногда ноутбук / ПК «упорно» не находит и не подключает прилагаемые наушники. В этом случае см. Примечание ниже (возможно, причина банальна.).
2) Почему Bluetooth не может найти устройства: ноутбук не видит телефон или наушники, что делать?
Вот и все для этого сима на сегодня. Комментарии и дополнения по теме всегда приветствуются!
Особенности подключения AirPods к разным моделям ноутбуков
Популярные производители ноутбуков Acer, Asus, Dell, HP, Lenovo, MSI, Sony и другие бренды используют одинаковую компонентную базу и программное обеспечение. Особенности процесса подключения AirPods к ноутбукам разных моделей часто определяются свойствами и характеристиками встроенных модулей Bluetooth. Внешний вид меню и панелей управления в Windows отличается от внешнего вида в разные годы выпуска, но у них много общего. В частности, диспетчер устройств в версиях 7, 8 и 10 «операционной системы» выглядит так же.
Настройка AirPods как гарнитуры
Как подключить Wi-Fi на компьютере с Windows 10
Механизм настройки ничем не отличается от других bluetooth-гарнитур. Иногда в Windows 10 невозможно подключить наушники, чтобы можно было слышать качественный звук (стереозвук), но при этом микрофон работал. Размещение:
- Перейдите к параметрам звука, чтобы изменить «Устройство ввода и вывода». В трее есть значок динамика. Удерживая ее правой кнопкой мыши, выберите «Открыть параметры звука». Вы можете настроить устройство для ввода и вывода отдельно.
- Если вы планируете использовать AirPods для звонков через Discord или Skype, вы можете изменить гарнитуру в настройках приложения. Выбирайте беспроводные наушники как для микрофона, так и для динамиков.
Примечание! Система может не воспроизводить звук через наушники, поскольку использует их в качестве наушников. Вам нужно будет вернуть все настройки в исходное положение. У этой проблемы нет решения, это главный недостаток работы AirPods вне системы Apple.
Варианты подключения AirPods к компьютеру
Прослушивание музыки и использование гарнитуры для общения в социальных сетях и обмена мгновенными сообщениями позволяет не беспокоить окружающих. Подключить наушники марки AirPods марки любой из модификаций к ноутбуку или компьютеру можно несколькими способами. Наибольшее распространение получили встроенные адаптеры, поддерживающие работу современных протоколов обмена данными Bluetooth четвертой и пятой серий. При отсутствии необходимого встроенного оборудования синхронизация выполняется другими методами.
Через bluetooth

Подключение беспроводных наушников AirPods к стороннему вычислительному оборудованию обычно осуществляется с помощью стандартных компонентов. Для этого необходимо включить встроенный модуль Bluetooth и выполнить необходимые процедуры. Современные протоколы обмена данными по радиоканалу Bluetooth 5.0 обеспечивают стабильную связь на расстоянии до 100 м. Ассортимент во многом зависит от местности, наличия стен и планировки помещения.
Без использования Bluetooth
Фирменные наушники iPhone синхронизируются с внешними устройствами только по радиоканалу. В гарнитуре нет портов для подключения к ноутбуку или персональному компьютеру. Кроме того, описанные устройства не поддерживают беспроводные протоколы Wi-Fi, и при отсутствии модуля Bluetooth, встроенного в оборудование, пользователю придется использовать внешний USB-адаптер Bluetooth.
Как подключить Airpods к Windows 7
Новые наушники Apple хоть и подключаются (подключаются) к ПК без проблем по Bluetooth, но все же могут быть проблемы со старой версией операционной системы, если она не настроена. Для подключения Airpods к Windows 7 (семь) вам также потребуется выполнить указанную последовательность действий, однако Air Pods со старой версией системы может быть сложнее синхронизировать, чем, например, с более новыми версиями системы операционная система.
Для синхронизации Airpods с ПК необходимо следовать следующему алгоритму без каких-либо сложных действий для пользователя:
- Вы должны открыть меню соединений Bluetooth;
- На корпусе нажмите кнопку сзади, пока не загорится белый светодиод;
- Начните поиск устройств, среди которых должны появиться наушники;
- Когда нужная гарнитура найдена, можно подключиться (с указанным именем пользователя), как в Windows 10.
Важно! Синхронизация может не работать из-за проблем с драйверами. В связи с этим рекомендуется заранее попробовать обновить драйверы для модуля Bluetooth. В случае с ноутбуком лучше всего загружать и устанавливать драйверы с сайта производителя ноутбука!
Подключаем AirPods к Windows 10
Вы можете щелкнуть соответствующий значок на панели задач и выбрать «Добавить устройство Bluetooth» или перейти в «Параметры» — «Устройства» — вкладку «Bluetooth и другие устройства».
Мы оставляем окно с параметрами открытым, берем свои AirPods, открываем кейс и нажимаем и удерживаем круглую кнопку на задней стороне кейса в течение трех секунд. Удерживайте ее, пока индикатор внутри корпуса не начнет мигать белым.
В настройках Windows нажмите «Добавить Bluetooth или другое устройство» и в новом окне выберите «Bluetooth».
Компьютер должен увидеть наши Airpods. Нажмите на них, и процесс подключения начнется немедленно. Когда закончите, просто нажмите кнопку «Готово».
Все готово! Windows уже передает аудио на наши беспроводные наушники. Их статус в настройках: AirPods — «Подключен голос, музыка». Там вы можете вручную отключить или удалить их. После удаления вам потребуется повторить процесс подключения еще раз.
Достаем их из зарядного кейса, вставляем в уши и наслаждаемся музыкой. Можно использовать только одну гарнитуру.
Когда мы прячем оба наушника в чехол и закрываем его, наушники автоматически отключаются (статус подключения — «Сопряжено»), и звук начинает воспроизводиться через динамики ноутбука или акустическую систему. Как только мы откроем кейс с Airpods, они автоматически подключатся к компьютеру и звук уйдет в наушники.
Настройка микрофона, работа в качестве гарнитуры
В этом плане все так же, как и в других наушниках Bluetooth. В Windows 10 мне не удалось настроить AirPods, чтобы я мог слушать музыку хорошего качества (стерео), и одновременно работал микрофон.
В параметрах звука вы можете выбрать устройство ввода и вывода. Если вы выберете AirPods Headset, наушники будут работать в режиме гарнитуры.
Если вы подключили Airpods для связи по Skype, вы можете настроить параметры прямо в настройках программы. Выбирайте эти наушники в качестве микрофона и динамиков.
Но тогда система не будет воспроизводить звук через наушники. Все настройки нужно сбросить. Вы можете настроить его по-другому. Вы можете поделиться с нами в комментариях.
В общем, в этом плане все далеко не идеально. Если вы только музыку слушаете, смотрите фильмы и тд, то да, все работает нормально. Но настройка микрофона требует некоторой настройки. И даже тогда не факт, что все получится.
Инструкции по созданию соединения с AirPods для OS Windows
Быстрое подключение AirPods к Windows 10 или другой действующей версии операционной системы выполняется всего за несколько шагов:
- Давайте проверим, включен ли на ноутбуке Bluetooth, это можно сделать через меню. Значок беспроводной связи появляется на панели задач при определенных настройках.
- Открываем крышку зарядного устройства беспроводных наушников, при этом они должны оставаться в разъемах.
- Нажимайте кнопку настроек на корпусе, пока индикатор не изменится и не замигает белым.
- В меню настроек Windows находим список доступных устройств Bluetooth и ждем появления записи сопряжения AirPods.
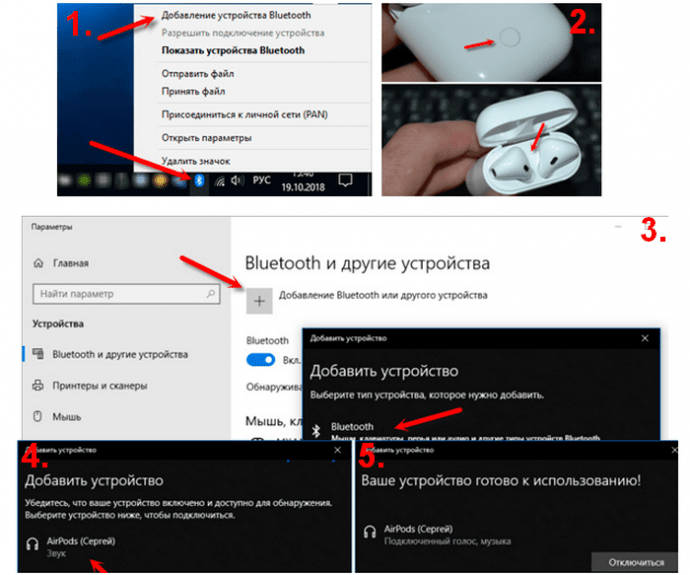
Если подключение не удается с первого раза, вам следует сначала установить драйверы Apple и повторить попытку. После установления соединения необходимо проверить работу гарнитуры, запустив аудиофайл и выбрав возможную онлайн-трансляцию.
Windows 10
Синхронизировать беспроводные наушники с современными ПК, как правило, просто. Чтобы подключить AirPods к компьютеру с Windows 10, вам необходимо выполнить следующие инструкции:
- Откройте раздел «Добавить устройство Bluetooth», щелкнув значок на панели инструментов, или найдите его через панель управления в меню «Параметры» на вкладке «Устройства» в соответствующем разделе.
- Оставьте окно открытым и выполните сопряжение беспроводных наушников, как описано выше.
- На вышеупомянутой вкладке в Windows выберите элемент, который указывает на связь с AirPods, и установите соединение.
Есть специализированное приложение MagicPods, которое можно скачать из Интернета. Программа позволяет проверять зарядку наушников и управлять звуком. Поддерживаются особые фирменные функции анимации и обнаружения уха.
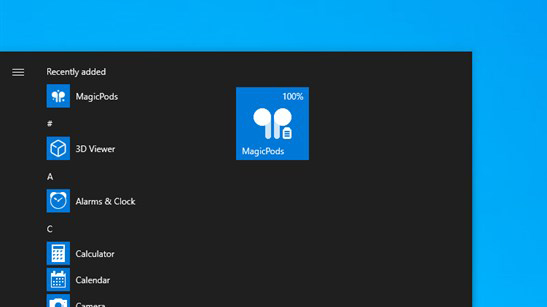
Загрузочное меню в Win 10
Windows 8
Сопряжение AirPods с устройствами под управлением восьмой версии популярной операционной системы аналогично описанному выше. Ноутбуки и компьютеры с Windows 8 и 8.1, выпущенные до 2006 года, могут нуждаться в обновлении драйверов для встроенного модуля Bluetooth. В остальном процедура такая же. Если попытка подключения не удалась, ее следует повторить, точно следуя рекомендациям.
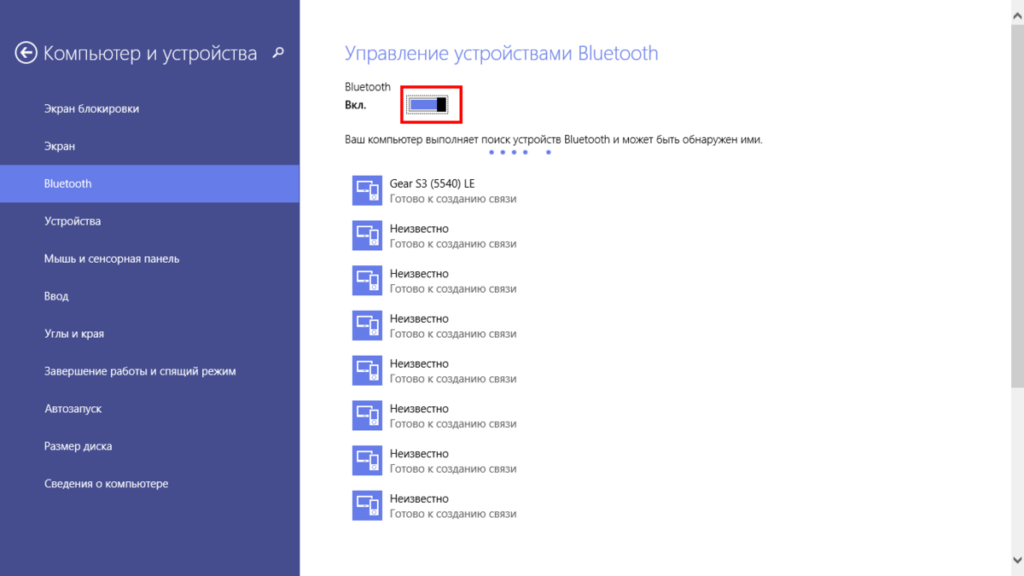
Windows 7
Разработчик не поддерживает данную версию операционной системы; следовательно, обновления драйверов и другого программного обеспечения следует искать в других источниках. Программное обеспечение для модуля Bluetooth необходимо брать с веб-сайта производителя, данные которого можно найти в диспетчере устройств Windows 7. Когда AirPods подключены к ПК через встроенное или внешнее устройство, возможно, что аксессуар отмечены восклицательным знаком в списке. В этом случае гарнитура может работать исправно, не стоит пытаться устранить конфликт. Это может быть контрпродуктивным.
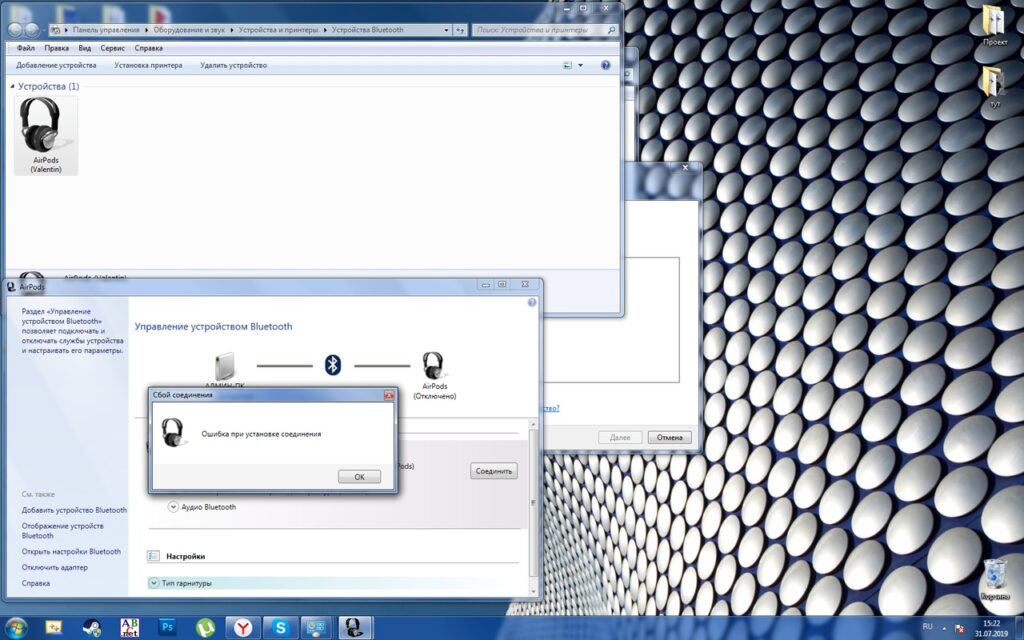
Подключение и настройка Аирподс на компьютере с Windows 7
Поскольку я также установил Windows 7 на свой ноутбук рядом с первой десяткой, я решил попробовать подключить и AirPods. Так как есть проблемы с подключением таких новых устройств.
Все сделал как в Windows 10. Давайте просто подключим новое устройство. Не забудьте активировать на наушниках режим сопряжения. С отдельной кнопкой на корпусе.
Но, как я и ожидал, Windows 7 не смогла найти драйвер.
Подключались аэродромы, но с ошибкой (рядом с ними был желтый восклицательный знак) и они просто не работали.
Подключение AirPods к iPhone
Самый популярный вопрос — «Как подключить AirPods к iPhone?» Все очень просто:
- На своем гаджете вернитесь на главный экран».
- Откройте пластиковый чехол с беспроводными наушниками и поместите его рядом с iPhone.
- На экране телефона вы увидите главный экран приложения настроек гарнитуры.
- Как подключить AirPods к iPhone? Коснитесь «Подключиться».
- Владельцы AirPods Pro должны следовать инструкциям на экране во время настройки.
- Наконец, нажмите «Готово» и наслаждайтесь чистым звуком.
Перед подключением AirPods к iPhone убедитесь в следующем:
- Airpods Series 1 работают с iOS 10 и выше.
- Airpods Series 2 работают с iOS 12.2 и выше.
- AirPods Pro работает с iOS 13.2 и новее.
Обратите на это внимание, когда узнаете, как подключить AirPods к телефону:
- Если вы настроили наушники для работы с iPhone, а гаджет, в свою очередь, использует учетную запись iCloud с ноутбуком или Mac, скорее всего, наушники уже настроены для работы с этим ПК или буком.
- Если ваш телефон подключен к iCloud, гарнитура автоматически настроится для работы с другими гаджетами, которые работают с этой учетной записью.
Как я могу подключить пару AirPods, если что-то пойдет не так? Если пакет не устанавливается, попробуйте следующее:
- Убедитесь, что на вашем телефоне установлено обновление iOS, совместимое с AirPods.
- Убедитесь, что наушники заряжены.
- Убедитесь, что гарнитура находится близко к телефону.
- Закройте коробку на 10-20 секунд, затем снова откройте крышку — индикатор должен мигать белым.
- Если он не мигает, нажмите пальцем кнопку на задней стороне корпуса.
Как подключить AirPods Pro? Используйте те же инструкции.

Создание беспроводного соединения к зависимости от модели наушников АирПодс
Американский бренд предлагает широкую линейку Bluetooth-гарнитур, немного отличающихся по функционалу и техническим характеристикам. AirPods первого и второго поколения, а также их флагманская версия PRO имеют схожий интерфейс управления, при этом каждая из моделей имеет свои особенности. В связи с этим процесс подключения к ноутбуку или ПК от вышеупомянутого или стороннего производителя каждой из модификаций может немного отличаться.
AirPods

AirPods
Беспроводные наушники известного бренда можно сопрягать с iPhone и телефонами других производителей, включая Huawei и Honor. Гарнитура легко синхронизируется с ноутбуками и ПК по беспроводной сети. При этом пользователи отмечают следующие нюансы:
- При подключении аксессуара к любому из устройств слышен отчетливый фоновый шум.
- Посторонние звуки никуда не пропадают при прослушивании аудиофайлов, радио или интернет-трансляций.
Однако при использовании совместимых и поддерживаемых устройств шипение или мягкие щелчки не отображаются. Дефекты звука возникают из-за низкой стабильности канала и плохой синхронизации между сторонним компьютерным оборудованием и наушниками AirPods. Однако это не мешает им хорошо работать в сочетании с устройствами «яблочного» бренда.
AirPods 2

AirPods 2
Второе поколение популярной гарнитуры устранило многие «детские болезни», характерные для устройств первой серии. Разработчики устранили посторонний шум и еще больше упростили процедуру подключения AirPods 2 к ноутбукам или персональным компьютерам. Улучшенная производительность программного и аппаратного обеспечения позволяет ускорить подключение и настройку. Использование нового чипа H1 ускоряет обработку сигнала до трети, а качество воспроизведения музыки или подкастов значительно улучшается. По уровню звука аксессуар не уступает профессиональным проводным моделям.
AirPods PRO

AirPods PRO
Более продвинутая версия беспроводных наушников может похвастаться эффективным шумоподавлением и достойным звуком. Функциональные возможности беспроводных наушников AirPods PRO были расширены, предлагая возможность выбора источника звука всего в два клика. Теперь, чтобы подключить устройство к ноутбуку, нет необходимости производить сложные настройки. Многие процессы автоматизированы и происходят в фоновом режиме без отображения на мониторе.
Синхронизация ПК без Bluetooth с AirPods через блютуз-адаптер
Вы также можете слушать музыку через AirPods с настольного персонального компьютера. Другое дело, что в этой ситуации у пользователя почти 100% вероятность столкнуться с полным отсутствием беспроводного передатчика данных на устройстве.
В этом случае возникает вопрос о приобретении специального адаптера Bluetooth, интерфейс которого может быть представлен в двух универсальных вариантах: с USB или с аудиовыходом 3,5 мм. Далее внешний передатчик подключается к ПК и затем синхронизируется с наушниками Apple. Выполняется по аналогии с примером, описанным выше.

интересно, что аналогичная проблема может возникнуть, если вы имеете дело с устаревшей или дешевой моделью ноутбука, в которой по умолчанию может даже не быть установлен модуль Bt. И вне зависимости от типа устройства алгоритм подключения наушников к такому ПК предполагает выполнение аналогичных действий.
Распространенные вопросы
Казалось бы, все понятно. Но нет! Даже после успешного сопряжения «яблочных» наушников с системой «windows» пользователь может столкнуться с дальнейшими трудностями. Наиболее частые вопросы после подключения AirPods касаются использования функции микрофона и повторного подключения гаджета к ПК.
Подключение AirPods к Windows 10 с микрофоном
Гарнитура Bluetooth покупается для использования по прямому назначению, о чем по какой-то причине полностью забывают многие пользователи, которые гоняются за AirPods исключительно для того, чтобы подчеркнуть свой статус. В первую очередь, речь идет о том, как заставить наушники работать вместе со встроенным в них динамиком, значительно расширив их возможности.
Общение в Skype и других популярных мессенджерах, участие в групповых онлайн-играх с комментариями ко всему происходящему в играх в реальном времени, ответ на звонки через приложение «Ваш телефон» — вариантов использования AirPods в качестве микрофона действительно много. Что касается реализации плана, то сопряжение с устройствами под управлением macOS на самом деле не вызовет ни малейшей проблемы, чего нельзя сказать о Windows, с которой придется серьезно повозиться.

Для подключения функции микрофона необходимо получить доступ к параметрам звука и присвоить ранее добавленным наушникам «Apple» статус «наушники AirPods». И если, например, на повестке дня стоит вопрос использования устройства для максимально комфортного общения в мессенджере, то имеет смысл изменить настройки последнего, выбрав такой аксессуар, как колонки и микрофон. Стоит помнить, что такие приемы не всегда дают желаемый результат, поэтому не исключено, что при подключении микрофона динамики перестанут работать и наоборот.
Соедините AirPods с Windows 10
Мы рассмотрим два сценария использования Apple AirPods с компьютером с Windows 10:
- Первое сопряжение AirPods.
- Повторное подключение AirPods.
Повторное подключение AirPods к компьютеру Windows 10
Если Airpods уже были подключены к персональному компьютеру (настольному или портативному), некоторые настройки (драйверы, параметры подключения) необходимо сохранить. Иногда ПК не может сразу обнаружить наушники, поэтому требуется повторное подключение. Этапы действий пользователя:
- запустить рабочее окно функционала Bluetooth (через поисковик или панель задач);
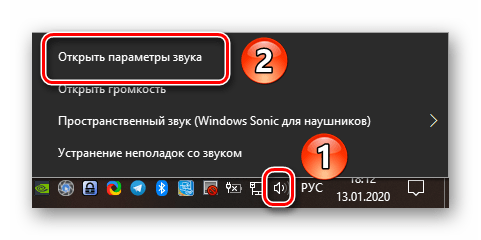
- внизу представленного списка нажмите «Аудио»;
- выберите строчку «AirPods»;
- нажмите кнопку «Подключиться».
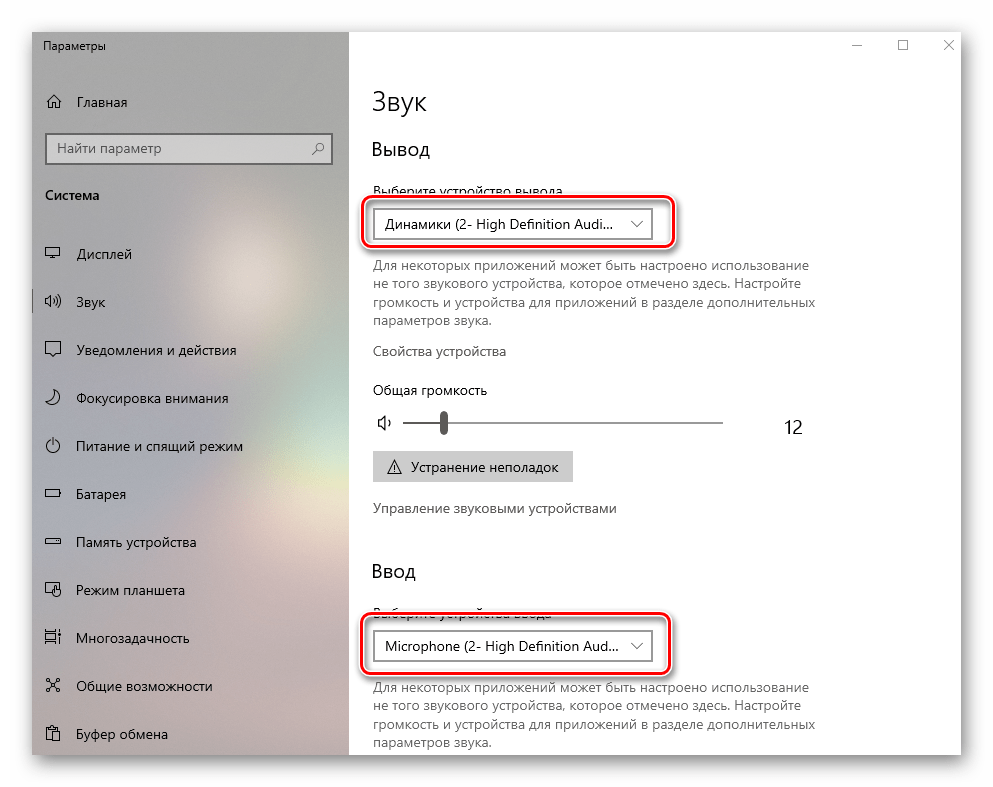
Персональное устройство оповестит вас о подключении звуковым оповещением. Строка «Подключенный голос, музыка» появится под названием «Airpods».
Необходимые драйверы для ПК
Для надежной синхронизации AirPods с любым устройством под управлением Windows нужно использовать специальное программное обеспечение. Пакет установки драйвера загружается из интернет-службы iTunes и запускается на ноутбуке или компьютере. Включает последнюю версию драйвера Apple Mobile Devise Support, который обеспечивает идентификацию беспроводной гарнитуры и бесконфликтную связь с операционной системой. После установки пакета рекомендуется перезагрузить компьютер.
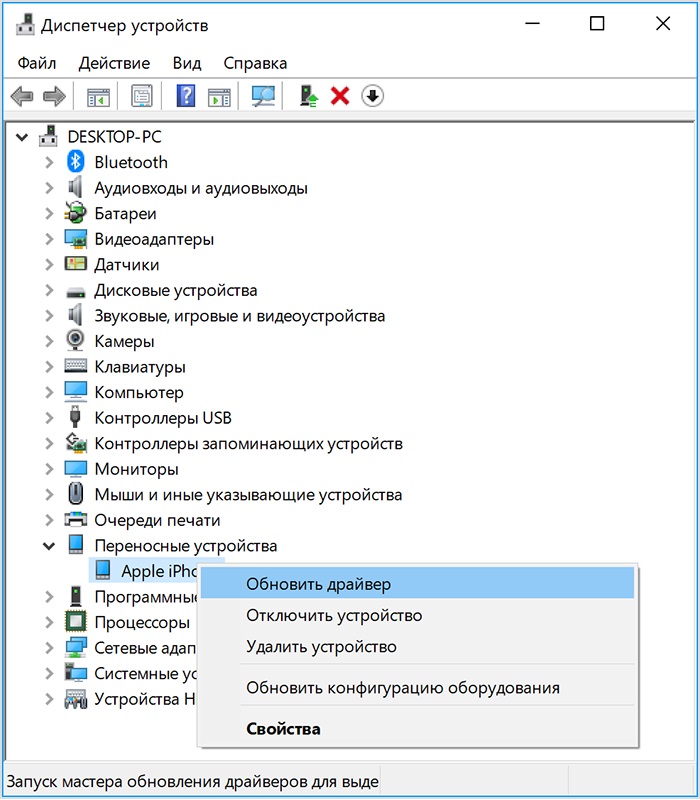
Ограничения в Windows
Поскольку AirPods предназначены для работы с технологиями Apple, вы не сможете использовать все их возможности. В частности, будут недоступны следующие функции:
- отображать оставшийся заряд с помощью самого устройства, передавая звук. Лучше держать футляр поблизости, чтобы при необходимости быстро зарядить аккумулятор;
- многофункциональный помощник Siri. Экранный диктор недоступен в Windows, поэтому вам также придется выполнять рутинные действия самостоятельно;
- управление через сенсорную панель на наушниках;
- быстрое переключение между устройствами.
