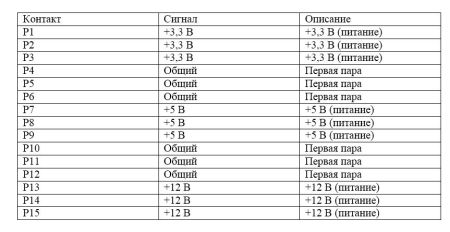- Подключение к материнской плате
- Подключение SATA
- Подключение IDE
- Крепление в корпусе
- eSATAp
- Конфигурация SATA
- Скорость передачи данных
- Подключение жесткого диска внутрь корпуса к разъемам SAS
- Как настроить жесткий диск
- Подключение жесткого диска форм-фактора 2,5 дюйма с помощью адаптера 3,5 дюйма
- Подключение жесткого диска форм-фактора 2,5 дюйма с помощью соответствующего адаптера
- SATA Express
- Подключение HDD без адаптера в домашних условиях
- Как подключить второй, дополнительный жесткий диск к компьютеру через разъем SATA
- Подключение жесткого диска форм-фактора 3,5 дюйма с помощью адаптера с внешним питанием
- Кабеля и разъемы
Подключение к материнской плате
Перед тем, как отправиться в магазин за новым жестким диском, следует внимательно изучить содержимое корпуса компьютера, предварительно разобрав с него боковую панель. Пользователь должен получить ответы на следующие вопросы:
- Есть ли на материнской плате разъемы для подключения еще одного HDD? Если на вашем компьютере установлен только один диск, вероятно, будет куда подключить второй.
- Есть ли в блоке питания неиспользуемые кабели, которые можно использовать для получения жесткого диска? Если их вообще нет, вам необходимо отключить некоторые устройства или приобрести другой подходящий источник питания (или использовать адаптеры, чтобы использовать их для подключения через другой интерфейс).
- Есть ли в кейсе свободный отсек для установки нового носителя информации? В ситуации, когда жесткий диск не может быть установлен, вы можете приобрести внешний жесткий диск, подключенный через порт USB.
- Какой интерфейс (SATA или IDE) можно использовать для подключения устройства к материнской плате и к блоку питания? Есть ли на материнской плате исправные неиспользуемые разъемы правильного типа?
Рассмотрим особенности подключения дисков SATA и IDE и порядок их установки в корпус компьютера.
Подключение SATA
Современные жесткие диски оснащены интерфейсом SATA. Для их подключения используется небольшой L-образный разъем, который должен присутствовать и на материнской плате. Жесткие диски SATA не имеют перемычки для их настройки как «ведущие» или «ведомые». Вот чем они отличаются от стандартных устройств IDE.

Диск SATA
Большинство материнских плат имеют 4 порта SATA. Подключение осуществляется с помощью интерфейсного кабеля SATA. Один конец подключается к соответствующему разъему на материнской плате, а другой — к жесткому диску. Неправильно подключить HDD не получится — при такой попытке штекер кабеля просто не будет вставлен в разъем.
Если на вашем компьютере есть материнская плата без портов SATA, вам необходимо приобрести контроллер SATA. Его необходимо установить и закрепить в слоте PCI.
также нужно не забыть подключать жесткий диск к источнику питания с помощью кабеля с выходящим из него L-образным штекером. Выделенный разъем на жестком диске имеет ту же форму, что и разъем кабеля данных, но намного больше по размеру.
Если неиспользуемый кабель SATA не обнаружен в блоке питания, потребуется адаптер питания с IDE на SATA.
Подключение IDE
IDE — устаревший стандарт подключения жестких дисков и приводов CD / DVD к материнской плате. Тем не менее, он продолжает использоваться, хотя он больше не поддерживается моделями материнских плат, которые в настоящее время представлены на рынке. Поэтому владельцам старых компьютеров этот раздел может оказаться полезным.

IDE диск
Во-первых, накопитель, подключенный через IDE, должен быть настроен для работы в одном из двух режимов: Master (ведущий) или Save (второй, ведомый). Если вы собираетесь использовать дополнительное запоминающее устройство в качестве вспомогательного устройства, оно должно быть настроено как Slave. Для этого нужно использовать перемычку, которая находится на корпусе HDD рядом с разъемом для его подключения. В нашем случае перемычка установлена в положение n. 2 (соответствующая схема показана вверху корпуса HDD).
Необязательно использовать перемычку на новых автомобилях, ее можно полностью снять. Система сама позаботится о режимах работы жестких дисков.
Чтобы подключить жесткий диск IDE к материнской плате, необходимо использовать ленточный кабель IDE (широкий плоский кабель). При подключении жесткого диска в качестве второго диска, один конец вставляется в широкий слот накопителя, а другой — в тот же разъем «1 IDE Secondary» на материнской плате (нулевой конец используется для подключения в режиме Master).
Привод можно подключить к источнику питания через белый 4-х проводный штекер.
Крепление в корпусе
Для установки и ремонта жесткого диска в корпусе компьютера вам потребуются:
- Выключите компьютер и отключите его от источника питания.
- Откройте корпус компьютера.
- Найдите отсек в монтажном корпусе жесткого диска.
- Установите новый жесткий диск и закрепите его болтами или крепежными деталями. Во избежание чрезмерного нагрева устройства не размещайте его рядом с другими устройствами.
- Убедитесь, что жесткий диск подключен к материнской плате и подключен к источнику питания. Убедитесь, что он надежно закреплен в корпусе. Затем закройте корпус и подключите компьютер к сети.
Следует отметить, что доступны 3,5-дюймовые жесткие диски для настольных компьютеров и 2,5-дюймовые жесткие диски для ноутбуков. 2,5-дюймовый накопитель также можно установить в настольный компьютер и подключить через интерфейс SATA, но для его исправления потребуется приобрести переходник с 2,5 на 3,5 дюйма (это крепление еще называют «салазками»).
eSATAp
eSATAp — это модифицированный интерфейс eSATA, в котором использовалась технология USB 2.0. Основное преимущество этого интерфейса — передача 5 и 12 вольт по проводам.
Соответственно есть eSATAp 5V и eSATAp 12V.

Есть и другие названия интерфейса, все зависит от производителя. Вы можете встретить похожие названия: Power eSATA, Power over eSATA, eSATA USB Hybrid Port (EUHP), eSATApd и SATA / USB Combo.
См. Ниже, как выглядит интерфейс.

Совместимость кабелей.
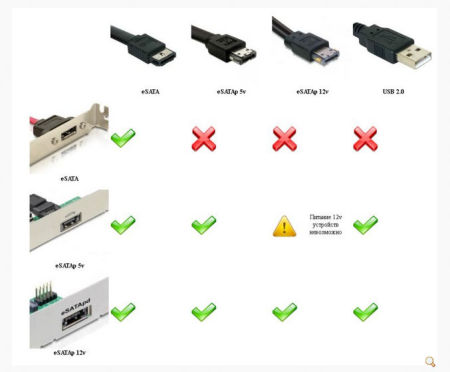
Кроме того, интерфейс Mini eSATAp был разработан для ноутбуков и нетбуков.
Конфигурация SATA
Основное отличие конфигурации SATA от ATA — отсутствие специальных переключателей и микросхем Master / Slave.
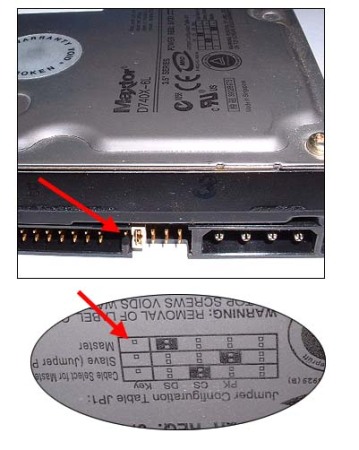
Также нет необходимости выбирать, где подключить устройство к кабелю, потому что на кабеле ATA есть две таких точки, а устройство, подключенное на конце кабеля, считается в BIOS основным.

Отсутствие настроек Master / Slave не только значительно упрощает конфигурацию оборудования, но также позволяет быстрее устанавливать операционные системы, такие как Windows 7.
Кстати, что касается BIOS, то настройки в нем тоже не займут много времени. Там вы быстро все найдете и настроите.
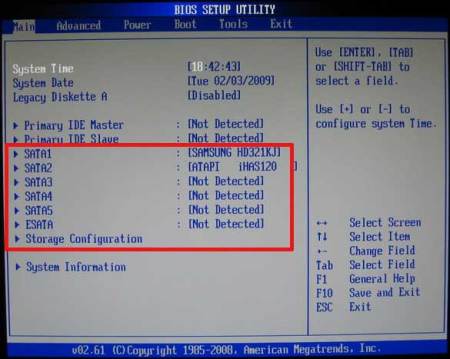
Скорость передачи данных
Скорость передачи данных — один из важных параметров, для улучшения которого был разработан интерфейс SATA.
Но этот показатель в этом интерфейсе неуклонно увеличивался, и теперь скорость передачи данных может достигать 1969 МБ / с. Многое зависит от поколения интерфейса SATA, а их уже 5.
Первые поколения последовательного интерфейса, версия «0», могли передавать до 50 МБ / с, но они не прижились, поскольку были немедленно заменены SATA 1.0, скорость передачи данных которого уже тогда достигала 150 МБ / с.
Время появления серии SATA и их возможности.
Серии:
- 1.0 — время дебюта 01.07.2003 — максимальная теоретическая скорость передачи данных 150 МБ / с.
- 2.0 — выпущен в 2004 году, полностью совместим с версией 1.0, максимальная теоретическая скорость передачи данных 300 МБ / с или 3Гб / с.
- 3.0 — дебют в июле 2008 г., релиз начинается в мае 2009 г. Теоретическая максимальная скорость 600 МБ / с или 6 ГБ / с.
- 3.1 — июль 2011, время дебюта, скорость — 600 МБ / с или 6 Гбит / с. Более улучшенная версия, чем п. 3.
- 3.2, а также включенную в него спецификацию SATA Express — дата выпуска — 2013 год. Эта версия объединяет устройства SATA и PCIe. Скорость передачи данных выросла до 1969 МБ / с.
Подключение жесткого диска внутрь корпуса к разъемам SAS
Эти разъемы обратно совместимы, то есть SATA можно подключать к SAS, а SAS к SATA — нет.
Шаг 1. Установите жесткий диск в специальную раму (салазки) подходящего размера.
На заметку! Конструкции разработаны для определенных форм-факторов, а это означает, что вы не сможете поместить 2,5-дюймовый диск в корзину контроллера 3,5-дюймового жесткого диска.

Устанавливаем винчестер в специальную раму (салазки) подходящего размера
Шаг 2. Вставьте ползунок в корзину контроллера и сдвиньте его, пока ручка сдвига не встанет на место.

Вставляем слайд в корзину контроллера и сдвигаем до фиксации ручки
Важно! Не забудьте проверить подключение кабеля RAID к материнской плате и изменить настройки контроллера.

Проверьте подключение кабеля RAID к материнской плате и измените настройки контроллера
Как настроить жесткий диск
После подключения диска включите компьютер, войдите в BIOS или UEFI и установите приоритет загрузки. Вам необходимо убедиться, что диск, на котором установлена Windows, обозначен как загрузочное устройство. В противном случае соответствующую настройку придется делать вручную (иначе компьютер не загрузится).
Иногда пользователи сталкиваются с ситуацией, когда новый жесткий диск не отображается в BIOS. Это может означать плохое соединение (возможно, оборвались контакты) или неисправность шлейфа. В этом случае выключите автомат, откройте корпус и еще раз проверьте все.
После завершения настройки BIOS вы можете начать загрузку Windows. Если жесткий диск новый, не разбит на разделы и не используется, операционная система может его не увидеть. Итак, вам нужно выполнить несколько дополнительных шагов:
- Запустите утилиту «Управление компьютером» и откройте вкладку «Управление дисками».
- В контекстном меню подключенного накопителя выберите команду «Инициализировать». Затем укажите, в каком стиле вы хотите разбить жесткий диск: MBR или GPT.
- Создайте новый том на жестком диске (при необходимости вы можете создать несколько таких томов).
- Присвойте создаваемому тому букву (выбирается из выпадающего списка).
- Установите флажок «Быстрое форматирование» (лучше отформатировать жесткий диск в NTFS) и дождитесь завершения этого процесса.
Если Управление дисками не работает должным образом, вы можете подготовить диск к использованию с помощью сторонних приложений. Простая в использовании, но надежная и многофункциональная утилита Acronis True Image отлично справляется с такими задачами.
После выполнения этих процедур жесткий диск полностью готов к работе.
Также стоит обратить внимание на такой параметр, как скорость вращения винчестера. Это может быть 5400, 7200 или 10000 об / мин. Если на новом диске этот параметр больше, рекомендуется перенести Windows на него (в раздел, расположенный в начале диска, так как в этой области скорость доступа к информации выше). Если у вас есть два устройства с интерфейсами SATA и IDE, операционная система должна быть установлена на первом из них, так как оно имеет более высокую производительность.

Внутренняя часть жесткого диска
Чтобы обеспечить более быстрый доступ к виртуальной памяти, файл подкачки также должен находиться на диске с более высокой скоростью вращения. Соответствующий параметр можно изменить, открыв вкладку «Дополнительно» утилиты «Свойства системы». Если на системном диске не слишком много места, файл подкачки можно перенести на другой диск с такой же производительностью. При этом следует учитывать, что если место для виртуальной памяти будет выделено на SSD, для повышения производительности придется частично пожертвовать сроком службы этого накопителя (из-за увеличения количества обращений его износ ускорится.). Некоторые пользователи создают отдельный раздел FAT32 для файла подкачки объемом до 20 ГБ. Но в этом случае на нем нельзя писать никаких других данных.
Подключение жесткого диска форм-фактора 2,5 дюйма с помощью адаптера 3,5 дюйма
2,5-дюймовые диски обычно используются в ноутбуках. Разъемы ничем не отличаются от разъемов для дисков 3,5 мм, но жесткий диск ноутбука подключается к корпусу через специальную корзину (салазки).

2,5-дюймовые диски крепятся к корпусу через специальную корзину
Шаг 1. Снимите колодки или другие конструкции с жесткого диска.

Снимаем салазки или другие конструкции с жесткого диска
Шаг 2. Следуйте инструкциям по подключению жесткого диска 3.5 с помощью адаптера.
Подключение жесткого диска форм-фактора 2,5 дюйма с помощью соответствующего адаптера
При использовании специального переходника для жесткого диска 2,5 нет необходимости снимать салазки. Как правило, такие адаптеры не имеют внешнего источника питания и получают питание от USB-порта компьютера.

Специальный адаптер для жестких дисков 2.5
Шаг 1. Подключите адаптер к жесткому диску.

Подключаем переходник к жесткому диску
Шаг 2. Подключите оба конца переходного кабеля USB к портам компьютера.
Важно! Два конца кабеля необходимы, потому что информация передается через один из них, а мощность адаптера передается через другой.
SATA Express
В этом интерфейсе передача данных осуществляется со скоростью 16 Гбит / с или 1969 МБ / с благодаря взаимодействию двух линий PCIe Express и SATA.

Интерфейс SATA Express начал внедряться в чипсетах Intel 9-й серии и в начале 2014 года был малоизвестен.
Если они не проникают в джунгли информационных технологий, то в двух словах можно сказать это.

Serial ATA Express — это своего рода кроссоверный мост, преобразующий обычный режим передачи сигнала в режиме SATA в более быстрый, что возможно благодаря интерфейсу PCI Express.

Подключение HDD без адаптера в домашних условиях
Сам жесткий диск 3.5 можно легко подключить сам по себе. Вам понадобится дополнительный кабель SATA для жесткого диска и, возможно, дополнительная розетка (если блок питания не имеет разъемов). В продаже есть такие варианты кабеля, где все в одном:

Открываем системный блок, предварительно отсоединив от него все провода, откручиваем винты:

. снимите крышку,

Подключаем дата-кабель к материнской плате…

. и винчестер вместе с разъемом питания:

крайне желательно, чтобы привод 3.5 не висел на проводах. По возможности лучше зафиксировать его в устойчивом состоянии, чтобы избежать вибраций и ударов.
Затем находим для него подходящее место и фиксируем по возможности стандартными крепежными винтами в корзине или в худшем случае сантехническим скотчем, чтобы наш диск был надежно зафиксирован и неподвижен. Ставим на место крышку системного блока.
Как подключить второй, дополнительный жесткий диск к компьютеру через разъем SATA
Если у вас есть стандартный жесткий диск от вашего компьютера, вы можете легко подключить его как второй диск. Все делаем так же. Во-первых, закрепите новый диск стандартными винтами с обеих сторон в отсеке для дисков, чтобы не было вибрации:

Затем подключаем ленточный кабель и разъем питания. Диск подключен.
Подключение жесткого диска форм-фактора 3,5 дюйма с помощью адаптера с внешним питанием
Шаг 1. Подключите адаптер к жесткому диску.

Подключение адаптера к жесткому диску
Шаг 2. Подключите адаптер и нужный порт на вашем компьютере с помощью кабеля USB.

Подключаем переходник и нужный порт
Шаг 3. Подключите шнур питания к адаптеру.

Подключаем шнур питания к переходнику
Шаг 4. Включите адаптер, переведя тумблер в рабочее положение.

Подаем питание на адаптер, переведя тумблер в рабочее положение
Шаг 5. При необходимости установите драйверы для подключенного оборудования.
Кабеля и разъемы
Для полной передачи данных через интерфейс SATA используются два кабеля.
Один, 7-контактный, непосредственно для передачи данных, а второй, 15-контактный, для питания, для подачи дополнительного напряжения.
В то же время 15-контактный кабель питания подключается к источнику питания через обычный 4-контактный разъем, который обеспечивает два разных напряжения: 5 и 12 В.

Кабель питания SATA обеспечивает рабочее напряжение 3,3, 5 и 12 В при токе 4,5 А.

Ширина кабеля 2,4 см.
Чтобы обеспечить плавный переход от ATA к SATA, с точки зрения подключения питания, вы все еще можете видеть старые 4-контактные разъемы на некоторых моделях жестких дисков.

Но, как правило, современные винчестеры уже оснащены только новым 15-контактным разъемом.

Кабель передачи данных Serial ATA можно подключить к жесткому диску и материнской плате даже при включенной материнской плате, что было невозможно в старом интерфейсе ATA.
Это достигается за счет того, что контакты заземления в области контакта интерфейса немного длиннее, чем контакты сигнала и питания.
Поэтому при подключении в первую очередь контактируют провода заземления, а уже потом все остальные.
То же самое можно сказать и о 15-контактном кабеле питания.
Стол, контакты разъема данных.
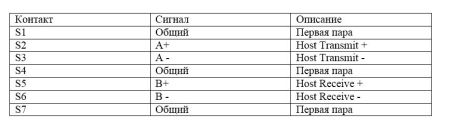
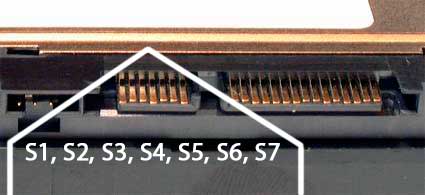
Таблица, разъем питания Serial ATA.