- Что вызывает проблемы с подключением к Xbox Live?
- Решение 1: Тестирование интернет-соединения
- Решение 2: Консоль включения и выключения питания велосипеда
- Решение 3. Удаление профиля Xbox Live
- Решение 4. Проверка на Xbox Live Outrages
- Не удается подключиться к Интернету
- DNS не разрешает имена серверов Xbox
- Подключение сетевого кабеля
- Отключите сетевой кабель
- Есть аппаратная проблема
- Существует проблема с IP-адресом
- Вы не подключены
- Ваш протокол безопасности не будет работать
- Ваша консоль заблокирована
- Как исправить многопользовательский режим Forza Horizon 4
- 1. Переустановите адаптер Teredo.
- 2. Убедитесь, что брандмауэр Защитника Windows включен
- 3. Отключите стороннее антивирусное программное обеспечение
- 4. Удалите программное обеспечение VPN
- 5. Проверьте, включена ли служба поддержки IP
Что вызывает проблемы с подключением к Xbox Live?
Проблемы с Xbox Live не новы для консолей Xbox. Как мы видели в прошлом, было много простоев, связанных с обслуживанием, сбоями и DDOS-атаками. Некоторые из причин, по которым ваша консоль может не подключаться к Xbox Live, не ограничиваются следующими:
- Произошел сбой вашей учетной записи Xbox Live на консоли. Возможно, вам придется удалить свою учетную запись и добавить ее снова, чтобы решить проблему.
- Microsoft возмущена тем, что делает серверы недоступными.
- В вашем устройстве Xbox может быть аппаратная ошибка, если оно поставляется из коробки.
- Есть проблемы с роутером и отправкой пакетов данных на консоль.
Решение 1: Тестирование интернет-соединения
Первый шаг к исправлению ошибки Xbox Live не удается подключиться — это проверить подключение к Интернету. Во многих случаях из-за ограниченного подключения ваша консоль не может свободно подключаться к своим онлайн-компонентам.
У вас должно быть открытое интернет-соединение. «Открытый» Интернет — это сеть, в которой нет дополнительных брандмауэров или прокси. Скорее всего, у вас возникнут проблемы с подключением к Xbox Live через общедоступные сети в больницах, школах, на рабочих местах и в других подобных организациях. Кроме того, попробуйте изменить подключение к Интернету и посмотрите, решена ли проблема, или попробуйте подключить другую консоль к Xbox Live. Это поможет вам точно определить, связана ли проблема с консолью или сетью.
Решение 2: Консоль включения и выключения питания велосипеда
Перед тем, как приступить к любому техническому методу, мы можем попробовать выключить и снова включить консоль и роутер. Включение и выключение — это полный процесс выключения устройства, при котором восстанавливаются сохраненные конфигурации программного обеспечения. Это устранит все сбои в вашей системе и устранит мелкие проблемы. Перед продолжением убедитесь, что вы сохранили свои изменения.
- Выключите роутер и консоль. Закрыв их, снимите выключатель питания.
- Теперь подождите пару минут (обычно около 5-10), прежде чем снова подключить переключатель.
- Теперь позвольте вашему маршрутизатору инициализировать зеленый цвет перед повторным подключением Xbox. Проверьте, можете ли вы подключиться к Xbox Live.
Решение 3. Удаление профиля Xbox Live
Перед каждым экземпляром Xbox Live всегда связана учетная запись. Вы бы вошли в Xbox Live со своей учетной записью. Поступали сообщения о временном повреждении данных профиля. Это обычное дело и обычно происходит, если профиль подключается в течение нескольких дней.
- Нажмите кнопку профиля в верхнем левом углу экрана, чтобы отобразить меню.
- Теперь в вашем профиле с контроллером, и когда кнопка выхода станет видимой, нажмите на нее.
- Теперь вы выйдете из своего профиля Xbox Live. Убедитесь, что вы также удалили сохраненную учетную запись с консоли. После перезапуска Xbox повторно введите свои учетные данные и посмотрите, сможете ли вы без проблем подключиться к Xbox Live.
Решение 4. Проверка на Xbox Live Outrages
Как упоминалось ранее, у Microsoft были некоторые недовольства на стороне сервера Xbox Live. Обычно это происходит из-за сбоев, обслуживания или DDOS-атак на игровой сервис. Это очень распространенный сценарий, и Microsoft также создала страницу в Xbox, где вы можете проверить статус службы Live.
- Нажмите «Настройки» на левой панели навигации Xbox, затем выберите «Все настройки» в верхней части экрана.
- Теперь щелкните Сеть на левой панели навигации и выберите Параметры сети.
- На следующем экране вы можете легко проверить статус служб Xbox Live. Если есть какие-либо проблемы на стороне сервера, вы можете увидеть их в списке, как показано на скриншоте ниже. Теперь нажмите «Проверить сетевое подключение», чтобы получить дополнительную информацию о вашем подключении.
- Как видите, сеть в порядке, но в Xbox Live простои. Если так, вы не можете не ждать.
- Вы также можете посетить официальный веб-сайт штата Xbox, чтобы узнать, какие службы затронуты возмущением.
Не удается подключиться к Интернету
Если все аспекты подключения Xbox к маршрутизатору работают правильно, но игровая консоль по-прежнему не может подключиться к Интернету, возникает эта ошибка. Это происходит из-за общего сбоя в домашней интернет-службе, например временного сбоя со стороны поставщика услуг.
DNS не разрешает имена серверов Xbox
На странице ошибки Xbox One рекомендуется выключить и снова включить маршрутизатор, чтобы решить проблему. Это может исправить временные проблемы, когда маршрутизатор неправильно использует настройки локальной системы доменных имен (DNS). Проблема может быть вызвана отключением интернет-провайдера в службе DNS, когда перезапуск маршрутизатора не помогает. Некоторые люди рекомендуют настраивать домашние сети для использования сторонних служб DNS в Интернете, чтобы избежать этой проблемы.
Подключение сетевого кабеля
Это сообщение об ошибке возникает, когда Xbox One настроен для проводной сети, но на порту Ethernet консоли не обнаружен кабель Ethernet.
Отключите сетевой кабель
Если ваш Xbox One настроен для работы в беспроводной сети и к вашей консоли также подключен кабель Ethernet, вы получите эту ошибку. Отсоединение кабеля позволяет избежать путаницы с Xbox и позволяет его интерфейсу Wi-Fi нормально функционировать.
Есть аппаратная проблема
Это сообщение об ошибке вызывает сбой в оборудовании Ethernet игровой консоли. Эту проблему может решить переход от конфигурации проводной сети к беспроводной. В противном случае вам может потребоваться отправить Xbox в ремонт.
Существует проблема с IP-адресом
Если ваш Xbox One настроен на статический IP-адрес, который ваш домашний маршрутизатор не может использовать (обычно потому, что он находится вне диапазона IP-адресов маршрутизатора), вы можете получить это сообщение об ошибке. Совет об ошибке Xbox One на странице по изменению номера канала Wi-Fi применяется, когда Xbox использует динамическую адресацию (DHCP). Сценарий, когда Xbox случайно подключается к ближайшему маршрутизатору, получает другой IP-адрес, а затем восстанавливает соединение с правильным домашним маршрутизатором, может вызвать ту же ошибку.
Вы не подключены
Это сообщение отображается при использовании проводного соединения, когда соединение Ethernet не работает должным образом. Переустановите каждый конец кабеля в отдельный порт Ethernet, чтобы обеспечить надежное электрическое соединение. При необходимости проверьте с помощью альтернативного кабеля Ethernet, так как со временем кабели могут закоротить или выйти из строя. В худшем случае скачок напряжения или другие проблемы могут повредить порт Ethernet на Xbox One (или маршрутизаторе на другой стороне), что потребует профессионального обслуживания игровой консоли (или маршрутизатора).
Ваш протокол безопасности не будет работать
Это сообщение появляется, если протокол безопасности Wi-Fi, выбранный домашним маршрутизатором, несовместим с версиями WPA2, WPA или WEP, поддерживаемыми Xbox One.
Ваша консоль заблокирована
Модификация (подделка) игровой консоли Xbox One может вынудить Microsoft навсегда запретить ей подключение к Xbox Live. Помимо обращения в команду разработчиков приложений Xbox Live и отправки отчета о ненадлежащем поведении. Вы ничего не можете сделать с этим Xbox One, чтобы восстановить его в Live (хотя другие функции могут по-прежнему работать).
Как исправить многопользовательский режим Forza Horizon 4
1. Переустановите адаптер Teredo.
- Сначала попробуйте переустановить адаптер Teredo. Для этого в Windows 10 нажмите сочетание клавиш Windows + X и выберите Командная строка (администратор) .
- Введите в командной строке «netsh Teredo interface set state disable» и нажмите Enter».
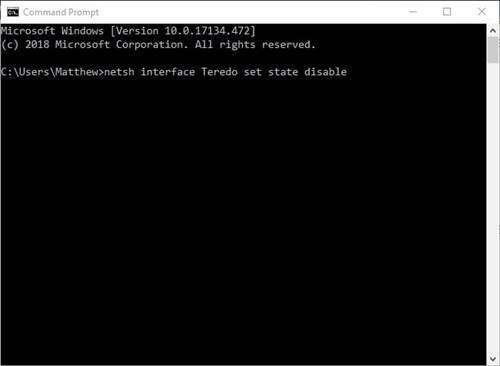
- Затем щелкните Диспетчер устройств в меню Win + X, чтобы открыть окно, показанное ниже.
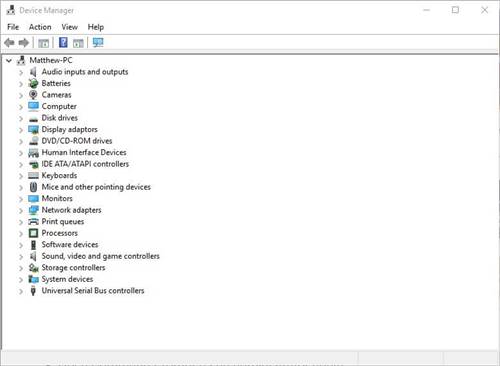
- Нажмите «Просмотр» и выберите «Показать скрытые устройства.
- Дважды щелкните Сетевые адаптеры, чтобы развернуть эту категорию устройств.
- Затем щелкните правой кнопкой мыши один из перечисленных адаптеров Teredo и выберите «Удалить .
- После удаления адаптера перезагрузите Windows.
- Снова откройте командную строку с повышенными привилегиями.
- Введите interface netsh interface Teredo set state type = default ‘и нажмите Enter, чтобы повторно активировать адаптер. Тогда адаптер будет переустановлен автоматически.

— СВЯЗАННО: исправления ошибок Forza Horizon 3 в Windows 10
2. Убедитесь, что брандмауэр Защитника Windows включен
Брандмауэр Защитника Windows может иногда блокировать подключения к многопользовательским играм. Поэтому некоторые игроки могут отключить брандмауэр для многопользовательских игр. Однако для подключения Teredo IPsec брандмауэр Защитника Windows должен быть включен. Несколько игроков Forizon Horizon 4 даже подтвердили, что включение WDF исправило многопользовательский игровой процесс. Поэтому убедитесь, что брандмауэр Защитника Windows включен, как показано ниже.
- Нажмите кнопку «Введите здесь для поиска», чтобы открыть окно поиска Кортаны.
- Затем введите «Брандмауэр Защитника Windows» в качестве ключевого слова для поиска.
- Выберите, чтобы открыть апплет панели управления брандмауэра Защитника Windows.
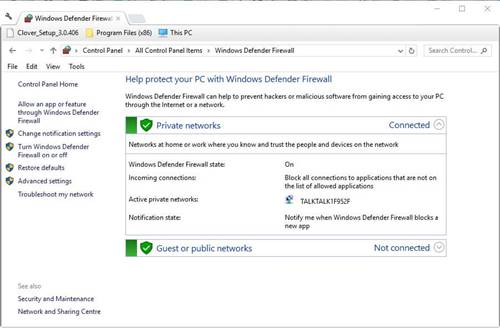
- Щелкните Включить или выключить брандмауэр Защитника Windows, чтобы открыть следующие параметры.
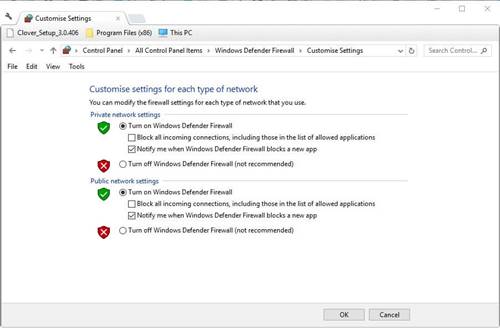
- Выберите оба варианта. Включите брандмауэр Защитника Windows .
- Затем нажмите ОК и перезапустите Windows.
- Также, возможно, стоит восстановить политики брандмауэра Защитника Windows по умолчанию. Для этого откройте командную строку от имени администратора.
- Затем введите «netsh advfirewall set currentprofile firewallpolicy blockinbound, allowoutbound» в командной строке и нажмите Enter.
3. Отключите стороннее антивирусное программное обеспечение
Стороннее антивирусное программное обеспечение также может прервать соединение Teredo IPsec. Чтобы убедиться, что это не так, отключите сторонние антивирусные утилиты. Обычно пользователи могут сделать это, щелкнув правой кнопкой мыши значок антивируса на панели задач и выбрав параметр «Отключить» или «Отключить» в контекстном меню.
Кроме того, пользователи могут запустить чистую загрузку Windows, чтобы убедиться, что антивирусный пакет не работает следующим образом.
- Откройте аксессуар Run, нажав клавиши Windows + R.
- Введите «msconfig» в поле «Открыть» и нажмите клавишу «Ввод».
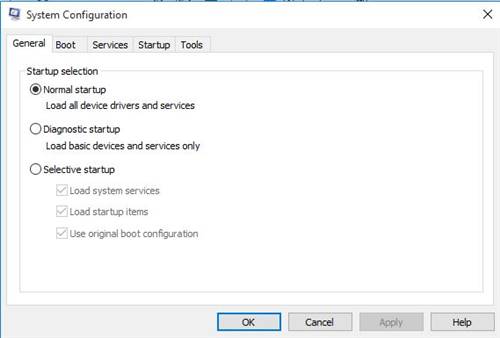
- Выберите параметр «Выборочный запуск» на вкладке «Общие.
- Снимите флажок Загружать элементы автозагрузки .
- Выберите Использовать исходную конфигурацию загрузки и Загрузить настройки системных служб .
- Щелкните вкладку Services, показанную на изображении ниже.
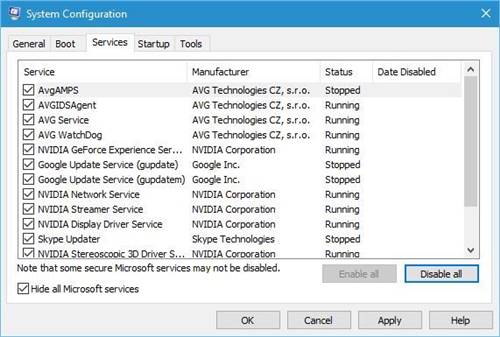
- Выберите параметр Скрыть все службы Microsoft .
- Выберите Отключить все, чтобы отменить выбор сторонних служб.
- Нажмите кнопку Применить, чтобы подтвердить настройки.
- Затем нажмите ОК, чтобы закрыть окно.
- Нажмите «Перезагрузить», чтобы перезапустить Windows.
4. Удалите программное обеспечение VPN
Программное обеспечение подключенного VPN-клиента также может отключать многопользовательские подключения Forza Horizon 4. Поэтому обязательно отключите VPN-клиенты. Однако некоторым пользователям также может потребоваться полностью удалить программное обеспечение VPN и его сетевую карту, чтобы убедиться, что оно не блокирует Tereda.
Вот как пользователи могут удалить сетевую карту VPN в Windows 10.
- Щелкните правой кнопкой мыши кнопку «Пуск» в Windows 10 и выберите «Диспетчер устройств».
- Выберите «Показать скрытые устройства» в меню «Просмотр».
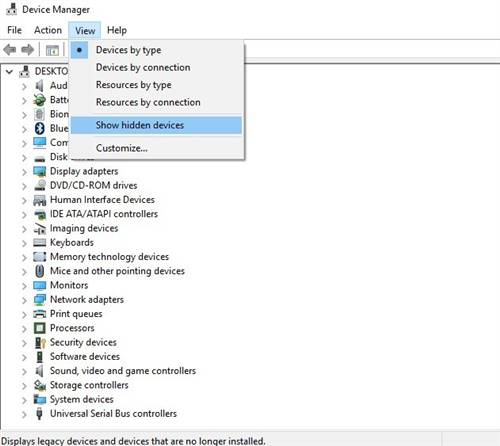
- Затем дважды щелкните категорию «Сетевые адаптеры» в диспетчере устройств.
- Затем щелкните правой кнопкой мыши адаптер TAP VPN и выберите «Удалить .
- После удаления адаптера перезагрузите Windows 10.
5. Проверьте, включена ли служба поддержки IP
IP Helper — одна из необходимых служб для Xbox Live. Многопользовательский режим Forza Horizon 4 не будет работать, если этот сервис не включен. Пользователи могут проверить, включена ли служба IP Helper, следующим образом.
- Откройте Выполнить в Windows.
- Введите «services.msc» в текстовое поле «Выполнить» и нажмите «ОК .
- Затем дважды щелкните службу IP Helper, чтобы открыть окно, показанное непосредственно ниже.
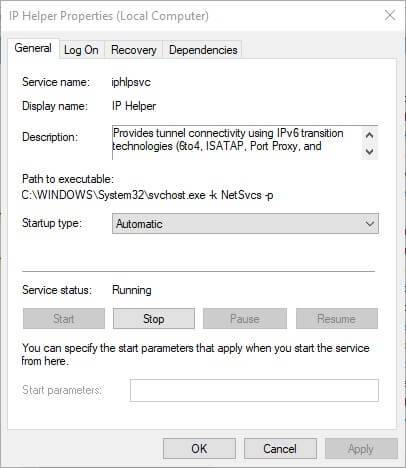
- В раскрывающемся меню «Тип запуска» выберите «Автоматически.
- Щелкните кнопку Пуск .
- Нажмите кнопку «Применить», чтобы применить новые настройки.
- Щелкните ОК, чтобы закрыть окно.
Обратите внимание, что IP Helper также имеет несколько служб зависимостей, которые необходимо включить. Щелкните правой кнопкой мыши IP Helper и выберите «Свойства». Выберите вкладку Зависимости, на которой перечислены службы зависимостей IP Helper. Поэтому убедитесь, что эти службы тоже включены.
