- Выходим из полноэкранного режима браузера
- Способ 1: Клавиша на клавиатуре
- Способ 2: Кнопка в браузере
- Растянуть игру на весь экран: внутриигровые настройки
- Деактивация отображения страницы на весь экран
- Способ 1: Горячая клавиша
- Способ 2: Использование контекстного меню
- Как сделать полный экран в гта 5
- Для чего используется полноэкранный режим
- Как расширить экран игры: совместимость
- Выходим из полноэкранного режима в браузере
- Как выйти из полноэкранного режима
- Как развернуть игру на весь экран: параметры запуска
- Убираем демонстрацию видео на весь экран
- Открыть игру на весь экран: настройка видеокарты
- Закрываем широкий режим в играх
- Гта 5 постоянно запускается в оконном режиме как исправить?
- Способ №1 — добавление командной строки
- Способ №2 — устанавливаем режим совместимости
- Способ №3 — прописываем значение настройки в файле settings
Выходим из полноэкранного режима браузера
Принцип закрытия полноэкранного режима в браузере всегда почти одинаков и сводится к нажатию определенной клавиши на клавиатуре или кнопки в браузере, которая отвечает за возврат к нормальному интерфейсу.
Способ 1: Клавиша на клавиатуре
Нередко случается, что пользователь случайно запустил полноэкранный режим нажатием одной из клавиш клавиатуры и теперь не может вернуться назад. Для этого просто нажмите клавишу F11 на клавиатуре. Именно вы несете ответственность за включение и отключение полноэкранной версии любого веб-браузера.
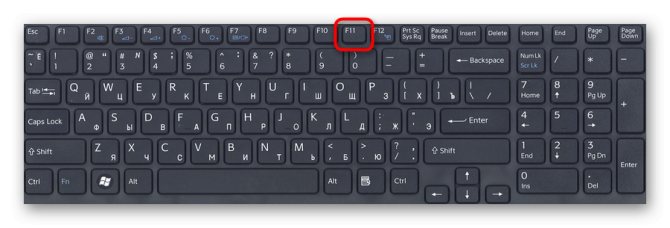
Способ 2: Кнопка в браузере
Абсолютно все браузеры предлагают возможность быстрого возврата в нормальный режим. Давайте посмотрим, как это делается в различных популярных веб-браузерах.
Гугл Хром
Переместите курсор мыши в верхнюю часть экрана, и вы увидите крестик посередине. Щелкните по нему, чтобы вернуться в стандартный режим.
Яндекс браузер
Переместите курсор мыши в верхнюю часть экрана, чтобы открыть адресную строку вместе с другими кнопками. Перейдите в меню и щелкните значок стрелки, чтобы выйти из обычного режима просмотра в браузере.
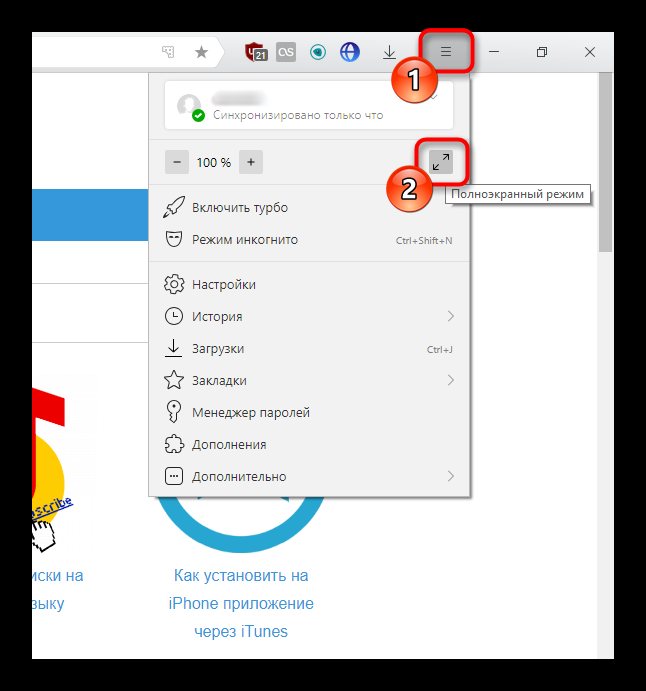
Mozilla Firefox
Инструкция полностью аналогична предыдущей: переместите курсор вверх, откройте меню и нажмите на значок с двумя стрелками.
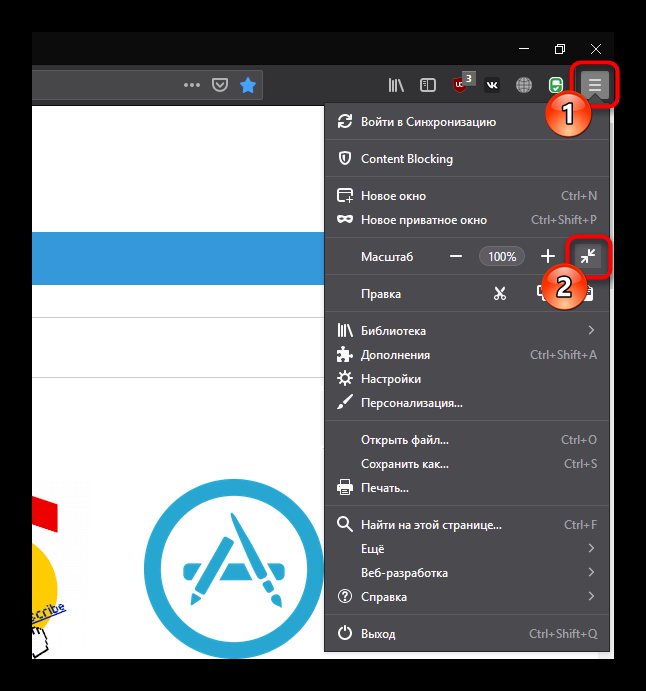
Опера
В Opera это работает немного иначе: щелкните правой кнопкой мыши пустое место и выберите «Выйти из полноэкранного режима».
Вивальди
В Vivaldi это работает по аналогии с Opera: нажмите ПКМ с нуля и выберите «Обычный режим».
Край
Есть две одинаковые кнопки одновременно. Наведите указатель мыши на верхнюю часть экрана и нажмите кнопку со стрелкой рядом с кнопкой «Закрыть» или в меню.
Растянуть игру на весь экран: внутриигровые настройки
Современные игры предлагают игрокам широкий спектр возможностей настройки. Вы можете настроить все, от элементов управления до графики. В старых играх функциональность не такая уж богатая, но у них также есть параметры отображения. В целом процесс очень простой: нужно найти пункт «Режим экрана» и поставить перед ним галочку. Чаще всего этот параметр выносится в отдельную категорию, где пользователь настраивает интерфейс. Так что, если вы не нашли этот элемент в разделе с настройками графики, не расстраивайтесь и посмотрите все меню, которое предлагается игроку. Иногда можно встретить режим отображения экрана в лаунчере (когда перед запуском игры появляется программа, отвечающая за загрузку приложения). Некоторые разработчики создают отдельные настройки в лаунчерах, которые не дублируются в самой игре.
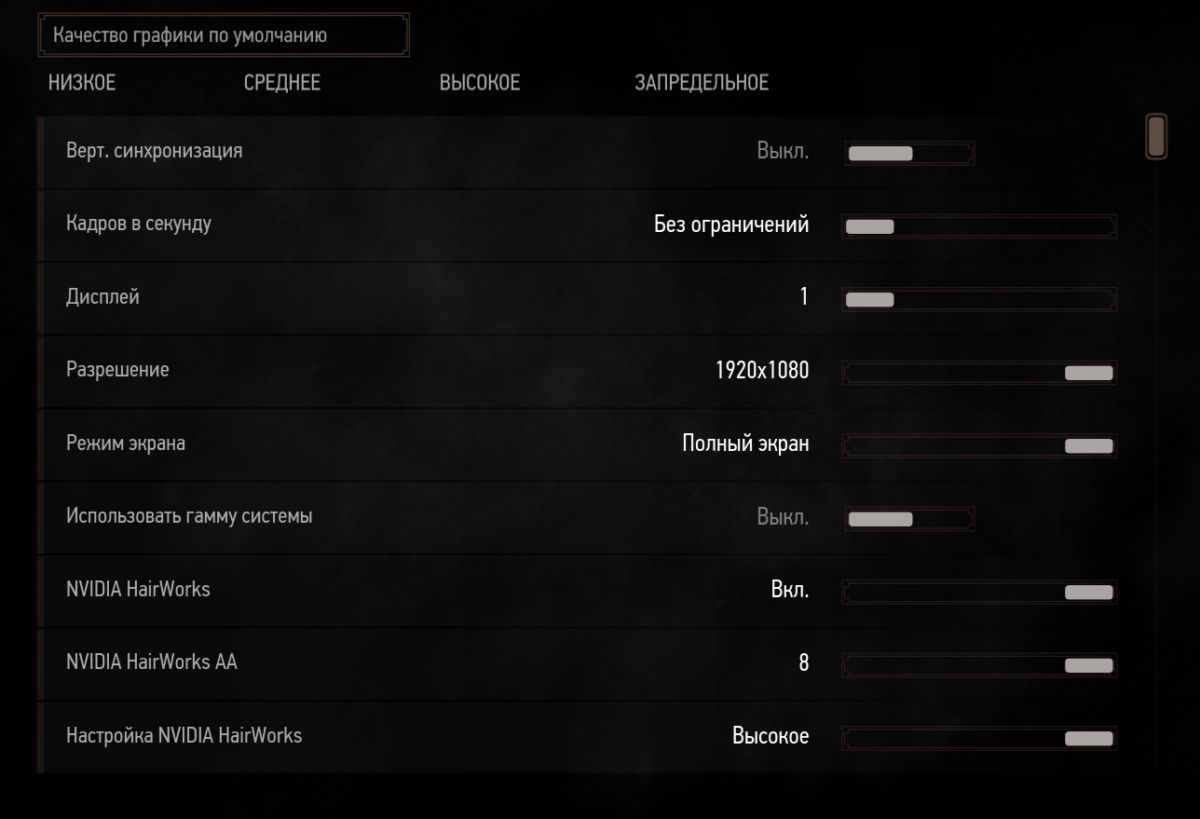
В крайнем случае, вы можете установить режим просмотра «Окно без полей». В этом случае игровой экран будет развернут. В оконном режиме производительность, конечно, ниже, чем в полноразмерном, но разница не такая большая и обычно не превышает 5-10%, поэтому потеря FPS будет небольшой. Не во всех старых играх есть эта функция. Ознакомьтесь с информацией на сайте разработчика — возможно, проект вообще может работать только в оконном режиме с низким разрешением (да, есть и похожие проекты).
Деактивация отображения страницы на весь экран
Как убрать полноэкранный режим в браузере Opera? Это можно сделать двумя способами: с помощью кнопки на клавиатуре или контекстного меню.
| Рекомендуемый установочный пакет | Стандартный установщик |
| Официальное распространение произведения | |
| Тихая установка без диалогов | |
| Рекомендации по установке необходимых программ | |
| Пакетная установка нескольких программ |
opera.com/ru рекомендует InstallPack, с его помощью можно быстро устанавливать программы на свой компьютер, подробности на сайте.
Способ 1: Горячая клавиша
Если на вашем компьютере установлена операционная система Windows, вы можете выйти из полноэкранного режима, нажав клавишу F11 на клавиатуре.
Какой у меня стрим в браузере Opera
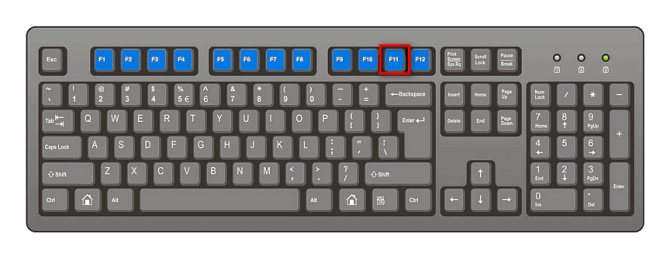
Повторное нажатие этой кнопки вернет просмотр страницы в полноэкранный режим. В Mac OS необходимо нажать сочетание клавиш Shift + Command + F.
Способ 2: Использование контекстного меню
Как я могу сделать то же самое с помощью контекстного меню браузера? Вам нужно щелкнуть правой кнопкой мыши в любом месте открытой страницы и выбрать «Выйти из полноэкранного режима».

Как сделать полный экран в гта 5
Чтобы сделать GTA 5 полноэкранным, вам необходимо выполнить следующие инструкции на вашем компьютере:
1. Находясь в игре, нам необходимо перейти в главное меню игры, для этого нажимаем клавишу «Esc».
Если у вас есть геймпад, нажмите кнопку «Пуск».
В главном меню игры проверив стрелку вправо или влево выберите вкладку «Настройки» и нажмите клавишу «Ввод» — на геймпаде нажата кнопка «А», нижняя кнопка повернута вправо.
1.1 В меню настроек слева выберите строку «Графика».
1.2 Далее в разделе «Графика» перед строкой «Тип экрана», проверив стрелки справа и слева, установите значение «Полный экран».
В том же меню вы можете напротив строки «Разрешение» установить разрешение экрана для вашего монитора.
1.3 Чтобы применить и сохранить полноэкранный режим в GTA 5, нажмите клавишу «Пробел» — кнопка «X» на геймпаде нажата, первая кнопка слева вверху.
2. После нажатия кнопки Применить на мониторе откроется меню, в котором нужно подтвердить и сохранить указанные нами настройки.
Для подтверждения и сохранения настроек игры нажмите клавишу «Enter» — на геймпаде нажата кнопка «A».
3. После того, как все шаги будут выполнены, GTA 5 запустится в полноэкранном режиме.
Есть два способа добавить полноэкранный режим Force GTA 5.
Для чего используется полноэкранный режим
Полноэкранный режим, в котором размер рабочего изображения обычно изменяется под размер экрана (меню и различные кнопки управления исчезают с экрана). В большинстве случаев с его помощью можно в полной мере насладиться визуальным контентом, находящимся в рабочем окне любой программы (браузера, фоторедактора, видеоплеера, игры и т.д.). Этот режим позволяет отвлечь внимание зрителя от второстепенных деталей и полностью сосредоточиться на отображаемом изображении, получая тем самым правильное удовольствие от процесса просмотра.

Полноэкранный режим в игре позволяет в полной мере насладиться качеством картинки в игре
В этом случае вход в этот режим и выход из него обычно осуществляется нажатием нескольких клавиш-шаблонов, о которых я расскажу ниже.
Как расширить экран игры: совместимость
В свойствах игровой ссылки вы также можете увидеть столбец «Совместимость». Это также влияет на то, как запускается приложение, и предназначено для старых игр.
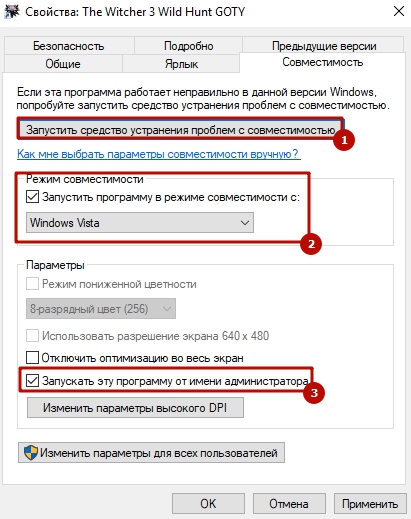
Установите флажок «Запустить эту программу в режиме совместимости для» и попробуйте разные версии операционных систем, которые вам предлагаются. Также рекомендуется установить флажок «Запускать эту программу от имени администратора». Вы также можете использовать средство устранения неполадок совместимости, которое по сути аналогично средству устранения неполадок подключения к Интернету, но, как вы понимаете, это редко помогает. Но лучше не перебирать и пробовать все варианты, правда?
Выходим из полноэкранного режима в браузере
В подавляющем большинстве случаев проблема выхода из полноэкранного режима возникает во время работы браузера Яндекс, Google Chrome, Opera и Mozilla. Пользователь, просматривая и просматривая различные сайты, случайно нажимает кнопку (или их комбинацию), после чего браузер открывается в полноэкранном режиме, оставляя пользователя в замешательстве относительно причин инцидента и возможных способов решения проблемы.
Чтобы отключить полноэкранный режим в браузере, воспользуйтесь следующими способами:
- Просто нажмите клавишу F11. Это достаточно универсальный инструмент, позволяющий решить все проблемы с полноэкранным режимом практически в любом браузере (Яндекс.Браузер, Хром и др.);
- В некоторых случаях стоит нажать комбинацию клавиш Fn + F11 (на ноутбуках и нетбуках);
- Используйте соответствующую кнопку в меню вашего браузера. Например, в браузере Mozilla нужно переместить курсор в верхнюю часть экрана, после чего появится строка меню. Нажмите кнопку настроек браузера справа («Открыть меню»), найдите параметр «Во весь экран» и щелкните по нему.
Как выйти из полноэкранного режима
Поскольку каждая программа имеет свой собственный интерфейс, пользователям может быть неочевидно, что делать для выполнения той или иной функции. Ниже мы обсудим наиболее частые проблемы с выходом из полноэкранного режима.
1 Как выйти из полноэкранного режима в Firefox
Чаще всего браузер по ошибке переходит в полноэкранный режим. Столкнувшись с необычным дисплеем, пользователи спешат вернуться к привычному, не испытав всех преимуществ незаслуженно игнорируемой функции. Интересно, что Firefox поддерживает полноэкранный режим для любой технологии, от миниатюрных нетбуков до огромных HD-дисплеев, что позволяет максимально использовать все возможности технологии. Если вы пропустите знакомую панель инструментов, переместите курсор к краю окна, и появятся пункты меню.
- чтобы вернуться к нормальному виду, перейдите в «Настройки» в правом верхнем углу браузера и нажмите кнопку «Полный экран» внутри (нажмите еще раз, чтобы вернуться в полноэкранный режим);
- альтернативный способ выхода — нажать кнопку F11 на клавиатуре (для ноутбуков это может быть Fn + F11, если есть компактный тип размещения кнопок).
2 Как выйти из полноэкранного режима в Google Chrome
Популярный браузер от Google, доказавший свою эффективность среди пользователей Windows, может самопроизвольно переключаться в полноэкранный режим в Ubuntu OC. Это доставляет массу неудобств владельцам ПК и требует дополнительных разъяснений. Итак, чтобы «отучить» Chrome открываться в полноэкранном режиме (он будет работать и в Windows), мы выполним следующую последовательность действий:
- запустить браузер Chrome;
- если окно разворачивается на весь экран, перейти на другой монитор;
- на последнем запустите еще одну копию браузера;
- вернуться к первому монитору и закрыть первую копию, щелкнув правой кнопкой мыши нижнюю панель со списком открытых окон;
- заходим на ближайший монитор, с «дубликатом» Chrome, который должен запускаться в обычном окне (или переводим его в оконный режим через настройки кнопки в правом верхнем углу);
- закройте окно копирования, перезапустите Chrome — проблема должна исчезнуть, браузер запоминает последний запуск окна и восстанавливает его в каждом новом сеансе.
3 Как выйти из полноэкранного режима в играх?
Переход в оконный режим может во многом облегчить жизнь игрока. Это делает более удобным взаимодействие с другими программами, запущенными одновременно. В оконном режиме игры требуют меньше ресурсов ПК, некоторые перестают отображать «темный экран», «лаги» или создают другие проблемы. Переключить игру в оконный режим так же просто, как очистить грушу — обычно эта функция включается и выключается в настройках с помощью обычной установки флажка в поле флажка. Если разработчики по разным причинам не предусмотрели эту возможность, существуют универсальные сочетания клавиш для Windows, которые переводят любую программу в оконный режим. Попробуйте по очереди нажимать Esc, F11 или Alt + Enter, чтобы определить, какие кнопки работают с конкретным программным обеспечением.
Хотя в этой статье были рассмотрены только два браузера, все остальные программы работают точно так же. Чтобы переключиться в оконный режим и обратно из любой программы, используйте указанные комбинации «горячих клавиш» или внимательно изучите настройки программы, чтобы найти нужный вариант.
Как развернуть игру на весь экран: параметры запуска
Если вы зайдете в свойства любого игрового ярлыка, вы увидите параметры запуска (для этого щелкните правой кнопкой мыши ярлык и выберите соответствующий пункт в выпадающем окне). В столбце «Ярлык» в строке «Тема» вы найдете адрес, указывающий расположение исполняемого файла в корневом каталоге игры. Мало кто знает, но есть ряд команд, которые можно писать после адреса. Все пишутся с пробелом после дефиса. Поддерживаемые команды могут отличаться в зависимости от игры. Чтобы развернуть игру на весь экран, попробуйте следующие варианты:
- -fullscreen — установить параметры для полноэкранного режима.
- -w 1920 -h 1080 — установить размер окна по высоте и ширине. В данном случае значения указаны для разрешения FullHD. Вы можете изменить значения специально для вашего монитора, где -w — ширина, а -h — высота, соответственно.
- Также есть команда для запуска игры в оконном режиме. Его часто используют для первоначального запуска, чтобы избежать некоторых проблем с совместимостью, а затем вручную установить разрешение в настройках. Если вы видите текстовое поле после адреса, его необходимо удалить. Возможно, это то, что мешает приложению развернуться на весь экран.
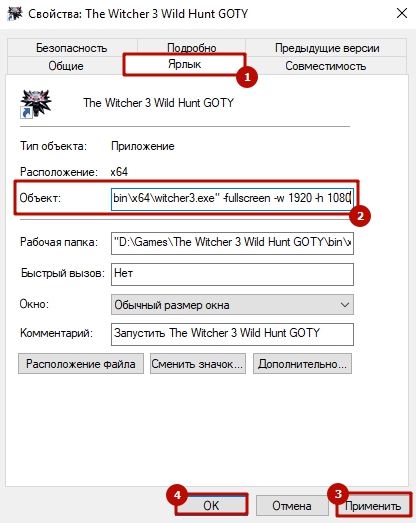
Точно такие же параметры обычно работают для игр, установленных Steam. Только в свойствах ссылки вы не найдете поля «Тема». Чтобы установить параметры запуска, вам необходимо получить доступ к вашей библиотеке в программе. Выберите нужную игру, щелкните ее правой кнопкой мыши и перейдите в свойства. Там вы увидите запись «Установить параметры запуска». Щелкните по нему и точно так же напишите приведенные выше команды. Не забывайте ведущее тире и пробел между командами. Одновременно можно указать несколько параметров.
Убираем демонстрацию видео на весь экран
Если вы случайно перешли в полноэкранный режим во время просмотра видео, чтобы выйти из этого режима, выполните следующие действия:
- Просто нажмите клавишу «Esc»;
- При просмотре видео в фиксированном видеоплеере будет полезно нажать клавишу «Enter»;
- Просто нажмите кнопку «F» (из «Full Screen» — полноэкранный режим). Нажатие на эту кнопку часто помогает переключаться между нормальным и полноэкранным режимами в различных программах;
- Щелкните правой кнопкой мыши и выберите «Полный экран». Эта комбинация позволяет как активировать режим экрана, так и выйти из него;
- Наведите курсор на область с видео и дважды щелкните левой кнопкой мыши.

В большинстве случаев, чтобы выйти из полноэкранного режима во время просмотра видео, достаточно нажать клавишу «Esc»
Открыть игру на весь экран: настройка видеокарты
В первую очередь желательно установить на видеокарту самые свежие драйверы: очень часто в патчах можно найти исправления, связанные с совместимостью старых приложений. Для этого вы можете использовать Snappy Driver Installer или DriverPack Solution. Но обновления не всегда исправляют ситуацию. Вы также должны выбрать вариант просмотра рабочего стола. Для этого откройте панель управления видеокартой. Обычно в системном трее (маленькие значки в правом нижнем углу рабочего стола) есть соответствующий значок. Если его там нет, попробуйте щелкнуть правой кнопкой мыши на рабочем столе и найти этот пункт в раскрывающемся меню. Если вы не можете найти его и там, попробуйте заглянуть в панель управления. В окне программы выберите «Настроить размер и положение рабочего стола». Активируйте пункт «Полный экран». Не забудьте подтвердить изменения и закрыть панель управления. После этого окно игры должно развернуться до полного размера.
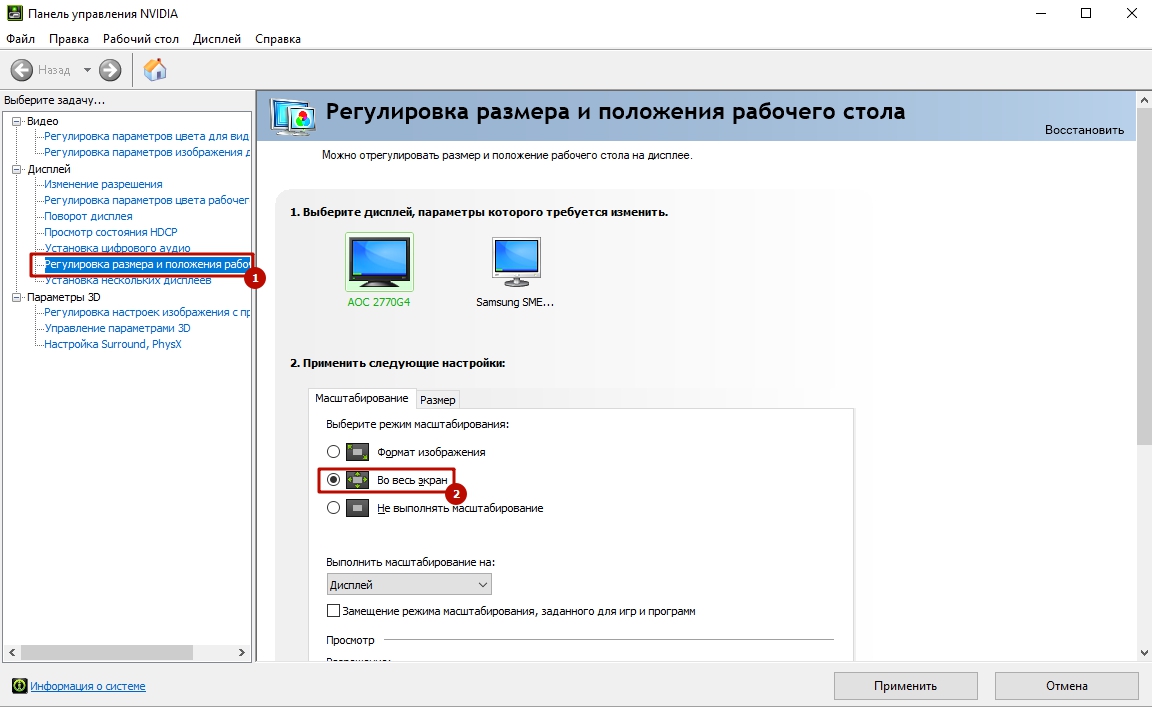
Для владельцев видеокарт AMD процесс выглядит аналогично. Вам нужно зайти в приложение Catalyst Control Center и найти там такую же настройку.
Закрываем широкий режим в играх
Обычно игры по умолчанию запускаются в полноэкранном режиме, чтобы полностью погрузить игрока в захватывающую игровую атмосферу. Кроме того, использование режима «Полный экран» позволяет в полной мере продемонстрировать все преимущества визуальной составляющей игры, продемонстрировать отличную 3D-графику и необыкновенное звуковое сопровождение.
Чтобы закрыть полноэкранный режим в игровой программе, выполните следующие действия:
- Нажмите комбинацию клавиш «Alt» + «Enter» (обычно позволяет переключить игру в оконный режим);
- Используйте комбинацию клавиш «Win» + «D» (сворачивает все доступные окна) в операционной системе Windows;
- Комбинация клавиш «Alt» + «Tab» позволяет переключаться между окнами, а затем удалять активное полноэкранное окно.
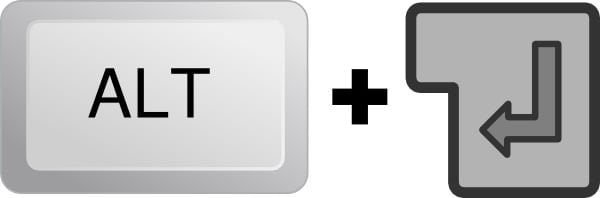
Чтобы выйти из полноэкранного режима в игре, просто нажмите Alt + Enter
Гта 5 постоянно запускается в оконном режиме как исправить?
Я недавно столкнулся с такой проблемой в операционной системе Windows 10.
- Каждый раз, когда вы запускаете игру, GTA 5 постоянно запускается в оконном режиме, и очень раздражает постоянный доступ к настройкам и изменение режима экрана.
Есть несколько способов исправить этот баг в игре, которые мы сейчас рассмотрим.
Способ №1 — добавление командной строки
1. На вашем компьютере откройте локальный диск и папку с играми, затем перейдите в папку с играми «Grand Theft Auto V».
1.1 В основной папке с игрой откройте текстовый файл «командная строка»
Примечание. Если у вас нет текстового файла в корне игры, создайте текстовый документ в папке с игрой и переименуйте его в командную строку.
2. В текстовом документе командной строки напишите строку -fullscreen.
- Команда полноэкранного режима заставляет игру запускаться в полноэкранном режиме.
2.1 После этого мы должны сохранить этот документ, нажав на пункт «Файл». В открывшемся меню выберите пункт «Сохранить».
После всех действий закройте файл и откройте папки и проверьте результат.
3. После выполнения всех действий GTA 5 на вашем компьютере должна загрузиться в полноэкранном режиме.
Если этот метод вам не помог, посмотрите следующий метод…
Способ №2 — устанавливаем режим совместимости
Этот способ работает на 100%, на Windows 10 gta 5 начала работать в полноэкранном режиме.
Чтобы запустить GTA 5 в полноэкранном режиме в операционной системе Windows 10, вам необходимо выполнить следующие инструкции:
1. На рабочем столе наведите курсор мыши на ярлык игры GTA 5 и нажмите правую кнопку мыши один раз.
В раскрывающемся меню внизу выберите «Свойства».
2. В открывшемся окне «Свойства: Grand Theft Auto V» нужно перейти на вкладку «Совместимость».
2.1 Затем в разделе «Режим совместимости» установите флажок «Запустить эту программу в режиме совместимости».
Далее будет доступна кнопка «Windows 8»: нажмите на эту кнопку и выберите, в открывшемся меню выберите «Windows 7» или «Windows 8».
- Оба режима совместимости отлично работают в GTA 5. Я выбрал на нашем компьютере режим «Windows 8».
2.2 После выполнения всех действий нажмите кнопку «Применить» и «ОК».
3. Запустите ссылку с игрой GTA 5, после чего игра запустится в полноэкранном режиме.
Способ №3 — прописываем значение настройки в файле settings
Есть еще один метод, он тоже зарекомендовал себя, но он может помочь не всем, но его все же стоит использовать на своем компьютере.
Чтобы записать полноэкранный режим в отдельный файл игры, следуйте инструкциям ниже:
1. На рабочем столе Windows откройте ссылку на мой компьютер. Затем в проводнике Windows выберите пункт «Документы», в папке «Документы» перейдите в папку «Rockstar Games».
1.1 В папке Rockstar Games откройте папку «GTA V».
2. В папке GTA V переместите курсор мыши к файлу «настроек» и один раз нажмите правую кнопку мыши.
В открывшемся контекстном меню наведите курсор мыши на элемент «Открыть с помощью», затем выберите элемент «Блокнот».
3. После выполнения всех действий данный файл настроек откроется в текстовом блокноте.
Используйте колесо мыши, чтобы перетащить страницу в раздел «видео».
В разделе видео нужно сделать следующее:
- В строке Windowed value = «0» введите цифру 2, так вы должны выглядеть Windowed value = «2″.
3.1 После регистрации настройки вам необходимо сохранить этот файл.
Чтобы сохранить этот файл, щелкните вкладку «Файл», в открывшемся меню щелкните строку «Сохранить».
4. После всех действий мы можем закрыть все папки и файлы и проверить результат, запустив игру на нашем компьютере.
