- Способы повышения FPS в игре Apex Legends
- Параметры вертикальной синхронизации (V-Sync)
- Как повысить ФПС в Apex Legends
- Apex Legends: рекомендуемые системные требования
- Как исправить отставание в Apex Legends с помощью VPN?
- Оптимизация Google Chrome
- Еще больше ухудшить графику в Apex Legends (режим «картошки») — выключить сглаживание и т.п.
- Настраиваем игру
- Что менять в настройках графики
- Снижаем разрешение
- Освободить место на диске
- Настройки клиента игры Origin
- Частный доступ в Интернет (PIA) VPN
- Как разогнать видеокарту для Apex Legends
- Пять лучших VPN для Apex Legends
- Настройки адаптивного разрешения экрана
- Отключить оптимизацию обновлений Windows Update
- Простое решение тормозов в Apex Legends
- Оптимизация Discord
- Оптимизация операционной системы для Apex Legends
- Удаление теней в Apex Legends
- Изменить параметры электропитания
- Улучшение общей производительности системы
- Увеличиваем файл подкачки
- Отключаем визуальные эффекты операционной системы
- Обновляем драйвер видеокарты
- Отключаем автозагрузку
- Очистка жесткого диска и реестра
- Увеличить файл подкачки, если не хватает оперативной памяти для Apex Legends
- Обновить драйвера видеокарты, скачать драйвера для Apex Legends
- CyberGhost VPN
- Отключить ненужные программы
- Как уменьшить лаги в Apex Legends
- Исправление 1. Соблюдайте минимальные системные требования
- Минимальные системные требования Apex Legends
- Apex Legends рекомендуемые системные требования
- Исправление 2. Установите последний патч
- Исправьте 3. Обновите драйверы вашего устройства
- Исправление 4. Настройка Apex Legends на высокую производительность
- Исправление 5. Настройка игровых настроек Apex Legends
- Настройте параметры FPS для Apex Legends
- Установите для параметров видео Apex Legends значение Низкий
- Отключите полноэкранные оптимизации на вашем компьютере
- Исправлено 6. Отключите Game DVR на вашем компьютере
- Исправьте 7. Проверьте пропускную способность вашей сети
- Исправьте 8. Перезапустите или переустановите игру
- Включить режим производительности Nvidia
- Отключить OneDrive
- Отключить эффекты Windows
- Настройки графики для повышения ФПС
Способы повышения FPS в игре Apex Legends
Apex Legends — это совершенно новая игра Battle Royale, доступная бесплатно на платформе Origin. Владельцы консолей PS4 и Xbox One также могут играть, загрузив его из магазина своей платформы.
Чем выше частота кадров в секунду, тем быстрее реагирует игра, тем легче ею управлять, а изображение более плавное и четкое. Apex Legends хорошо оптимизирован без чрезмерных требований к оборудованию. Однако некоторые пользователи испытывают проблемы с производительностью на аппаратных конфигурациях от низкого до среднего.
Вот несколько советов по настройке Apex Legends и того, что вам нужно сделать, чтобы максимизировать свой FPS.
Зайдите в настройки игры, затем в раздел «Видео». Выше найдите запись «Режимы отображения».
Установите его в полноэкранный режим, который обеспечивает наилучшую производительность. Воспроизведение в «обычном окне» или в окне «без полей» отрицательно сказывается на производительности и снижает частоту кадров.

Параметры вертикальной синхронизации (V-Sync)
Неправильные настройки вертикальной синхронизации могут снизить FPS. Если вы хотите устранить эффект разрывания экрана, установите «тройной кеш». Но эта функция может вызвать небольшую задержку ввода и не увеличит частоту кадров сверх частоты обновления экрана (например, монитор 60 Гц = максимум 60 кадров в секунду). Однако это лучший вариант для улучшения качества изображения без разрывов при снижении производительности.
Если вы хотите уменьшить задержку и убрать дросселирование FPS, установите V-Sync на Off. Это даст возможность получать неограниченное количество кадров в секунду, уменьшит «задержку ввода», но представит очень неприятный эффект разрыва экрана, который увеличивает или уменьшается в зависимости от сгенерированного FPS.
Старайтесь избегать опций «Двойная буферизация», устанавливая их для принудительной синхронизации частоты кадров с целочисленными значениями (например, 60, 30, 15) и не позволяя вам получить что-либо «промежуточное».
Это означает, что если FPS упадет с 60 до 53, двойная буферизация автоматически уменьшит значение до 30, чтобы получить половину обновления экрана.
Как повысить ФПС в Apex Legends
Суть проблемы в том, что Apex не распознает основной графический процессор, даже если он использует внутренний, поэтому игра работает с низким FPS. Дальнейшие действия направлены на решение проблемы с голосовой связью как для видеокарт Nvidia, так и для AMD
- Шаг 1. Нажмите на элемент поиска, расположенный в нижнем левом углу, в Windows 10. Затем вам нужно ввести «Настройки графики»
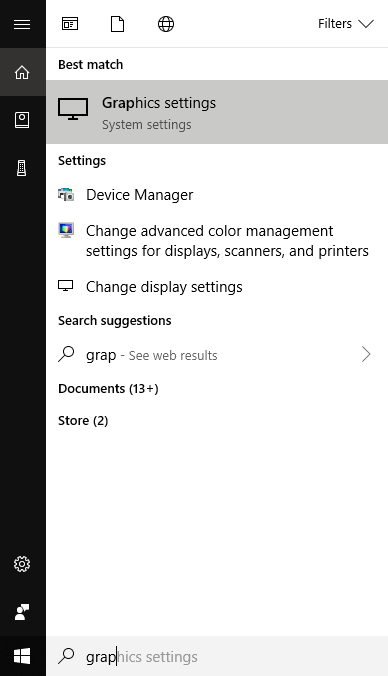
- Шаг 2 — Затем нажмите кнопку «Классическое приложение», найдите и выберите EXE-файл вашей игры.
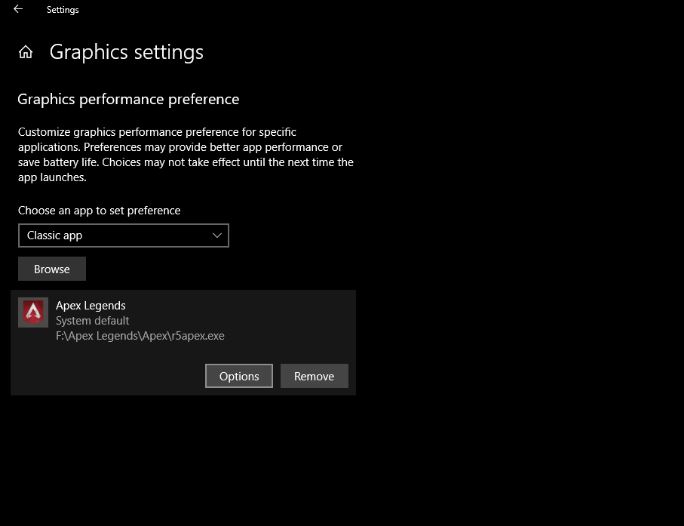
- Шаг 3 — В новом окне выберите элемент и сохраните «Высокая производительность».
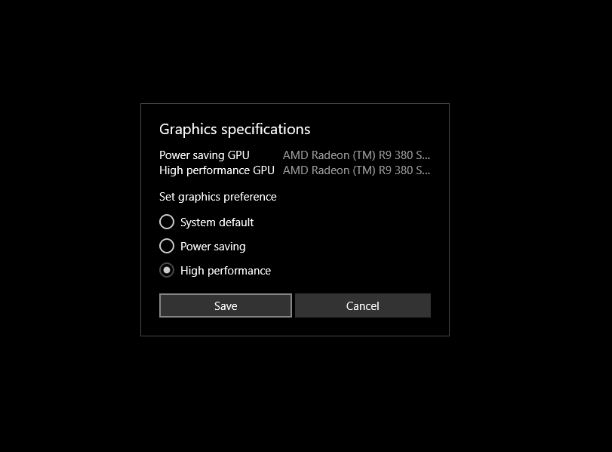
- Шаг 4 — Далее вам нужно перейти в папку с игрой и запустить файл .exe от имени администратора. (Нет необходимости запускать игру через ярлык!!!!!)
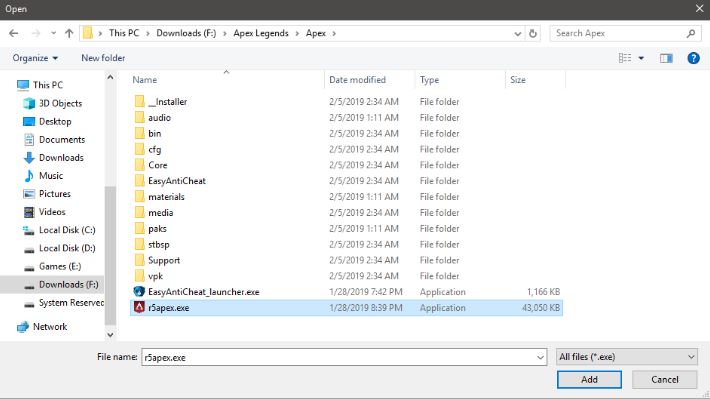
Это должно работать для большинства людей, в противном случае вы можете глубже изучить панель управления графическим процессором Nvidia, чтобы выжать немного больше энергии из своей карты. См. Исправление № 2 ниже.
Во многих играх, если вы измените настройки видеокарты Nvidia прямо в панели управления, это даст небольшое увеличение fps.
- Шаг 1 — Вам нужно перейти в Панель управления Nvidia, для чего нужно щелкнуть правой кнопкой мыши на рабочем столе, где вы увидите запись «Панель управления Nvidia» — откройте ее. Затем перейдите в раздел «Управление настройками 3D», расположенный слева. Затем: выберите Apex Legends в «настройках программы» -> вам нужно изменить режим управления питанием, выберите «Предпочтение максимальной мощности»
- Шаг 2 — В этой же панели вы можете изменить пункт «предварительно обработанные кадры» — установите 1, этот пункт предназначен для повышения производительности компьютера на не очень мощных системах.
- Шаг 3. В настройках Nvidia включите кеш шейдеров. Это часто способствует увеличению FPS. Не забывайте, что вы всегда можете сбросить настройки, если вам что-то не нравится в приложении или вашем компьютере.
Apex Legends: рекомендуемые системные требования
Ниже приведены рекомендуемые системные требования. Они помогут вам обеспечить бесперебойную работу игры на вашем компьютере.
Процессор: Intel i5 3570K или аналогичный
Графический процессор: AMD Radeon R9 290
Оперативная память: 8 ГБ
ОПЕРАЦИОННЫЕ СИСТЕМЫ: Windows 10 (64 бит)
HDD: 30 ГБ свободного места
Как исправить отставание в Apex Legends с помощью VPN?
Есть два основных шага, чтобы исправить отставание в Apex Legends. Во-первых, вам нужно обратить внимание на время пинга различных серверов Apex Legends .
- Запустите игру и перейдите на вкладку Data Center. После этого вы сможете увидеть время пинга.
- Записывать время пинга
- Убедитесь, что VPN установлен на компьютере, на котором вы собираетесь играть
- Откройте VPN и подключитесь к серверу рядом с вашим реальным местоположением
- Как только соединение будет установлено, вернитесь в игру Apex Legends
- Повторите тест ping. Вы должны заметить, что время пинга значительно уменьшилось
Оптимизация Google Chrome
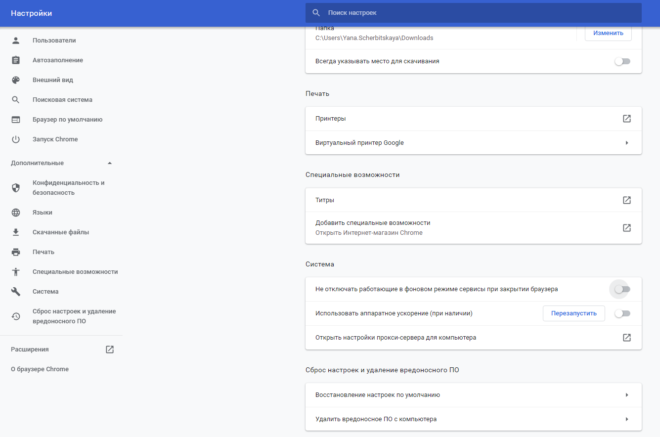
Если вы используете Google Chrome, вам также следует отключить аппаратное ускорение:
- Откройте Google Chrome и перейдите на страницу настроек.
- Прокрутите вниз и откройте вкладку «Дополнительно.
- Снова прокрутите вниз и отключите параметр Использовать аппаратное ускорение (если доступно).
- Перезапустите Google Chrome и снова закройте его.
Еще больше ухудшить графику в Apex Legends (режим «картошки») — выключить сглаживание и т.п.
Если Apex Legends запускается, но сильно тормозит, то перед запуском всех процедур следует минимизировать графику через настройки игры. Если это не поможет, вам нужно обратиться за помощью к сторонним программам для настройки видеокарты:
- NVIDIA Inspector для видеокарт от Nvidia;
- RadeonMod для видеокарт от AMD.
Скачав программу, запускаем ее. В случае NVIDIA Inspector вам нужно запустить nvidiaProfileInspector.exe, а не nvidiaInspector.exe. Выше, в строке «Профили:», вы можете выбрать любую игру, поддерживаемую драйверами Nvidia.
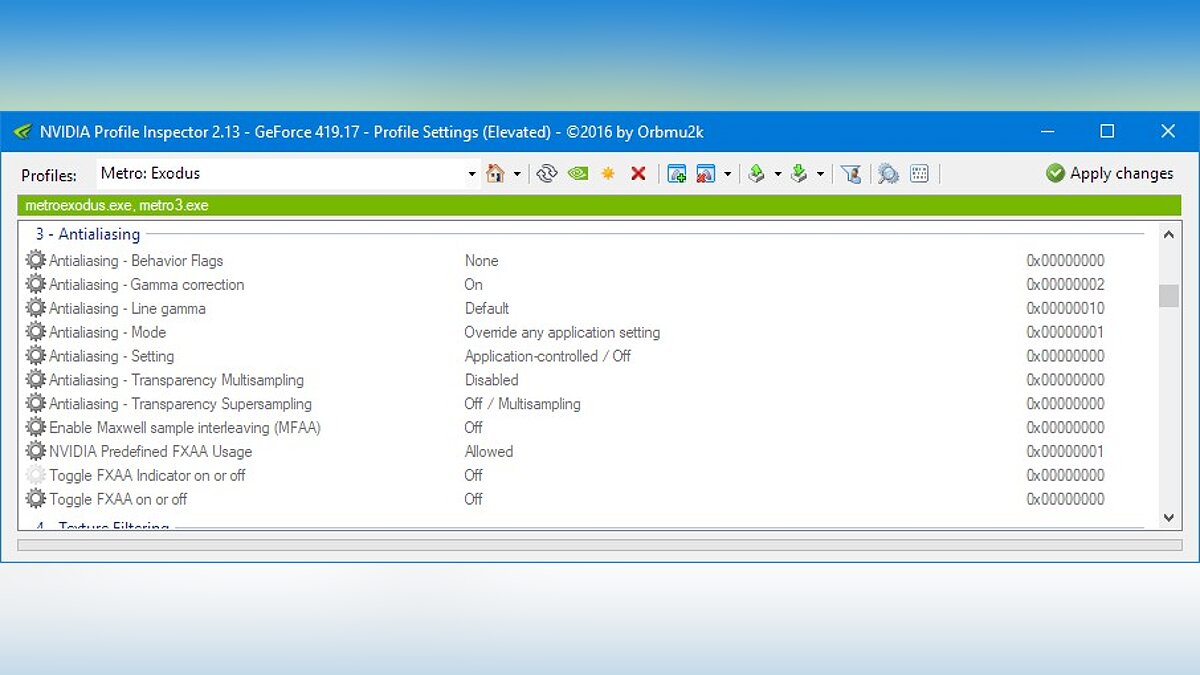
Все доступные настройки перечислены ниже. Их много, но чтобы ухудшить графику «картофельной» игры, достаточно всего нескольких, которые можно найти в разделе «Сглаживание».
Наибольший прирост производительности достигается за счет изменения этих двух параметров:
- Фильтрация текстур — искажение LOD;
- Сглаживание — передискретизация прозрачности.
Каждый из этих параметров имеет разное значение. Некоторые из них могут сделать изображение неудобоваримым в Apex Legends, поэтому вам следует попробовать различные комбинации значений, которые дают более или менее воспроизводимое изображение.
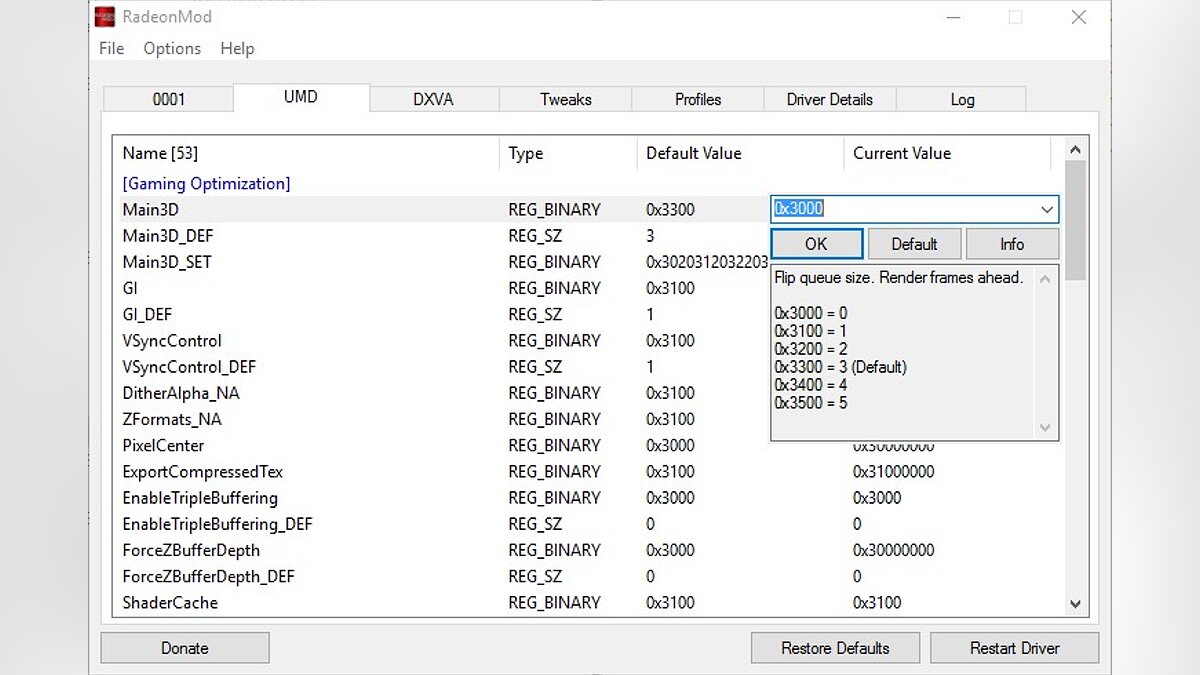
В случае с RadeonMod все то же самое — нужно найти настройки, отвечающие за отображение текстур, и уменьшать их до тех пор, пока FPS в игре не станет достаточно высоким.
Настраиваем игру
Мы подготовили компьютер, теперь осталось выставить соответствующие настройки в самой игре. Чтобы зайти к ним:
- Нажмите Esc в главном меню клиента Apex и выберите «Настройки»;
- Откройте вкладку «Видео».
Что менять в настройках графики
Если у вас очень слабый компьютер, установите самые низкие значения в этом блоке:
Но учтите: изображение станет очень некрасивым. Исчезнет трава и некоторые мелкие предметы, персонажи будут выглядеть довольно неуклюже. Зато FPS будет не меньше 60 даже на самом слабом железе.
Если сборка близка к средней по параметрам, в первую очередь понижаем эти 3 значения:
Мы устанавливаем сглаживание и фильтр на низкий уровень и выбираем качество текстуры в зависимости от объема памяти видеокарты. В идеале он должен быть немного ниже. Например, если у вас адаптер на 6 ГБ, качество текстур должно быть установлено на 4 ГБ. Это поможет устранить микрозамороженные изображения и сделать FPS более плавным.
Снижаем разрешение
Если оборудование очень слабое, частота кадров может быть низкой даже при самых низких настройках. Единственный способ увеличить FPS в этом случае — уменьшить разрешение. Здесь производят:
Оптимальные варианты — 1024 × 768 и 1280 × 1024. С одной стороны, они не портят картинку — все равно можно наслаждаться. С другой стороны, они достаточно увеличивают частоту кадров даже на «старом» железе за счет резкого снижения нагрузки на видеокарту.
Освободить место на диске
Прежде чем приступить к активным действиям, необходимо убедиться, что на вашем компьютере есть не менее 10-15 ГБ свободного места на жестком диске, на котором установлена операционная система.
Обычно это диск «C». Этот минимальный запас необходим для того, чтобы система могла без проблем создавать временное хранилище файлов, кешей и т.д. Apex Legends.
Проверьте системные требования для Apex Legends и убедитесь, что у вас достаточно места на жестком диске для правильной работы игры.
Настройки клиента игры Origin
Клиент также поможет нам улучшить производительность Apex Legends.
Процедура:
- Запустить клиента;
- Нажмите на одноименную вкладку «Происхождение» вверху»;
- Справа выберите «Дополнительно» и в раскрывающемся списке выберите «Экран игры»;
- Следующее окно будет единственным контроллером, который нужно выключить.
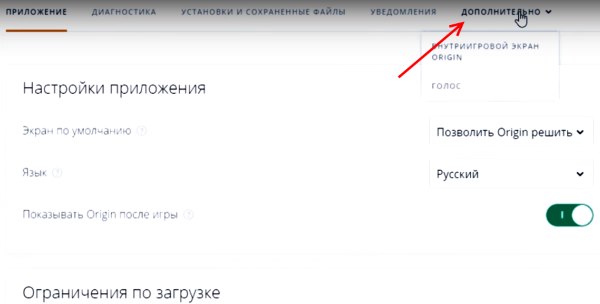
Тем, у кого на компьютере установлена видеокарта nVidia, рекомендуется проверить список установленных программ. Если установлен GeForce Experience, необходимо отключить несколько функций.
Процедура:
- Запустите утилиту и выберите вкладку «Общие»;
- В первом абзаце выше «Разрешить бета-версии» снимите галочку»;
- В разделе «Общий доступ» переместите ползунок, чтобы отключить его.
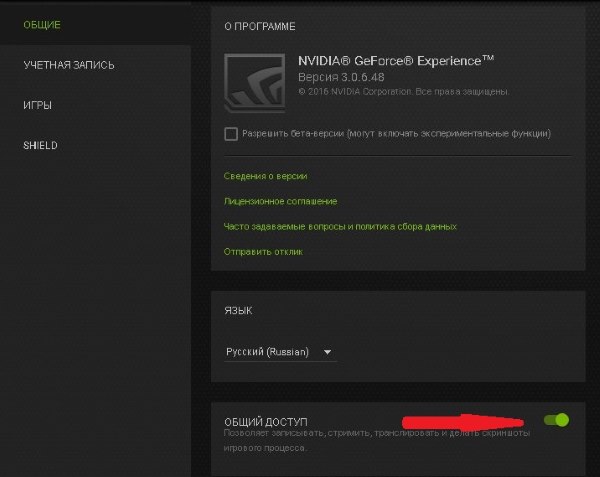
Частный доступ в Интернет (PIA) VPN
- 3300+ глобальных серверов
- Неограниченная пропускная способность
- Подключайте до десяти устройств одновременно
VPN с частным доступом в Интернет (PIA) стал очень популярным среди пользователей торрентов, но это также отличный VPN для игр .
Некоторые из его лучших функций включают функцию, которая уведомит вас, если ваше шифрование упадет, а также тумблер, который полностью отключит ваше интернет-соединение, если VPN выйдет из строя в любое время .
PIA также предлагает различные уровни защиты конфиденциальности, что означает, что вы можете настроить службу в соответствии со своими потребностями. Это может быть особенно полезно для игр, поскольку вы можете настроить VPN, чтобы найти правильный баланс конфиденциальности и скорости.
Как разогнать видеокарту для Apex Legends
В «разгоне» все нацелено на повышение производительности, но это довольно обширные темы, о которых сложно говорить в двух словах. К тому же это всегда довольно рискованный бизнес. Во всяком случае, мы вас предупреждали.
Чтобы получить более высокий FPS в Apex Legends, вы можете сначала попытаться разогнать свою видеокарту. Самый простой способ сделать это — использовать встроенные функции программного обеспечения производителя видеокарты.
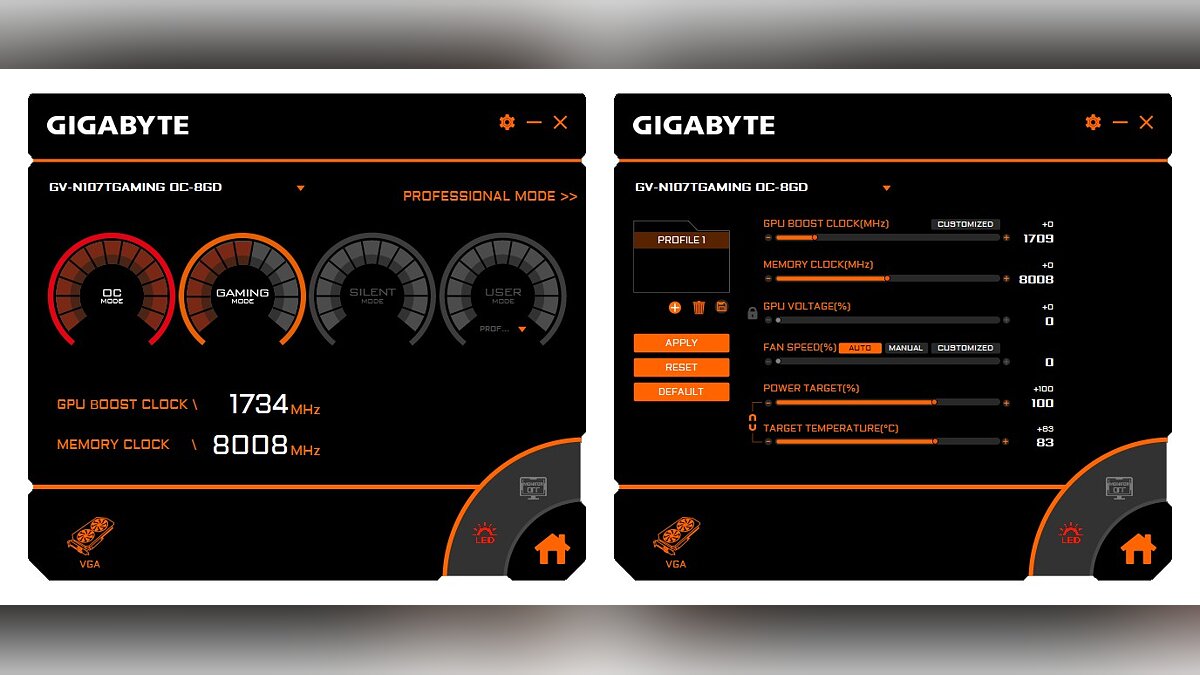
Например, некоторые видеокарты GIGABYTE поставляются в комплекте с программой Graphics Engine, которая имеет несколько готовых профилей разгона. Это позволяет извлекать с видеокарты 5-10 дополнительных кадров в секунду.
Если программы от производителя нет, всегда можно воспользоваться универсальным решением — MSI Afterburner. Это одна из лучших программ для разгона, которая имеет множество различных настроек.

Но здесь придется все настраивать вручную. В первую очередь следует увеличить частоту самого видеочипа («Core Clock») и частоту памяти видеокарты («Memory Clock»). Слева — основные значения этих параметров. Справа отображается повышение температуры и напряжения: эти функции позволяют следить за «здоровьем» видеокарты.
С увеличением частоты увеличивается нагрев видеокарты. Если температура превышает 85 градусов, необходимо увеличить скорость вентилятора («Fan Speed»). Если температура поднимется до 100 градусов, нужно немедленно прекратить разгон, иначе чип может расплавиться. Для мощного «разгона» требуется водяное охлаждение, поэтому повышать частоты более чем на 10% не стоит%.
Пять лучших VPN для Apex Legends
Настройки адаптивного разрешения экрана
Одна из функций, которая больше всего влияет на производительность игры, — это адаптивное разрешение. Apex Legends может автоматически понижать дискретизацию рендеринга (рендеринга) игровой графики, чтобы поддерживать заданное количество кадров в секунду.
Эта функция влияет только на игровую графику и не меняет разрешение монитора и игровой интерфейс. Обратной стороной является то, что уменьшение рендеринга негативно сказывается на четкости и глубине игры — все становится размытым.
Как показано на скриншоте, слева изображение отображается в собственном разрешении 1920×1080, справа мы имеем дело с адаптивным уменьшением рендеринга для поддержания определенного уровня FPS.

Однако в полной мере этот эффект проявляется только в полноэкранном режиме монитора. Вы можете увидеть, насколько сильно изображение ухудшилось после уменьшения рендеринга. Так как правильно его настроить?
Если вы хотите играть в собственном разрешении экрана без адаптивного уменьшения, установите значение 0. Тогда игра будет отображаться в фиксированном разрешении, которое мы указываем в верхней части настроек графики.
Если у вас есть серьезные проблемы с производительностью и вы хотите увеличить уровень FPS за счет детализации и резкости изображения, установите значение в соответствии с желаемой частотой кадров в секунду. Например, установка значения 60 приведет к тому, что игра снизит разрешение настолько, чтобы всегда поддерживать 60 FPS.
Вы можете объединить эту функцию с опцией Adaptive Supersampling, которая увеличивает разрешение в менее требовательные моменты игры, чтобы обеспечить лучшее качество изображения. Другими словами, рендеринг игры будет динамически меняться вверх или вниз в зависимости от того, что происходит на экране, всегда сохраняя FPS, который мы указываем.
Отключить оптимизацию обновлений Windows Update
Теперь вам нужно отключить Оптимизацию доставки Центра обновления Windows. Следуйте этим инструкциям:
- Откройте меню «Пуск» Windows, войдите в настройки Центра обновления Windows и щелкните его в результатах поиска.
- Щелкните Advanced Options (Дополнительные параметры
- Нажмите «Оптимизация доставки
- Убедитесь, что параметр Разрешить загрузку с других компьютеров отключен.
Простое решение тормозов в Apex Legends
- Скачайте и запустите знаменитый CCleaner (скачать по прямой ссылке) — это программа, очищающая ваш компьютер от ненужного хлама, в результате чего система будет работать быстрее после первой перезагрузки;
- Обновите все драйверы в системе с помощью программы Driver Updater (скачать по прямой ссылке) — она просканирует ваш компьютер и обновит все драйверы до последней версии за 5 минут;
- Установите программу WinOptimizer (скачать по прямой ссылке) и включите в ней игровой режим, который остановит ненужные фоновые процессы при запуске игр и повысит производительность в игре.
Оптимизация Discord
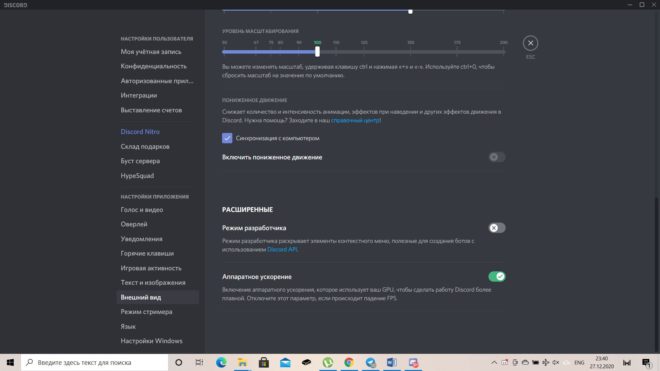
Если вы используете Discord для общения во время игры или он просто работает, когда вы играете в одиночку, его также можно быстро настроить. Вот как это делается:
- Откройте Discord и перейдите на страницу настроек приложения.
- Щелкните элемент «Внешний вид» и отключите параметр «Аппаратное ускорение.
Оптимизация операционной системы для Apex Legends
Вам также необходимо изменить некоторые настройки на вашем компьютере перед запуском игры Apex Legends. Если он запускается одновременно с несколькими другими приложениями, все ваши усилия напрасны.
Отключите все автозагрузочные программы. В Windows 8.1, 10 это можно сделать в диспетчере задач. Для других версий в окне «Выполнить» введите msconfig и нажмите Enter. На время игры можно даже отключить дополнительно установленный антивирус. Часто он обновляется или проверяет это из воздуха, вы не знаете что, без вашего ведома. То, что занимает важные ресурсы компьютера. Эти шаги также помогут вам значительно улучшить ваш FPS в Apex Legends.
Опубликовано 15 мая 2019 года под заголовком «Игры» 2Перейти в комментарии Vkontakte Twitter
Удаление теней в Apex Legends
Мы начинаем увеличивать отображаемые кадры AL с ухудшением графики игры. В конце концов, мы не сможем таким образом поднять FPS. Чем-то нужно пожертвовать. В качестве жертвы графика отличная. Больше «гаджетов» на картинке с игрой в виде теней, сглаживания, угла обзора и т.д., отнимаются ценнейшие ресурсы вашей видеокарты и других компьютерных модулей. Поэтому первым делом нужно удалить тени от предметов. Это немного поможет, но повысит общую частоту кадров.
Процедура:
- Вам нужно найти папку пользователя (или всех пользователей) — Пользователи на системном диске;
- Он должен содержать слово «лил». Здесь мы находим папку с сохранениями конфигурации «Сохраненные игры»;
- Затем пройдите через несколько других папок Respawn Apex и в последней вы должны найти файл «local videoconfig.txt»;
- Откройте его обычным блокнотом и найдите параметр setting.csm_enabled. В нем необходимо установить значение «0» (ноль) через пробел. Сохранить настройки (подтвердить сохранение при закрытии).
Теперь запустите игру, но не бросайтесь в бой. Мы все еще должны это изменить.
Изменить параметры электропитания
По умолчанию компьютер настроен на сбалансированный режим питания, который на некоторых ноутбуках для увеличения времени работы полностью настроен для экономии энергии.
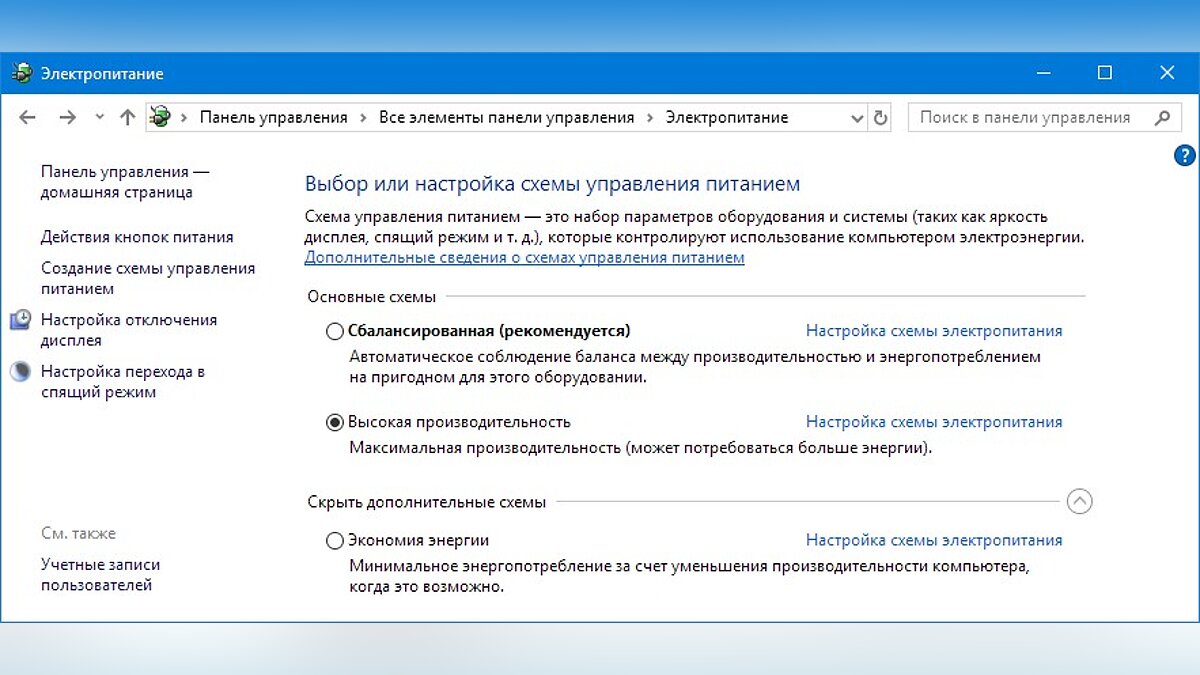
Это не позволяет компьютеру полностью раскрыть свой потенциал в Apex Legends, поэтому первым делом нужно открыть панель управления, которую можно найти с помощью поиска. Итак, вам необходимо сделать следующее:
- Выберите режим просмотра «Мелкие значки»;
- Нажмите на «Power»;
- На экране найдите параметр «Настройка схемы электропитания», щелкните по нему;
- Нажмите «Изменить дополнительные параметры питания»;
- В открывшемся окне найдите раскрывающийся список;
- Выберите из списка «Высокая производительность»;
- Нажмите кнопку «Применить», затем нажмите «ОК».
Улучшение общей производительности системы
Вот способы улучшить производительность системы. И не только в играх, но и в функционировании операционной системы в целом.
Увеличиваем файл подкачки
Файл подкачки — это часть памяти жесткого диска, используемая в качестве ОЗУ. На слабых ПК без него не обойтись. Особенно, если у вас видеокарта с недостаточным объемом видеопамяти и небольшой «ОЗУ» (например, GTX 1060 с 3 ГБ и 8 ГБ ОЗУ). В конце концов, если на вашей видеокарте не хватает собственной памяти, она переходит в оперативную память. А если этого недостаточно, используется файл подкачки. Но по умолчанию его размер слишком мал.
Чтобы увеличить файл подкачки, сделайте следующее:
- Щелкните правой кнопкой мыши значок «Мой компьютер» и выберите «Свойства»;
- В открывшемся окне нажмите «Расширенные настройки системы»;
- Во вкладке «Дополнительно» откройте параметры в блоке «Производительность»;
- Снова выберите вкладку «Дополнительно» и под меткой «Виртуальная память» щелкните, чтобы отредактировать;
- Вводим желаемое значение файла подкачки и нажимаем «ОК», затем «Применить».
Размер файла подкачки выбирается в зависимости от размера RAM. Например, если у вас 8 ГБ «ОЗУ», вам понадобится как минимум еще 8 ГБ для правильной работы игры.
Оптимальное место для файла подкачки — SSD. На нем виртуальная память будет работать очень быстро. Но если нет «твердотельного», можно использовать HDD. Но нужно учесть: если система перейдет на файл подкачки, в игре могут появиться блоки. Их интенсивность будет зависеть от скорости жесткого диска.
Отключаем визуальные эффекты операционной системы
Вы можете повысить производительность операционной системы, отключив визуальные эффекты. Он создается там же, где установлен файл подкачки, только в другой вкладке:
Здесь выбираем пункт «Обеспечить максимальную производительность». В этом случае все «меры предосторожности» будут отключены. Интерфейс системы будет не очень приятным, но работать будет намного быстрее. Если хотите, можете оставить некоторые эффекты, если они не сильно нагружают ОС.
Обновляем драйвер видеокарты
Проблемы с производительностью могут быть вызваны старыми драйверами видеокарты. Чтобы обновить их, сделайте следующее:
- Щелкните правой кнопкой мыши значок «Мой компьютер», выберите «Свойства»;
- В открывшемся окне нажмите «Диспетчер устройств»;
- Найдите свою видеокарту и дважды щелкните по ней;
- Перейдите на вкладку «Драйвер» и нажмите «Обновить»
- вы также можете обновить драйверы через фирменное программное обеспечение адаптера. Для nVidia это будет GeFForce Expirience. Там все делается намного проще и быстрее, всего за пару кликов.
Отключаем автозагрузку
Некоторые программы по умолчанию запускаются вместе с системой. Если у вас слабый компьютер, это снизит производительность. Входит в игры.
Чтобы отключить автозагрузку, сделайте следующее:
- Найдите диспетчер задач с помощью стандартного поиска Windows;
- Откройте вкладку «Автозагрузка»;
- Отключить ненужный запуск ПО при старте системы (правая кнопка мыши → отключить).
Очистка жесткого диска и реестра
После установки и удаления программ некоторые файлы остаются на диске и в реестре. Так работают операционные системы Windows. Неудаленные файлы замедляют работу операционной системы и негативно влияют на производительность в играх.
вы можете использовать бесплатную утилиту CC Cleaner для удаления нежелательной почты из вашей системы. Сначала займемся стандартной уборкой. Но сначала снимите флажки с пунктов «Сохраненные пароли» на вкладке приложения. В противном случае данные авторизации будут удалены из браузера и некоторых других программ (например, Skype.
Значит вам нужно очистить реестр. Для этого перейдите в соответствующий раздел CC Cleaner и нажмите «Искать проблемы».
После чистки вашего компьютера он будет работать намного лучше, вы это сразу заметите. Входит в игры.
Увеличить файл подкачки, если не хватает оперативной памяти для Apex Legends
Чтобы компенсировать нехватку оперативной памяти, вы можете увеличить файл подкачки. Это позволит системе хранить некоторые данные, необходимые Apex Legends, непосредственно на жестком диске. Вот что надо делать:
- Откройте «Проводник»;
- Щелкните правой кнопкой мыши «Этот компьютер» (или «Мой компьютер»);
- В контекстном меню нажмите «Свойства»;
- В открывшемся окне слева нажмите «Дополнительные параметры системы»;
- В открывшемся окне перейдите на вкладку «Дополнительно»;
- В разделе «Производительность» нажмите кнопку «Параметры…»;
- В открывшемся окне перейдите на вкладку «Дополнительно»;
- Снимите флажок «Автоматически выбирать размер файла подкачки» (если есть);
- Установите флажок рядом с опцией «Указать размер»;
- В текстовых полях «Исходный размер (МБ):» и «Максимальный размер (МБ):» укажите в мегабайтах значение, равное половине объема ОЗУ.
Например, если на системном диске установлена «пластина» объемом 4 ГБ, то есть 4192 МБ, вы должны ввести в поля над ней число 2048. Вы можете увеличить файл подкачки, но это не даст никакого увеличения.

Следует понимать, что файл подкачки эффективен только тогда, когда в системе мало оперативной памяти. Если на компьютере 8-16 Гб, файл подкачки практически не используется. А при использовании твердотельного накопителя в качестве системного диска наличие файла подкачки может полностью снизить производительность Apex Legends, поэтому не следует задавать большое значение файла подкачки, не задумываясь.
Обновить драйвера видеокарты, скачать драйвера для Apex Legends
Независимо от того, какая видеокарта вставлена в системный блок, ее драйверы необходимо обновить. Поэтому перед запуском Apex Legends вам следует зайти на сайт производителя и проверить, выпущены ли какие-либо новые драйверы:
- Загрузите драйверы видеокарты от Nvidia;
- Скачайте драйвер для видеокарт AMD.
После установки драйвера необходимо перезагрузить компьютер, чтобы исключить возможность сбоев. Также следует учитывать, что для многих старых видеокарт новые драйверы больше не доступны.
Для некоторых игр производители видеокарт выпускают специально оптимизированные драйверы. Ищите один в разделе новостей Apex Legends — мы обычно об этом пишем. Также можно посмотреть на сайте производителей видеокарт.

CyberGhost VPN
- 3600+ глобальных серверов
- Неограниченная пропускная способность
- Подключайте до семи устройств одновременно
CyberGhost VPN предлагает мощное сочетание расположения серверов, надежного шифрования и простого в использовании приложения .
Одна из самых крутых особенностей этого VPN заключается в том, что он дает вам возможность выбирать геоблокированные сервисы из списка опций.
Следовательно, нет необходимости вручную искать серверы для потоковой передачи определенного контента, поскольку после выбора нужной службы вы автоматически подключаетесь к лучшему серверу, доступному для этой службы в данный момент.
Отключить ненужные программы
Каждая программа, работающая в операционной системе, занимает определенный процент оперативной памяти и загружает процессор. Проверить это несложно, достаточно открыть Диспетчер задач с помощью сочетания клавиш Ctrl + Alt + Del:
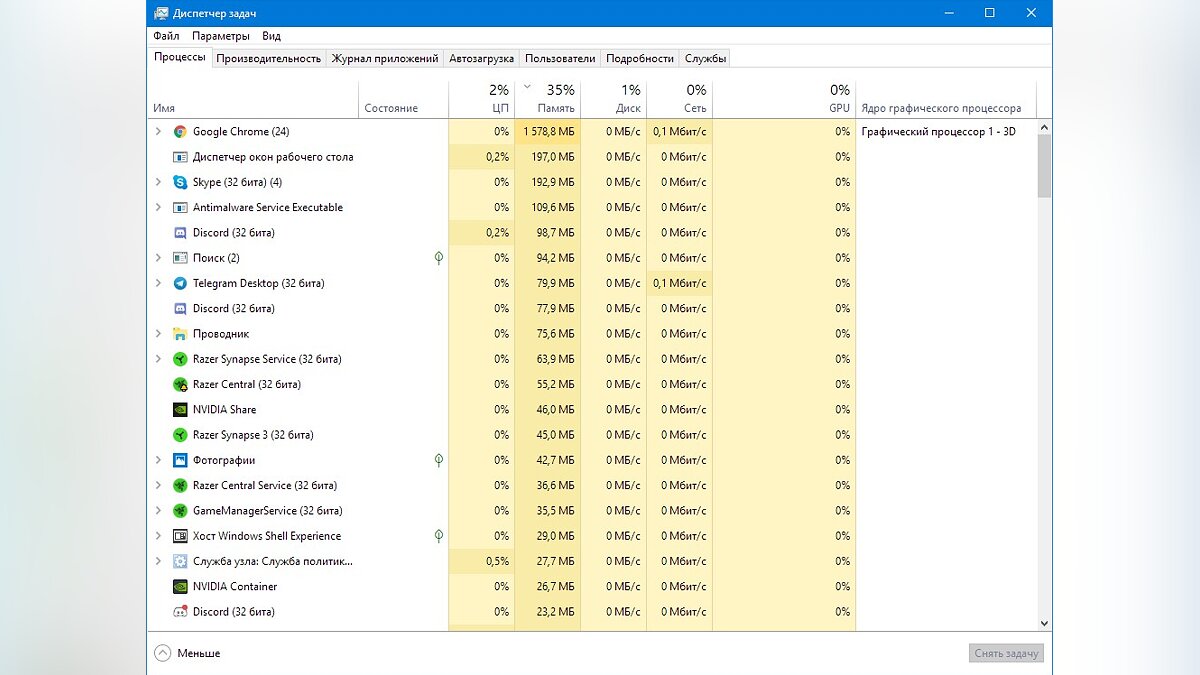
Если на вашем компьютере не самый мощный процессор, а объем оперативной памяти меньше 8–16 ГБ, перед запуском Apex Legends необходимо отключить ненужные программы. Например, Skype, Discord, Telegram, Google Chrome и так далее.
Как уменьшить лаги в Apex Legends
Исправление 1. Соблюдайте минимальные системные требования
Одна из наиболее распространенных причин задержек в Apex Legends заключается в том, что оборудование не соответствует минимальным требованиям для запуска программного обеспечения. По этой причине первое, что нужно сделать, — это убедиться, что ваш компьютер достаточно мощный для эффективной работы.
Минимальные системные требования Apex Legends
| Операционные системы | windows 7 64-бит |
| Процессор | Intel Core i3-6300 3,8 ГГц / AMD FX-4350 4,2 ГГц, четырехъядерный |
| Баран | 6 ГБ |
| GPU | NVIDIA GeForce GT 640 / Radeon HD 7730 |
| Оперативная память графического процессора | 1 ГБ |
| Складирование | Минимум 22 ГБ свободного места |
Если ваша статистика ниже, чем указанная здесь, вероятно, поэтому у вас задержка.
Однако выполнение этих требований не обязательно решает проблему. Так что, вероятно, лучше всего взглянуть на рекомендуемые системные требования для Apex Legends.
Apex Legends рекомендуемые системные требования
| Операционные системы | windows 7 64-бит |
| Процессор | Intel i5 3570K или аналогичный |
| Баран | 8 ГБ |
| GPU | Nvidia GeForce GTX 970 / AMD Radeon R9 290 |
| Оперативная память графического процессора | 8 ГБ |
| Складирование | Минимум 22 ГБ свободного места |
Если ваш компьютер соответствует этим требованиям, но по-прежнему наблюдается отставание, проблема, вероятно, не в оборудовании .
Исправление 2. Установите последний патч
Иногда задержка вызвана программным обеспечением, и в этом случае выпускаются исправления для устранения проблемы .
Поэтому, если вы испытываете задержку, стоит проверить, доступно ли обновление для игры, так как вам может потребоваться установить его, чтобы исправить это.
Исправьте 3. Обновите драйверы вашего устройства
Устаревшие драйверы могут вызывать задержки, особенно если они связаны с видеокартой или сетевыми картами. Важно убедиться, что все системные драйверы обновлены.
Проверить и обновить драйверы можно вручную, посетив веб-сайт производителя, или автоматически с помощью программного обеспечения. Driver Easy автоматически распознает вашу систему и найдет нужные драйверы.
Если вы не уверены, какие драйверы вам не хватает, или у вас нет терпения проверить вручную, это отличный вариант. Это также устраняет риск ошибки пользователя.
Исправление 4. Настройка Apex Legends на высокую производительность
- Вам следует настроить параметры Apex Legends для лучшей производительности.
- Введите «Настройки графики» в строке поиска на рабочем столе.
- Откройте программу из результатов. В настройках убедитесь, что рабочий стол установлен на панели настроек, затем нажмите «Обзор ».
- Найдите, где вы сохранили файл Apex Legends, и щелкните файл Apex Legends .exe. Теперь он будет указан в «Настройках графики». Щелкните по нему, а затем нажмите «Параметры »
- Выберите «Высокая производительность» и нажмите «Сохранить» .
- Перезагрузите компьютер и запустите игру Apex Legends, чтобы проверить, работает ли она лучше.
Исправление 5. Настройка игровых настроек Apex Legends
Настройки игры также играют важную роль в производительности игры на вашем ПК.
Настройте параметры FPS для Apex Legends
- Откройте Origin и нажмите «Моя игровая библиотека ».
- Щелкните правой кнопкой мыши Apex Legends и выберите Свойства игры. Снимите флажок «Включить Origin в игре для Apex Legends», затем «Сохранить »
- Нажмите Advanced Startup Options и вставьте + fps_max 60 в поле Command Line Arguments, затем нажмите Save
- Перезапустите Origin и запустите игру Apex Legends, чтобы увидеть, уменьшилась ли задержка.
Установите для параметров видео Apex Legends значение Низкий
- Также стоит изменить настройки графики в игре, так как они могут быть слишком высокими для вашего ПК. Если это так, установка для них низкого значения может решить ваши проблемы.
- Зайдите в настройки игры и нажмите на вкладку «Видео »
- Установите «V-Sync» на «Disabled» и «Model Quality» на «Low »
- Установите все остальные дополнительные параметры видео на минимально возможное значение.
- Перезапустите игру, чтобы проверить, улучшился ли игровой процесс.
Отключите полноэкранные оптимизации на вашем компьютере
В Windows есть функция полноэкранной оптимизации, которая позволяет оптимизировать производительность игр, когда они запускаются в полноэкранном режиме. Как бы хороша эта функция ни была, она может вызывать задержки и должна быть отключена.
- Перейдите в папку с файлами, в которую вы сохранили Apex Legends
- Щелкните правой кнопкой мыши файл Apex Legends .exe и выберите «Свойства ».
- В меню «Свойства» перейдите на вкладку «Совместимость», установите флажок «Отключить полноэкранную оптимизацию» и нажмите «Применить ».
- Сохраните изменения и перезагрузите компьютер
- Запустите игру Apex Legends, чтобы узнать, улучшилось ли положение
Исправлено 6. Отключите Game DVR на вашем компьютере
Windows автоматически включит DVR в приложении Xbox, что в большинстве случаев нормально, но также могут возникнуть проблемы совместимости с некоторыми играми на вашем компьютере. Отключение может стать ответом на ваши проблемы.
Если вы используете Windows 10, сборка 14393 или более ранняя, найдите «Xbox» в строке поиска на рабочем столе и откройте ее. Щелкните значок шестеренки слева, чтобы открыть настройки, затем перейдите на вкладку Game DVR и выключите его .
Если вы используете Windows 10, сборка 14393 в более позднее время, нажмите клавишу Windows на клавиатуре + I, чтобы открыть Настройки. Нажмите на раздел «Игры», а затем на «DVR Game» слева. Отсюда вы должны увидеть переключатель с надписью «Запись в фоновом режиме во время игры». Выключите, перезагрузите компьютер и запустите игру Apex Legends, чтобы увидеть, есть ли разница.
Исправьте 7. Проверьте пропускную способность вашей сети
Эта задержка может быть результатом проблем с пропускной способностью сети. Для запуска игр скорости интернета в 15-20 Мбит / с должно быть достаточно, однако, если к вашей сети подключено много устройств, пропускная способность может упасть ниже этой.
Для проверки запустите тест скорости и запустите тест несколько раз, чтобы убедиться в точности результатов.
Для игр вам действительно нужно сосредоточиться только на скорости загрузки, и если она превышает 15 Мбит / с, это не должно быть причиной задержки. Когда дело доходит до воспроизведения, задержка важнее .
Чтобы проверить задержку, запустите тест ping. Рекомендуется использовать http://ping-test.net/ .
Вы ищете результат от 0 до 60 мс. Все лишнее может вызвать задержки и, вероятно, стать причиной вашего разочарования.
Если проблема заключается в задержке, есть несколько решений. Однако выяснить причину проблемы можно методом проб и ошибок.
- Закройте все другие программы на вашем компьютере и убедитесь, что загрузка не выполняется
- Посмотрите, не использует ли кто-нибудь еще в вашей сети большую полосу пропускания. Это вероятно, если они используют Netflix или какой-либо другой потоковый сервис
- Если вы подключили свой компьютер к Интернету через Ethernet, убедитесь, что кабель правильно подключен на обоих концах
- Перезагрузите роутер
Исправьте 8. Перезапустите или переустановите игру
Если ничего не помогает, перезагрузите компьютер, чтобы проверить, работает ли в фоновом режиме программа, замедляющая работу вашей системы. Другой вариант — удалить и переустановить игру, возможно, в вашей версии есть ошибка или проблема, и простая переустановка исправит их.
Если после всех этих шагов вы все еще не решили проблемы с задержкой, все, что вы можете сделать, — это связаться со своим провайдером широкополосного доступа. Затем они могут протестировать и исправить любые проблемы на своей стороне, которые могут быть причиной проблемы.
Включить режим производительности Nvidia
После установки драйвера видеокарты Nvidia вы можете ускорить Apex Legends, используя режим производительности. Это немного упростит игровую графику, но увеличит FPS. Обратите внимание, что этот метод доступен только в том случае, если у вас есть видеокарта на базе Nvidia. Вот как это сделать:
- В правом нижнем углу экрана на панели задач щелкните правой кнопкой мыши значок «Настройки NVIDIA»;
- В открывшемся окне справа выберите вкладку «Параметры 3D»;
- Нажмите на опцию «Настроить настройки изображения с предварительным просмотром»;
- Справа установите флажок «Пользовательские настройки с акцентом на:»;
- Переместите «бегунок», который находится внизу, в крайнее левое положение в положение «Performance»;
- Нажмите кнопку «Применить» ниже».
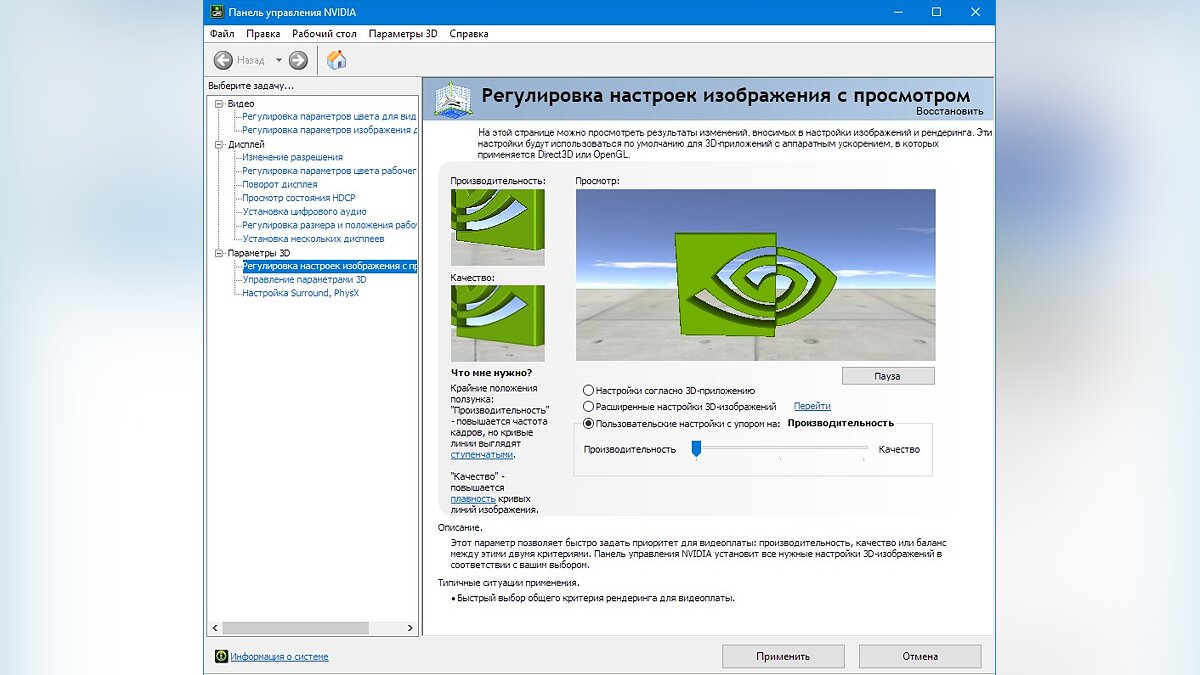
Далее вам нужно запустить Apex Legends и убедиться, что все отображается правильно. В случае возникновения проблем вместо «Пользовательские настройки с фокусом на:» выберите «Настройки по 3D-приложению».
Отключить OneDrive
Мы рекомендуем выключать OneDrive, когда он не используется. Щелкните правой кнопкой мыши значок OneDrive на панели задач и выберите «Выход».
Отключить эффекты Windows
Если Apex Legends работает не в полноэкранном режиме, а в окне, даже без рамки, вы можете увеличить FPS, отключив эффекты Windows. Для этого нужно сделать следующее:
- Откройте «Проводник»;
- Щелкните правой кнопкой мыши «Этот компьютер» (или «Мой компьютер»);
- В контекстном меню нажмите «Свойства»;
- В открывшемся окне слева нажмите «Дополнительные параметры системы»;
- В открывшемся окне перейдите на вкладку «Дополнительно»;
- В разделе «Производительность» нажмите кнопку «Параметры…»;
- В открывшемся окне перейдите на вкладку «Визуальные эффекты»;
- Установите флажок рядом с параметром «Предлагать наилучшую производительность».
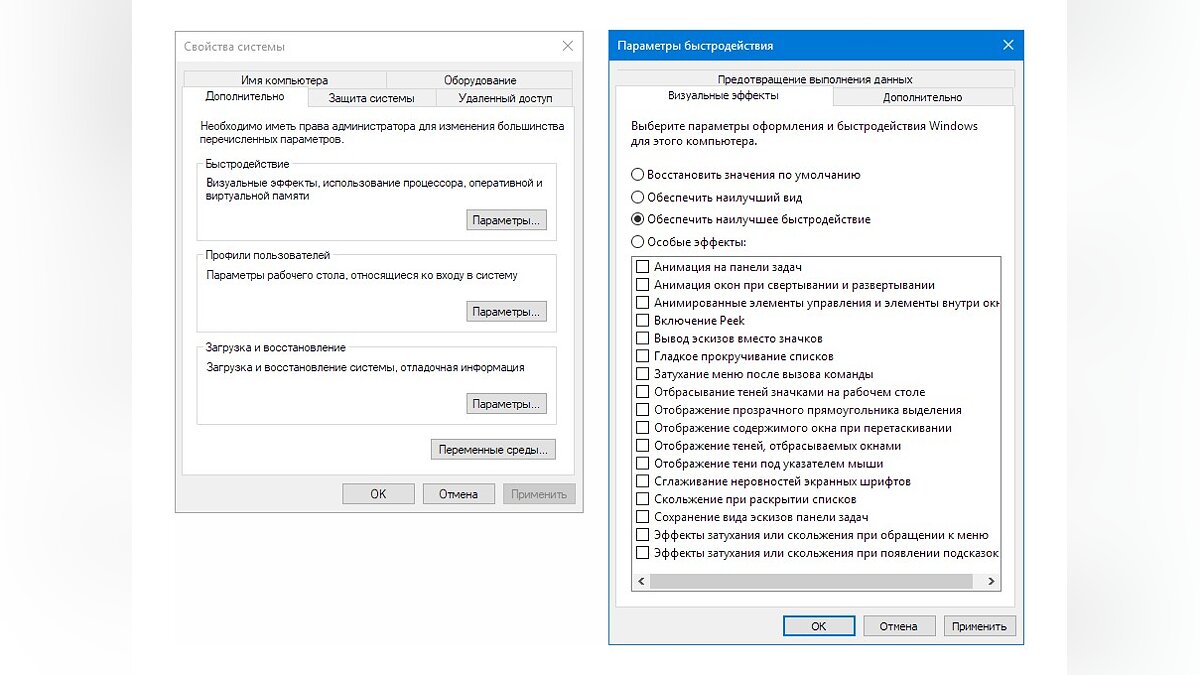
При необходимости вы можете выбрать опцию «Специальные эффекты» на последнем шаге. При этом вы можете самостоятельно выбирать, какие эффекты оставить, а какие отключить.
Настройки графики для повышения ФПС
Понизив настройки, вы сможете значительно увеличить частоту кадров в секунду. Тем, кто уже работал с настройками графики, этот раздел можно пропустить. Позже в статье для вас будет несколько других вариантов.
Что ж, для тех, кто еще не до конца разобрался со всеми параметрами, будут следующие рекомендации:
- При запущенной игре выберите вкладку «Видео»;
- Здесь обратите внимание на параметр «Поле зрения». Он отвечает за ширину угла обзора изображения при воспроизведении. Убедитесь, что оно не превышает 90. При заполнении вид расширяется, как и количество отображаемых пикселей. Вы также можете попробовать уменьшить этот показатель, что также немного повысит FPS в Apex Legends;
- Необходимо отключить сглаживание, вертикальную синхронизацию и цветовую фильтрацию;
- Раздел «Разрешение» — один из основных. Здесь вы можете установить минимально возможное значение. В этом случае FPS будет выше. Цифры указывают количество пикселей на экране. Следовательно: чем их меньше, тем быстрее видеокарта сможет вывести кадр на монитор;
- Качество текстуры также является важным параметром. Его нужно максимально опустить;
- Отключите качество диффузных теней и установите значение «Низкое», чтобы скрыть тени от солнца;
- Адаптивное разрешение — это специальный параметр, который автоматически регулирует скорость игры в зависимости от скорости вашего ПК и Интернета. Настроить его нужно самостоятельно методом подбора подходящего значения. Попробуйте удалить его полностью и запустить игру. Или наоборот открутите оптимизацию на максимум и перепроверьте, как ведет себя игра;
- Элемент сглаживания TSAA — небольшое улучшение для тех, кто устанавливает минимальные игровые настройки. Когда эта опция включена, внутриигровые предметы слегка сглаживаются (насколько позволяет ваш компьютер). Это может немного повлиять на производительность;
- В опции просмотра вам просто нужно выбрать полноэкранный режим.
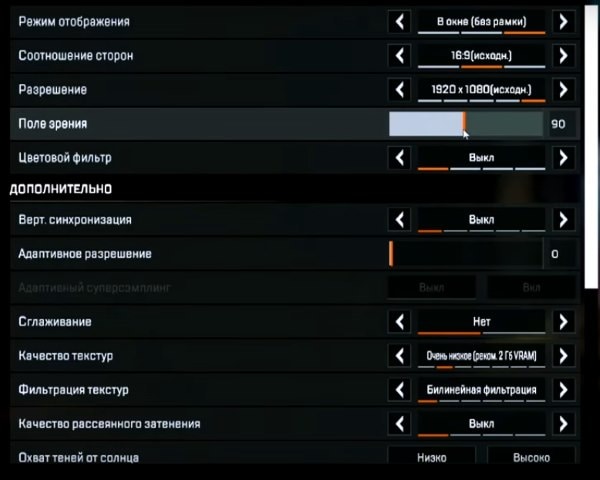
Это может быть полезно: потому что Apex Legends не запускается и вылетает без ошибок.
