- Как выбрать метод подключения?
- Инструкция к подключению через адаптер
- Проводная мышь против беспроводной компьютерной USB мыши: плюсы и минусы
- Подключение беспроводной мышки через Блютуз (без приемника/адаптера)
- Лучшие беспроводные мыши
- Индукционные
- Bluetooth-мышь
- Радио мышь
- Лазерная
- С зарядным устройством
- Игровая беспроводная мышь
- Как настроить беспроводную мышь: скорость указателя, вид курсора и другое
- Как подобрать
- Параметры выбора компьютерных мышек
- Wi-fi/радио-мышь против Bluetooth-мыши: плюсы и минусы
- Можно ли подключить беспроводную мышь без адаптера?
- Как подключить беспроводную мышь без адаптера?
- О недостатках в целом
- ТОП 5 проводных мышек
- Предназначение мыши (компьютер, ноутбук, ультрабук)
- Как настроить радиочастотную мышь
- Мышь с интерфейсом Bluetooth
- Мышь с интерфейсом Wi-Fi
- Как выбрать мышь по типу подключения?
Как выбрать метод подключения?
Беспроводная мышь отличается от проводной модели отсутствием провода, передающего на ПК сигналы о перемещении мыши и нажатии на ней кнопки. Однако компьютер должен каким-то образом получать сигналы от вашей бесхвостой мыши. Мышь передает эти сигналы по радио. Для приема радиосигналов может использоваться отдельное специальное устройство (адаптер-приемник) или такое устройство может находиться внутри ПК. Поэтому все беспроводные мыши делятся на два типа: с адаптером (который необходимо вставить в ПК) и без адаптера. Выбор способа подключения зависит от типа мыши

Инструкция к подключению через адаптер
Адаптер беспроводной мыши обычно выглядит как небольшой кусок пластика произвольной формы, часто прямоугольный, с выступающим из него металлическим USB-разъемом. Этот стандарт обычно называют именно так: «для USB-мыши». Современные переходники очень маленькие и практически не выступают из корпуса ноутбука. Но даже небольшой размер может стать проблемой — если адаптер потерян, его сложно найти.
Беспроводные USB-мыши очень популярны из-за их невысокой цены. Кроме того, обычно нет необходимости что-либо настраивать для разных операционных систем — адаптер просто вставляется в свободный порт, и через несколько секунд мышь готова к работе.
В некоторых моделях мышей адаптер не отделен в коробке и не влезает в мышь снаружи, а спрятан в батарейном отсеке (внизу). Адаптер можно снять, только открыв отсек.
Подробные инструкции по подключению следующие:
- Во-первых, необходимо подать питание на мышь, так как она не получает питание по проводам. Вставляем батарейки. Крышка батарейного отсека обычно открывается через нижнюю часть мыши, хотя есть и необычные конструкции с крышкой сзади или сбоку.
- Теперь нам нужно обеспечить связь между ПК и мышью. Вставьте USB-адаптер в любой свободный слот:

- При необходимости измените настройки мыши — для левой руки скорость движения курсора, время реакции ПК на двойное нажатие кнопки мыши и т.д.
В следующем видео вы можете наглядно увидеть распаковку новой беспроводной мыши и подключение ее к ноутбуку через адаптер:
После подключения мыши необходимо учитывать дальность приема сигнала. Скорее всего, вы не сможете управлять курсором на экране, если расстояние от мыши до адаптера / ноутбука больше 20 метров.
Проводная мышь против беспроводной компьютерной USB мыши: плюсы и минусы

• Задержка / отклик: здесь нет аналогов проводной USB-мыши. Проводная мышь имеет более высокую скорость отклика, чем ее бесхвостые собратья. Подключение к компьютерному оборудованию дает ощутимое преимущество с точки зрения лучшей скорости движения указателя, ускорения мыши, скорости управления / устранения неполадок. Однако новое поколение беспроводных мышей подняло их на совершенно новый уровень. Разница стала настолько незначительной, что вы, скорее всего, ее совсем не почувствуете.
• Стоимость: проводная USB-мышь дешевле беспроводной, если вы не ищете высокотехнологичную модель. Кроме того, его преимущество в том, что его не нужно периодически подзаряжать или покупать новые батареи. В конечном счете, одноразовое вложение в проводную мышь более выгодно, чем постоянные дополнительные расходы и неудобства беспроводной мыши. Однако в наши дни цена на проводные и беспроводные мыши примерно одинакова. Остальное зависит от бренда, качества и других рыночных факторов. Кроме того, аккумуляторные батареи могут помочь вам сократить расходы.
• Помехи: проводные мыши, в отличие от мышей Bluetooth и Wi-Fi, не создают помех. Несколько устройств Bluetooth могут время от времени мешать друг другу и ненадолго отключаться. То же самое и с радио-мышами, которые могут испортить ваше соединение Wi-Fi. С другой стороны, такие помехи редки, но иногда случаются, исходя из того, что вам известно.
• Энергия / потребление батареи. Еще одна вещь, о которой не стоит беспокоиться с проводными мышами, — это источник питания. Проводная мышь с питанием от ПК отбрасывает своих конкурентов, которые зависят от батарей, аккумуляторов и многого другого. В связи с этим лазерные мыши потребляют меньше энергии, чем их оптические аналоги. Также обратите внимание, что из-за меньшего количества функций стандартные мыши потребляют меньше энергии.
• Порты USB. Обратной стороной проводных мышей является то, что мышь занимает место в портах USB. То же самое и с радиомышками и их приемниками Wi-Fi. В этом случае одна из дверей может выйти из строя в любой момент. У новых ноутбуков меньше USB-портов. Если вам нужен дополнительный порт USB, вам придется отключить мышь от сети, что может быть неудобно. Технология Logitech Unifying позволяет объединить несколько устройств с помощью одного USB-приемника. Это избавит вас от ненужных USB-портов. Но для этого вам просто нужно купить устройства Logitech.
• Беспорядок на рабочем месте / мобильность: некоторые люди ненавидят лишние кабели, проходящие через рабочую зону. Кроме того, часто бывает необходимо освободить место для коврика для мыши. В отличие от беспроводной мыши, проводной коврик для мыши нельзя размещать сбоку. Также ограничена длина кабеля. В целом, мы считаем, что это портит эргономику устройства.
Победитель: проводная USB-мышь
Подключение беспроводной мышки через Блютуз (без приемника/адаптера)
Сразу хочу прояснить, что подключить мышь к настольному компьютеру без переходника, скорее всего, не получится. Поскольку в ПК обычно нет встроенного модуля Bluetooth. Поэтому сначала нам нужно выбрать адаптер Bluetooth для компьютера, затем подключить и настроить Bluetooth, и только после этого мы можем подключить мышь Bluetooth в соответствии с инструкциями. Или используйте прилагаемый беспроводной адаптер (если ваша модель поддерживает этот интерфейс).
с ноутбуками проще, есть встроенный Bluetooth. Правда, не всегда получается, так как не устанавливаются нужные драйверы. Если у вашего ноутбука нет значка Bluetooth на панели задач и в диспетчере устройств нет адаптера, соответствующего настройкам в параметрах, необходимо сначала настроить и включить Bluetooth (например, Windows 10). А в этой статье есть инструкция для Windows 7.
Для подключения щелкните правой кнопкой мыши значок Bluetooth и выберите «Добавить устройство».
Включите мышь. Далее вам необходимо активировать режим подключения. Для этого должна быть кнопка. На моей мыши он помечен как «Подключить». На него нужно нажимать (может быть, подержать). Индикатор должен начать активно мигать. Очевидно, что процесс активации режима подключения может варьироваться в зависимости от производителя и модели мыши. См. Инструкции.
На вашем компьютере в уже открывшемся окне выберите пункт «Добавить Bluetooth или другое устройство». Затем щелкните запись «Bluetooth». Когда наша мышь появится в списке, просто щелкните по ней. В Windows 7 сразу же откроется окно, показывающее устройства, доступные для подключения.
Должно появиться сообщение о том, что устройство готово к использованию.
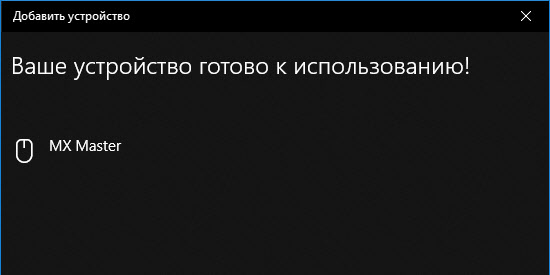
Мышь уже должна работать. Щелкните «Готово». Подключение выполнено.
В Windows 7 все более-менее аналогично, только сами окна и пункты меню выглядят иначе.
Совет! После подключения я рекомендую вам загрузить и установить программное обеспечение для вашей беспроводной мыши с веб-сайта производителя. Или установите с диска, если есть. Например, для мышей Logitech — «Параметры Logitech».
это программа, с помощью которой вы можете настраивать дополнительные функции. Например, назначьте действия дополнительным кнопкам, отрегулируйте скорость указателя и т.д. Все зависит от того, какая у вас мышь. Если это самый простой вариант, возможно, вам не понадобится эта программа.
Если ваш компьютер не может найти Bluetooth-мышь, первым делом убедитесь, что она включена и включен режим подключения. Попробуйте подключить его к другому устройству. Вы даже можете подключиться к своему телефону или планшету (на Android).
Лучшие беспроводные мыши
Все мыши, от простых до игровых, имеют свои особенности, достоинства и недостатки. Чтобы определить минимально необходимый функционал аксессуара, необходимо указать цель покупки. Если вам нужны дополнительные опции, клавиши, обратите внимание на Logitech, который предоставляет продукты с подробными инструкциями по настройке беспроводной мыши. В качестве офисного варианта подойдет модель Wireless. Какие беспроводные мыши пригодятся для решения конкретной задачи?
Индукционные
Компания Logitech разработала индукционную мышь с оптическими датчиками высокого разрешения:
- название модели: Defender M560 Silver;
- цена: 1900 руб.;
- особенности: интерфейс USB, возможно подключение дополнительных беспроводных аксессуаров;
- плюсы: подходит для работы с ноутбуком;
- минусы: стоимость, большие размеры.
Более дешевый вариант подключения к настольным компьютерам:
- название модели: MARVO M718W Black;
- цена: 600 руб.;
- характеристики: устройство для настольного компьютера, 6 дополнительных кнопок, светодиодная подсветка, разрешение сенсора мыши 1600 dpi;
- достоинства: стоимость, высокое разрешение;
- минусы: дешевый пластиковый корпус.

Bluetooth-мышь
Недорогое устройство с датчиком Bluetooth широко доступно у различных производителей:
- название модели: Genius Traveler 6000 Black;
- цена: 360 руб.;
- особенности: разрешение сенсора 740 dp, 3 клавиши, удобная форма корпуса;
- достоинства: стоимость;
- минусы: низкое разрешение сенсора.
Вы можете заказать беспроводное устройство с дополнительными функциями и для всех программных опций в Wireless:
- название модели: беспроводная мышь M560;
- цена: 899 руб.;
- особенности: светодиод, 3 кнопки, разрешение сенсора 1000 dp;
- достоинства: удобная конструкция корпуса;
- минусы: стоимость.

Радио мышь
Беспроводные устройства, передающие сигналы по воздуху, самые распространенные из беспроводных мышей:
- название модели: Gembird MUSW-213 серый;
- цена: 1754 руб.;
- особенности: светодиодная подсветка, 8 дополнительных клавиш, разрешение сенсора 3000 dp:
- плюс: высокая чувствительность сенсора, эргономичная форма.
- минусы: цена.
Более дешевый представитель радиомышек:
- название модели: диалоговое окно MROP-05UB;
- цена: 1090 руб.;
- особенности: светодиодная подсветка, 5 дополнительных клавиш, разрешение сенсора 1400 dp, частота передачи данных 27 ГГц;
- плюс: цена, высокая чувствительность сенсора.
- минусы: низкая частота передачи информации.

Лазерная
Лазерные мыши предлагают высокую чувствительность, низкую цену и широкий выбор беспроводных моделей на рынке:
- название модели: Gembird MUSW-208;
- цена: 2700 руб.;
- характеристики: разрешение лазерного сенсора 3000 dp, частота передачи 2,7 ГГц.
- достоинства: цена;
- минусы: низкая частота передачи.
Уникальный дизайн беспроводного устройства:
- название модели: Gembird MUSW-208;
- цена: 1900 р.
- особенности: 4 клавиши с подсветкой, лазерный привод, разрешение сенсора 2900 dp;
- преимущества: высокая частота передачи;
- минусы: малая дальность подключения.

С зарядным устройством
Модели беспроводных мышей с питанием от аккумулятора имеют в комплекте зарядное устройство:
- название модели: Microsoft Sculpt Ergonomic Mouse L6V-00005;
- цена: 1200 руб.;
- особенности: 3 кнопки, красная или синяя светодиодная подсветка, оптический привод, время автономной работы до 35 часов, разрешение сенсора 3000 dp;
- преимущества: высокое разрешение сенсора;
- минусы: цена.
Продукт с меньшей функциональностью, но более удобный:
- название модели: Microsoft Wireless Mouse 1850 U7Z-00014;
- цена: 400 руб.;
- особенности: 4 кнопки, оптический привод, время автономной работы до 15 часов, разрешение сенсора 1000 dp;
- достоинства: цена;
- минусы: низкий заряд аккумулятора.

Игровая беспроводная мышь
Качественные устройства, разработанные специально для игр, всегда имеют высокую цену. Примером может быть:
- название модели: мышь Microsoft Arc;
- цена: 2300 руб.;
- особенности: 12 дополнительных функциональных клавиш, разрешение сенсора 2200 dp;
- достоинства: высокая чувствительность, работает на любой поверхности;
- минусы: стоимость.
Также на рынке есть устройства для игр с меньшими параметрами:
- название модели: A4Tech G10-810F черный;
- цена: 1690 руб.;
- особенности: 7 дополнительных функциональных кнопок, разрешение сенсора 1100 dp;
- достоинства: стоимость, удобная форма корпуса;
- минусы: низкая чувствительность сенсора.

Как настроить беспроводную мышь: скорость указателя, вид курсора и другое
Чтобы настроить работу мыши, откройте соответствующую вкладку в параметрах:
- В компьютерном поиске (Win + S) введите «Курсор».
- Выберите результат поиска, через который вы будете перенаправлены в раздел «Курсор и настройки указателя».
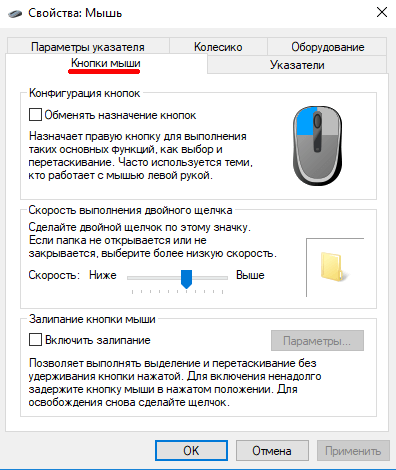
Курсор и указатель
- Здесь вы можете настроить значок курсора, его толщину, скорость движения и вращение колеса мыши.
- Скорость указателя также можно регулировать на некоторых мышах с помощью верхней кнопки перед колесом. СИЗ можно подписать.
Как подобрать
Итак, как правильно выбрать беспроводную мышь для ноутбуков и компьютеров:
- Для обычного ПК (учеба, работа, просмотр фильмов) решения простых задач будет достаточно для обычной оптической модели. Как выбрать хорошую оптическую компьютерную мышь? Наличие резьбы — дело вкуса, но разрешение должно быть 800-1000 dpi.
- Для профессионального киберспорта требуется более совершенное лазерное устройство с точным датчиком не менее 1600 dpi. Учитывайте другие основные характеристики мыши вашего компьютера и свой бюджет.
- Сложная графика требует серьезного подхода. Сразу решайте, для чего нужна компьютерная мышь — если для работы с графическими редакторами вы полагаетесь на манипуляторы с dpi не менее 2000, но расширение монитора должно быть подходящим.
- Для моноблока стоит выбрать беспроводную модель, так как портов USB не так уж и много. Если у вас есть финансовая возможность, положитесь на устройство с функцией multi-touch.
Параметры выбора компьютерных мышек
В основном покупатели задаются вопросом, на какие мыши лучше покупать светодиоды или лазеры, ведь механика ушла в прошлое. В светодиодных устройствах для отражения светового потока устанавливаются лампочки светодиодного типа, в лазерных — инфракрасный лазер. С точки зрения скорости отклика между устройствами нет большой разницы. Но если вам интересно, какую беспроводную мышь лучше купить, остановитесь на лазерной версии.
Такие аксессуары:
- прочный;
- имеют максимальную точность позиционирования;
- потребляют минимум электроэнергии;
- они дают почти невидимое свечение, безопасное для глаз.

Расширенная начинка, улучшенные функции приводят к удорожанию устройства, но он все равно будет доступен большинству покупателей. Тем не менее — лучшие компьютерные мыши для работы, игры максимальны при использовании со специальными ковриками. Купите хоть обычную, а лучше игровую.
Понимание, какие бывают габариты мышек для компьютера, позволит выбрать наиболее удобный для вас вариант. Аксессуар должен удобно лежать в руке, не слишком маленький или большой. Производители часто используют стандартные и компактные обозначения.
Рекомендуем визуально осмотреть мышку, приподнять ее, чтобы понять, ваш вариант или нет. И если лучшая офисная мышь для ноутбука может быть сначала не знакома, а потом подходит, то экспериментировать с игровыми аксессуарами недопустимо. Теперь выберите модель, которая предлагает оптимальную ширину захвата и максимальный комфорт.

Разрешение сенсора важно. Сколько dpi требуется мыши, зависит от цели: в документе параметр разрешения обозначается как dpi или cpi, он показывает количество кадров, которые мышь может создать на каждом дюйме. Чем выше этот параметр, тем быстрее и плавнее будет перемещаться курсор. Понимание сути разрешения сенсора мыши (что это такое и как на него влияет) поможет выбрать оптимальный вариант с точки зрения соотношения цены и качества.
Следующий параметр — это подключение. Чтобы определить, какая мышь лучше всего подходит для проводной или беспроводной связи для ноутбуков и компьютеров, подумайте о своем удобстве. Дополнительные кабели уместны не всегда, но подключение будет надежным, без «сброса» при использовании, вам не придется постоянно следить за питанием аккумуляторов. Главное, чтобы резьба была длинной. Самая удобная мышь для работы на компьютере — это, конечно же, беспроводная. Свобода маневра будет максимальной, питание осуществляется от аккумулятора.
Радиус действия беспроводной мыши составляет несколько метров, поэтому вы можете использовать ее, не вставая с кровати, во время просмотра фильма (только один пример). Стоимость таких моделей выше, чем цена аналогов с кабелями, вес также будет больше. Срок службы компьютерной мыши беспроводного типа во многом зависит от производителя, здесь лучше не экономить. Также имейте в виду, что дешевые вещи часто теряются. Не уверены, какой тип мышки для ноутбука и компьютера лучше всего купить в вашем случае? Выбирайте гибридный вариант. Подключение осуществляется через порт USB или через Bluetooth.
Wi-fi/радио-мышь против Bluetooth-мыши: плюсы и минусы
• Задержка / отклик: при включении мышь Bluetooth запускается на несколько секунд дольше, чем радио-мышь. То же самое происходит при выходе из спящего режима. Также широко распространено мнение, что радиомышь имеет лучший отклик. Пользователи также замечают, что мыши Bluetooth время от времени резко отключаются. Однако этот пункт вызывает споры и даже разделил пользователей на два лагеря.
• Порты USB: для радиомыши требуется специальный порт USB для USB-приемника / передатчика. Если у вас мало USB-портов, это может быть проблемой. Мышь Bluetooth не требует дополнительных периферийных устройств и поэтому является лучшей на данный момент.
• Энергопотребление / батарея: для радио и Bluetooth-мышей используются батарейки AA и AAA. Купить неперезаряжаемые батареи — хлопот, но это тоже возможно. Время автономной работы в обоих вариантах зависит в основном от времени использования и дополнительных функций дополнительных кнопок. Некоторые пользователи считают, что, поскольку Bluetooth требует двусторонней связи, мышь Bluetooth должна оставаться включенной в течение длительного периода времени, чтобы поддерживать соединение. В противном случае для повторного подключения потребуются драгоценные секунды. Из-за этого он потребляет больше батареи, чем его радиоприемник. Новые стандарты Bluetooth, такие как Bluetooth 4, имеют низкий уровень излучения для низкого энергопотребления и задержки. Благодаря этому шансы на победу равны.
• Стоимость. Собственная стоимость квалификации Bluetooth SIG увеличивает стоимость устройств Bluetooth. Добавьте к этому стоимость других материалов, чего нельзя сказать о радиомышках. Возможно, это сыграло роль в нехватке Bluetooth-мышей на рынке. Однако в последние годы появились доступные компьютерные мыши, сопоставимые со своими радиочастотными аналогами.
• Совместимость: ограничение компьютерной радиомыши состоит в том, что она может подключаться только к одному устройству за раз. Он также передает сигналы только на устройства с портами USB. Bluetooth, с другой стороны, обеспечивает взаимодействие с несколькими устройствами. Та же Bluetooth-мышь будет работать с устройствами, реализующими профиль HID, такими как беспроводная мышь, клавиатура, смартфон, планшет, компьютер и т.д.
• Помехи: как было сказано ранее, Bluetooth и радиомыши работают в диапазоне 2,4 ГГц, поэтому в какой-то момент обязательно произойдет перегрузка по частоте. Это будет очевидно по низкой скорости интернета, нестабильному поведению беспроводных устройств и т.д., хотя это не должно быть нормой, особенно с устройствами Bluetooth. Если это произойдет, возможно, вам придется немного повозиться. Вы можете изменить порт для USB-приемника и / или изменить канал вашего роутера.
Победитель: ничья!
Можно ли подключить беспроводную мышь без адаптера?
Да, если мышь изначально была рассчитана на работу без адаптера. Если у вашей мыши должен быть адаптер (USB-мышь), но по той или иной причине его нет, скорее всего, проблема не может быть легко решена. Есть несколько способов выбраться:
- Узнайте через Интернет или в ближайшем компьютерном сервисном центре, есть ли у этой модели возможность подключения к ноутбуку с другим адаптером того же производителя. Многие фирменные продукты позволяют подключать несколько периферийных устройств с помощью одного адаптера.
- Если не удается найти подходящий адаптер, есть другой выход. Найдите ту же мышку, что и в Интернете, или в свои руки, купите ее по низкой цене вместе с адаптером и поменяйте начинку мыши на аналогичную.
- Иногда бывает, что у вас есть Bluetooth-мышь, но ноутбук не поддерживает этот стандарт связи. Так что вы можете просто купить любой Bluetooth-приемник и подключить его к компьютеру. А еще лучше возьмите мышку с собой в магазин и на месте убедитесь, что все работает нормально.
- Многие сервисные центры могут просто попытаться найти подходящий адаптер. Даже если шансы найти его невелики, почему бы не попробовать?
Если ни один из предложенных вариантов не подходит, напрашивается вывод: придется покупать новый набор «мышь + адаптер».
Как подключить беспроводную мышь без адаптера?
Беспроводные мыши без адаптера предназначены для включения в ноутбук приемника Bluetooth или Wi-Fi. Тип передатчика, встроенного в мышь, должен быть указан в описании, а также написан на упаковке. Вместо Bluetooth можно написать аббревиатуру, например BT 5.0. Ваш ноутбук должен иметь правильный тип приемного устройства. Преимущество таких мышей в том, что адаптер не потеряется, потому что его просто нет.
Вам понадобится проводная мышь или активная сенсорная панель ноутбука, чтобы выполнить описанные ниже действия и прежде чем вы сможете использовать беспроводную мышь!
О недостатках в целом
Основная «боль» беспроводных мышей — отказавший блок питания. Однако проблема здесь, скорее всего, в забвении владельца, который не позаботился о запасных батареях. Если вы заметили такой недостаток, лучше выбрать модель со встроенным аккумулятором.
Что касается того, что дешевле, хочу отметить, что энергопотребление таких устройств настолько низкое, что сравнивать такие маленькие значения нерационально. Но в целом тот же принцип применим к любому радиоустройству: чем выше частота передатчика, тем больше энергии он потребляет.
По этой причине устройства Bluetooth более «прожорливы».
Кроме того, нельзя не упомянуть, чем беспроводные мыши отличаются от проводных с точки зрения архитектуры ПК. Иногда беспроводные устройства, как мыши, так и клавиатуры, некорректно определяются при запуске операционной системы, вернее, они вообще не видны компьютеру. Современные модели BIOS уже предназначены для использования с мышью.
Кроме того, указывающее устройство не будет обнаружено, пока драйверы не будут загружены во время переустановки Windows. Однако это не массовое явление, а «банки» лишь некоторых моделей, производители которых наняли индийцев для написания прикладного программного обеспечения.
Может возникнуть естественный вопрос: как отличить радиомышь от Bluetooth. Увы, видимо, ничего. Для определения используемого канала необходимо узнать модель устройства и посмотреть его характеристики на сайте производителя.
Что касается выбора мышки, могу порекомендовать пару хороших моделей:
- Logitech M235 Wireless — радио;
- Logitech M555B — Bluetooth.
Кроме того, вам могут быть полезны публикации о среднем сроке службы компьютерных мышей и их стоимости в зависимости от технических характеристик.
ТОП 5 проводных мышек
Также необходимы проводные устройства. Можно смело брать:
- LOGITECH B100.
- LOGITECH M90.
- GENIUS DX-110.
- СОННЕН М-204.
- ЗАЩИТНИК Accura MS-970.
Предназначение мыши (компьютер, ноутбук, ультрабук)

Помните, что когда-то компьютерные мыши делались только для настольных компьютеров. Но с развитием технологий и появлением гаджетов, таких как ноутбуки, нетбуки и ультрабуки, все сильно изменилось. Поэтому теперь вы можете заметить надпись или назначение мышки от производителя. Например, беспроводная мышь для ноутбука или маленькая мышка для ультрабука.
Ведь, как известно, ультрабук по сравнению с ноутбуком имеет гораздо меньшие габариты, и как следствие, подключаемое к нему оборудование должно быть меньше.
Покупая мышь, обязательно обратите внимание на принцип ее работы, так как она делится на 3 класса и, в свою очередь, имеет огромную разницу в практичности.
Итак, по принципу работы любая мышь делится на следующие классы:
- Оптический лазер: часто называют простой «лазерной» мышью. Основной принцип работы такой мышки заключается в том, что внутри корпуса установлен оптический лазер, являющийся своеобразным курсором. В этом плане эти мыши относятся к более высокому ценовому сегменту. Ну и плюс лазерной мыши в том, что она может работать на любой поверхности, будь то дерево, железо, скатерть или ткань, положенная на стол. И точность такой мыши намного выше, чем у других.
- Оптический светодиод: меньше по удобству, чем лазерная мышь, но в то же время наиболее удобен. Ведь требования к таким мышкам у покупателей одинаковые — главное, чтобы они работали. Но в то же время этот тип мыши также имеет практичность, поскольку внутри нее находится светодиод, который благодаря системе линз определяет движение мыши и, следовательно, курсора.
- Оптомеханическая мышь — довольно старый тип компьютерной мыши. Наверняка многие помнили мышей с мячом, да, они есть, просто у них есть более технический термин определения. Сегодня такие мыши встречаются не так уж и часто, но даже если у вас есть возможность купить такую мышку, ни в коем случае не стоит это делать. Ведь мышь с такой конструкцией не работает постоянно, как и неточность движения курсора.
Как настроить радиочастотную мышь
Радиочастотный контроллер всегда поставляется с USB-приемником, который выглядит как очень маленькая USB-флешка. В отличие от Bluetooth, беспроводные радиочастотные клавиатуры одинаково удобны как в стационарном устройстве, так и в портативном. Все, что вам нужно, это порт USB, который есть на любом ПК.

После подключения приемника Windows автоматически попытается его настроить. Случаи, когда система не может настроить себя, очень редки. В этом случае вам потребуется установить драйвер, который легко найти на сайте производителя. Вам просто нужно погуглить модель своей мыши, например «LogitechM280 Driver», и установить ее с официального сайта.
Если после этого грызун все равно не работает, следует:
- Убедитесь, что батареи не разряжены и правильно установлены;
- Перезагрузить компьютер;
- Отключите и снова подключите приемник;
- Проверьте, появилось ли устройство в диспетчере устройств;
- Попробуйте подключить устройство к другому компьютеру. Не исключено, что брак продан вам;
Это интересно. Компьютер не видит мышь: решения
Мышь с интерфейсом Bluetooth
Для подключения Bluetooth-мыши к ноутбуку необходимо включить режим приема Bluetooth-сигнала. Вы можете сначала проверить, присутствует ли модуль Bluetooth и нормально ли он работает (если вы уверены, что это так, можете пропустить продолжение абзаца). Проверьте его статус в диспетчере устройств. Например, для Windows 7 это делается одним из следующих способов:
- Щелкните правой кнопкой мыши «Компьютер», затем щелкните «Свойства». В левом столбце выберите «Диспетчер устройств»;
- Нажмите на клавиатуре комбинацию «Win + R», введите команду «devmgmt.msc», «Enter».
Вы увидите что-то вроде этого:
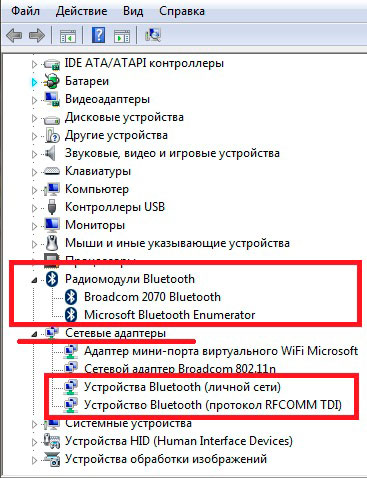
Это означает, что ваш компьютер готов к работе с устройствами Bluetooth, поэтому вы можете выполнить следующие действия, чтобы подключить мышь: - Активирует прием сигнала Bluetooth. У большинства ноутбуков для этого есть специальная клавиша (с нарисованным символом Bluetooth) или комбинация, чаще всего с клавишей «Fn». Если производители не предоставили такой отдельный ключ, найдите значок в виде стилизованной буквы «B» в правом нижнем углу «Рабочий стол», щелкните его правой кнопкой мыши и выберите «Включить адаптер»:

- Затем активируется Bluetooth-приемник. Теперь подключим мышку. Снова щелкните правой кнопкой мыши значок Bluetooth и выберите «Добавить устройство»:

- Осталось только указать на нашу мышку.
Видео ниже поможет вам включить Bluetooth в случае возникновения затруднений:
Мышь с интерфейсом Wi-Fi
Инструкция аналогична предыдущей:
- Если вы не уверены, работает ли Wi-Fi на вашем компьютере, проверьте, есть ли на вашем компьютере соответствующий приемник Wi-Fi в диспетчере устройств (используя метод, описанный выше для Bluetooth).
- Аналогичным образом активируйте модуль Wi-Fi в правом нижнем углу рабочего стола, но не через значок Bluetooth, а через соответствующий значок Wi-Fi.
- Найдите указатель мыши в списке обнаруженных устройств и наведите на него указатель.
Как выбрать мышь по типу подключения?
В зависимости от того, как вы будете использовать мышь, вам обязательно следует учитывать тип подключения мыши, а также интерфейс подключения и все остальное, что может не подходить к вашему компьютеру или ноутбуку.
Итак, давайте разберемся, какие бывают типы подключения мыши:
- Bluetooth: Если вы хотите удобство работы с мышью и ее бесперебойную работу, выбирайте мышь с этим типом подключения. Но учтите, что настольный компьютер не имеет встроенного интерфейса Bluetooth, он доступен на ноутбуках, да и то не всегда интегрирован.
- USB — лучший и самый популярный тип подключения мыши, так как этот вариант подходит как для компьютера, так и для ноутбука, а в некоторых случаях и для планшета.
- Wi-Fi — это новая технология, подобная типу подключения мыши, которая еще не так сильно развита, в связи с тем, что такие мыши производятся только производителем Hewlett-Packard.
Также есть беспроводные мыши, которые могут работать как через интерфейс USB, так и через Bluetooth.
